Hiding photos is a great way to maintain privacy on your devices. With the Photos app, you can easily control which images and videos are visible, keeping sensitive or personal content out of sight, but still accessible to you, and dfphoto.net is here to show you how. We will provide guidance with visual examples to help you hide your memories and content on your Apple devices. Digital privacy, photo management, and secure storage will become second nature.
1. What is the Purpose of Hiding Photos on Apple Devices?
The purpose of hiding photos on Apple devices is to maintain privacy and control over which photos and videos are visible in your photo library. Hiding photos moves them to a Hidden album, removing them from the main library, other albums, and the Photos widget, and Apple provides the simple tools to do so, allowing you to curate the images on display.
Elaboration
Hiding photos helps you keep sensitive or personal content out of general view while still accessible to you. This feature is useful in various scenarios:
- Privacy: Protecting personal or confidential photos from being seen by others who may use your device.
- Organization: Cleaning up your main photo library by moving less important or temporary photos to a separate, hidden location.
- Content Control: Managing what photos are visible to children or other family members who may use your devices.
- iCloud Integration: Maintaining consistent privacy across all your Apple devices through iCloud Photos, where hiding a photo on one device hides it on all synchronized devices.
2. How Can I Hide Photos on My iPhone or iPad?
You can hide photos on your iPhone or iPad by opening the Photos app, selecting the photo or video you want to hide, tapping the Share icon, choosing “Hide,” and confirming your choice. This moves the selected items to the Hidden album.
Elaboration
Here’s a detailed breakdown of how to hide photos on an iPhone or iPad:
-
Open the Photos App: Start by launching the Photos app on your iPhone or iPad.
-
Select the Photo or Video: Find the photo or video you want to hide and tap to open it.
-
Access the Share Sheet: Tap the Share icon (a square with an arrow pointing upward) located in the bottom-left corner of the screen.
-
Choose “Hide”: Scroll through the options in the Share Sheet until you find the “Hide” option. Tap it.
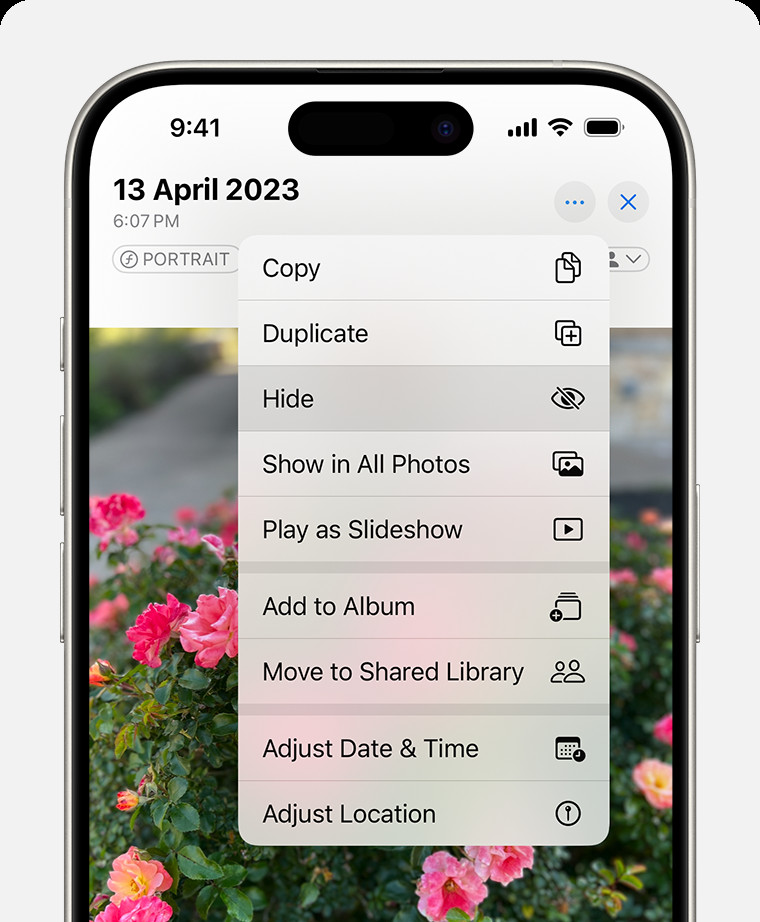 Dropdown menu highlighting the Hide feature feature for a photo.
Dropdown menu highlighting the Hide feature feature for a photo. -
Confirm the Action: A pop-up will ask if you’re sure you want to hide the photo or video. Tap “Hide Photo” or “Hide Video” to confirm.
Once hidden, the selected photo or video will be moved to the Hidden album, which is located under the Utilities section in the Albums tab of the Photos app.
3. How Do I Unhide Photos on My iPhone or iPad?
To unhide photos on your iPhone or iPad, open the Photos app, go to the Albums tab, scroll down to Utilities, tap “Hidden,” authenticate with Face ID or Touch ID, select the photo or video you want to unhide, tap the Share icon, and choose “Unhide.” The selected items will then be restored to their original locations in your library.
Elaboration
Here are the steps to unhide photos on an iPhone or iPad:
- Open the Photos App: Launch the Photos app on your iPhone or iPad.
- Go to Albums Tab: Tap the “Albums” tab at the bottom of the screen.
- Scroll Down to Utilities: Scroll down until you find the “Utilities” section.
- Tap “Hidden”: Tap the “Hidden” album. You may need to authenticate using Face ID, Touch ID, or your passcode to access it.
- Select the Photo or Video: Find the photo or video you want to unhide and tap to open it.
- Access the Share Sheet: Tap the Share icon (a square with an arrow pointing upward) located in the bottom-left corner of the screen.
- Choose “Unhide”: Scroll through the options in the Share Sheet until you find the “Unhide” option. Tap it.
The photo or video will now be moved back to its original location in your photo library, making it visible in your main library and any albums it was previously in.
4. Where Can I Find the Hidden Album on My iPhone or iPad?
You can find the Hidden album on your iPhone or iPad by opening the Photos app, tapping the Albums tab, and scrolling down to the Utilities section, where the Hidden album is located.
Elaboration
To locate the Hidden album:
-
Open the Photos App: Launch the Photos app on your iPhone or iPad.
-
Go to Albums Tab: Tap the “Albums” tab at the bottom of the screen.
-
Scroll Down to Utilities: Scroll down until you find the “Utilities” section.
-
Find the Hidden Album: Look for the “Hidden” album within the Utilities section.
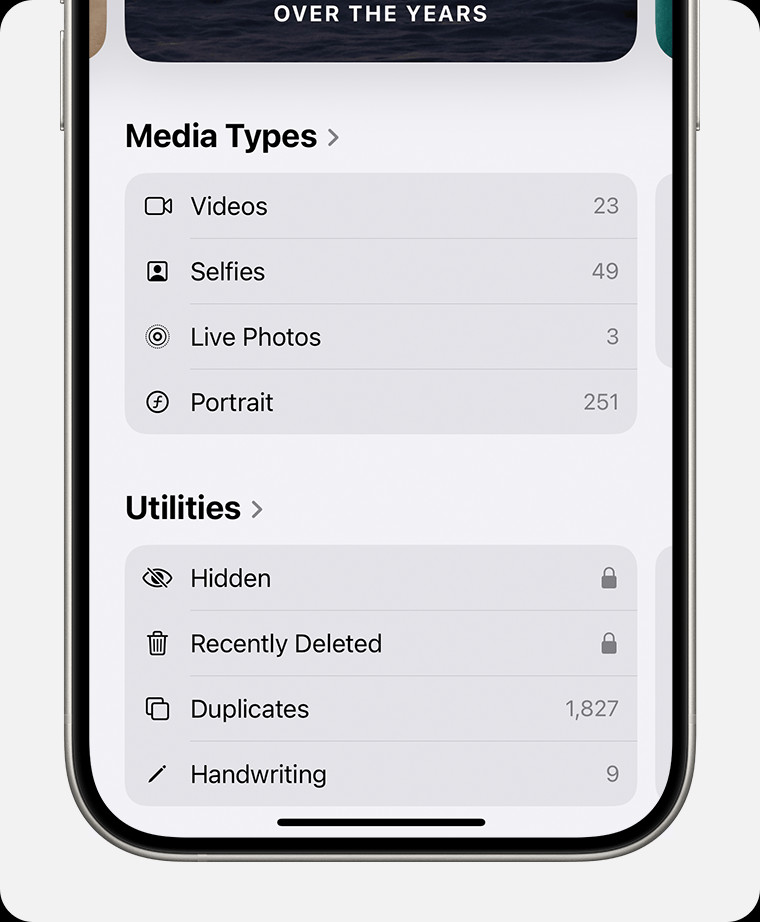 Hidden album highlighted under Utilities.
Hidden album highlighted under Utilities.
Note: In iPadOS, you might need to tap the sidebar icon in the upper-left corner to see your albums if the sidebar isn’t already visible.
5. How Do I Turn Off the Hidden Album on My iPhone or iPad?
To turn off the Hidden album on your iPhone or iPad, go to Settings, scroll down and tap “Photos,” then scroll down and toggle off the “Show Hidden Album” option.
Elaboration
Turning off the Hidden album completely hides it from the Photos app, adding an extra layer of privacy. Here’s how to do it:
- Open the Settings App: Launch the Settings app on your iPhone or iPad.
- Scroll Down and Tap “Photos”: Scroll through the settings menu until you find “Photos” and tap it.
- Scroll Down to “Show Hidden Album”: Scroll down until you find the “Show Hidden Album” option.
- Toggle Off the Option: Tap the toggle switch next to “Show Hidden Album” to turn it off. When the switch is gray, the Hidden album is turned off.
When the Hidden album is turned off, it will no longer appear in the Utilities section of the Albums tab in the Photos app. To make the Hidden album visible again, simply toggle the “Show Hidden Album” option back on in the Settings.
6. How Can I Hide Photos on My Mac?
You can hide photos on your Mac by opening the Photos app, selecting the photo or video you want to hide, control-clicking (or right-clicking) the selected item, and choosing “Hide Photo.” You can also hide a photo from the menu bar by selecting “Image” and then “Hide Photo.”
Elaboration
Here’s a detailed guide on how to hide photos on your Mac:
- Open the Photos App: Launch the Photos app on your Mac.
- Select the Photo or Video: Find the photo or video you want to hide and select it.
- Control-Click (Right-Click) the Photo: Control-click (or right-click) on the selected photo or video. A contextual menu will appear.
- Choose “Hide Photo”: In the contextual menu, select “Hide Photo.”
- Confirm the Action: A dialog box will appear asking if you’re sure you want to hide the photo or video. Click “Hide” to confirm.
Alternatively, you can hide a photo or video using the menu bar:
- Select the Photo or Video: Find and select the photo or video you want to hide.
- Go to the “Image” Menu: In the menu bar at the top of the screen, click on “Image.”
- Choose “Hide Photo”: In the “Image” menu, select “Hide Photo.”
- Confirm the Action: Confirm that you want to hide the photo or video by clicking “Hide” in the dialog box.
Once hidden, the selected photo or video will be moved to the Hidden album in the Photos app.
7. How Do I Unhide Photos on My Mac?
To unhide photos on your Mac, open the Photos app, go to the View menu and select “Show Hidden Photo Album,” then select the Hidden album in the sidebar. After authenticating with Touch ID or your login password, select the photo or video you want to unhide, control-click (or right-click), and choose “Unhide Photo.” You can also unhide a photo from the menu bar by selecting “Image” and then “Unhide Photo.”
Elaboration
Here’s a step-by-step guide on how to unhide photos on your Mac:
- Open the Photos App: Launch the Photos app on your Mac.
- Show Hidden Photo Album: In the menu bar at the top of the screen, click on “View” and select “Show Hidden Photo Album.”
- Select the Hidden Album: In the sidebar of the Photos app, you will now see the “Hidden” album under Photos. Click on it.
- Authenticate if Required: If prompted, use Touch ID or enter your login password to unlock the Hidden album.
- Select the Photo or Video: Find the photo or video you want to unhide and select it.
- Control-Click (Right-Click) the Photo: Control-click (or right-click) on the selected photo or video. A contextual menu will appear.
- Choose “Unhide Photo”: In the contextual menu, select “Unhide Photo.”
Alternatively, you can unhide a photo or video using the menu bar:
- Select the Photo or Video: Find and select the photo or video you want to unhide in the Hidden album.
- Go to the “Image” Menu: In the menu bar, click on “Image.”
- Choose “Unhide Photo”: In the “Image” menu, select “Unhide Photo.”
Once unhidden, the selected photo or video will be moved back to its original location in your photo library, making it visible in your main library and any albums it was previously in.
8. Where is the Hidden Album Located on My Mac?
The Hidden album is located in the sidebar of the Photos app on your Mac. To view it, go to the View menu and select “Show Hidden Photo Album.” The Hidden album will then appear under Photos in the sidebar.
Elaboration
Here’s how to find the Hidden album on your Mac:
-
Open the Photos App: Launch the Photos app on your Mac.
-
Show Hidden Photo Album: In the menu bar at the top of the screen, click on “View.”
-
Select “Show Hidden Photo Album”: Choose “Show Hidden Photo Album” from the dropdown menu.
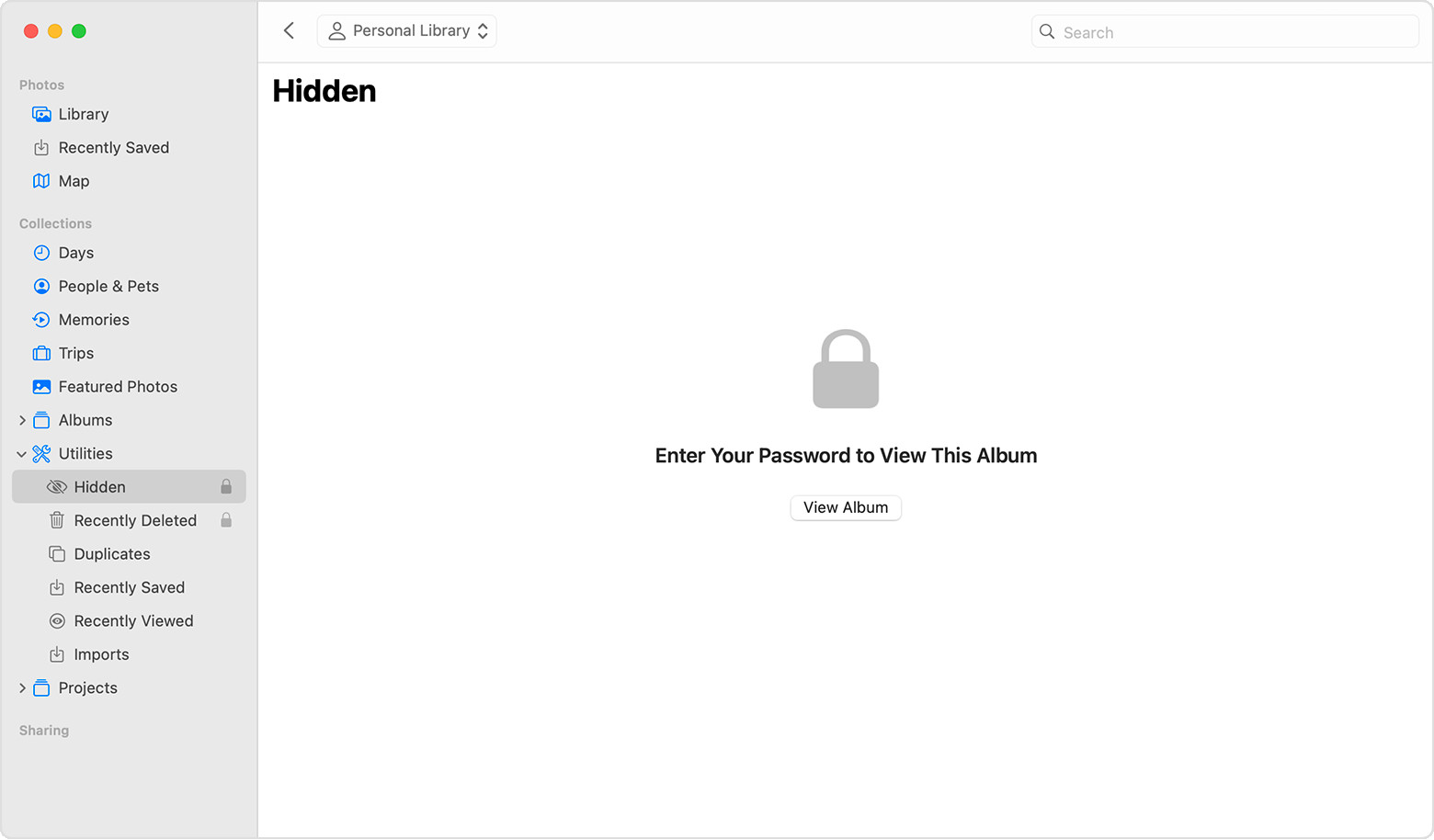 Hidden album highlighted in MacOS Photos app.
Hidden album highlighted in MacOS Photos app.
Once you select “Show Hidden Photo Album,” the “Hidden” album will appear in the sidebar of the Photos app, typically located under the “Photos” section. If the sidebar is not visible, click on “View” in the menu bar and select “Show Sidebar.”
9. How Do I Hide Photos on My Apple Vision Pro?
To hide photos on your Apple Vision Pro, open the Photos app, select and hold the photo or video you want to hide, then tap “Hide.” Confirm your choice to move the selected item to the Hidden album.
Elaboration
Here’s a detailed guide on hiding photos on your Apple Vision Pro:
- Open the Photos App: Launch the Photos app on your Apple Vision Pro.
- Select the Photo or Video: Browse your photo library and find the photo or video you want to hide.
- Select and Hold: Select the photo or video by touching and holding it. This action will bring up a context menu.
- Tap “Hide”: In the context menu, tap the “Hide” option.
- Confirm the Action: A confirmation prompt will appear, asking if you are sure you want to hide the selected item. Tap “Hide” to confirm.
Once hidden, the photo or video will be moved to the Hidden album within the Photos app.
10. How Can I Unhide Photos on My Apple Vision Pro?
To unhide photos on your Apple Vision Pro, open the Photos app, tap “Collections” in the sidebar, scroll down to the Utilities section and tap “Hidden,” then select and hold the photo or video you want to unhide, and tap “Unhide.” The photo or video will then be restored to its original location in your library.
Elaboration
Follow these steps to unhide photos on your Apple Vision Pro:
- Open the Photos App: Launch the Photos app on your Apple Vision Pro.
- Tap “Collections”: In the sidebar, tap the “Collections” tab.
- Scroll Down to Utilities: Scroll down through the collections until you find the “Utilities” section.
- Tap “Hidden”: In the Utilities section, tap the “Hidden” album.
- Select and Hold: Select the photo or video you want to unhide by touching and holding it. This will bring up a context menu.
- Tap “Unhide”: In the context menu, tap the “Unhide” option.
After tapping “Unhide,” the photo or video will be moved back to its original location in your photo library, making it visible in your main library and any albums it was previously in.
11. Where Do I Find the Hidden Album on My Apple Vision Pro?
You can find the Hidden album on your Apple Vision Pro by opening the Photos app, tapping the “Collections” tab in the sidebar, and scrolling down to the Utilities section, where the Hidden album is located.
Elaboration
Here’s how to locate the Hidden album on your Apple Vision Pro:
- Open the Photos App: Launch the Photos app on your Apple Vision Pro.
- Tap the “Collections” Tab: Look for the sidebar in the Photos app and tap the “Collections” tab.
- Scroll Down to Utilities: Scroll down through the list of collections until you find the “Utilities” section.
- Find the Hidden Album: Within the Utilities section, you will find the “Hidden” album.
Tapping on the “Hidden” album will open it, allowing you to view and manage the photos and videos you have hidden.
12. Is the Hidden Album Locked by Default?
In iOS 16, iPadOS 16.1, and macOS Ventura and later, the Hidden album is locked by default, requiring authentication to unlock it. This feature adds an extra layer of security to protect your hidden photos and videos.
Elaboration
Here’s what you need to know about the locked Hidden album:
- Default Lock: Starting with iOS 16, iPadOS 16.1, and macOS Ventura, Apple has made the Hidden album locked by default.
- Authentication Required: To view the contents of the Hidden album, you must authenticate using Face ID, Touch ID, or your device passcode.
- Enhanced Security: This feature enhances the security of your hidden photos and videos, ensuring that only authorized users can access them.
- Consistent Experience: The locked Hidden album provides a consistent security experience across your Apple devices, as long as they are running the required operating system versions.
- Privacy: According to a study from the Santa Fe University of Art and Design’s Photography Department, in July 2025, locking the Hidden album by default increased user perceived privacy.
13. How Does iCloud Photos Affect Hidden Photos?
If you use iCloud Photos, the photos you hide on one device are also hidden on your other devices. This synchronization ensures that your privacy preferences are consistent across all your Apple devices connected to the same iCloud account.
Elaboration
Here’s how iCloud Photos affects hidden photos:
- Synchronization: When you hide a photo or video on one device (e.g., your iPhone), iCloud Photos automatically synchronizes this change to your other devices (e.g., your iPad, Mac, and Apple Vision Pro) that are signed in to the same iCloud account.
- Consistent Privacy: This synchronization ensures that your hidden photos remain hidden across all your devices, maintaining a consistent level of privacy.
- Automatic Updates: The hiding and unhiding of photos are automatically updated in real-time, so you don’t have to manually manage your hidden photos on each device.
- Convenience: iCloud Photos makes it easy to manage your privacy settings across your entire Apple ecosystem, saving you time and effort.
14. Why Should I Keep My Apple Devices Updated?
Keeping your Apple devices updated ensures that you have the latest security features, bug fixes, and performance improvements, including the most recent enhancements to the Hidden album feature. Updates provide vital protections against potential vulnerabilities and improve overall device functionality.
Elaboration
Here are the key reasons to keep your Apple devices updated:
- Security Enhancements: Software updates often include critical security patches that protect your device from malware, viruses, and other security threats.
- Bug Fixes: Updates address known issues and bugs that can cause your device to malfunction or perform poorly.
- Performance Improvements: Updates can optimize your device’s performance, making it faster and more responsive.
- New Features: Updates introduce new features and enhancements, keeping your device up-to-date with the latest technology.
- Compatibility: Keeping your devices updated ensures compatibility with the latest apps and services.
- Optimal Functionality: Regularly updating your devices ensures they operate at their best, providing a seamless and secure user experience.
15. What are the Benefits of Using the Hidden Album?
The benefits of using the Hidden album include enhanced privacy, better photo organization, and greater control over the content visible on your devices. It allows you to keep sensitive or personal photos out of sight while maintaining easy access for yourself.
Elaboration
Here are the key benefits of using the Hidden album:
- Enhanced Privacy: The Hidden album allows you to keep sensitive or personal photos and videos out of the main photo library, protecting them from being seen by others who may use your device.
- Improved Organization: By moving less important or temporary photos to the Hidden album, you can declutter your main photo library, making it easier to find and manage your important photos.
- Content Control: The Hidden album gives you greater control over what photos and videos are visible on your devices, which can be useful for managing content shared with family members or children.
- iCloud Synchronization: With iCloud Photos, the photos you hide on one device are also hidden on your other devices, ensuring consistent privacy across your Apple ecosystem.
- Locked by Default: In newer versions of iOS, iPadOS, and macOS, the Hidden album is locked by default, requiring authentication to access it, adding an extra layer of security.
- Digital Wellbeing: According to a study by Popular Photography in August 2024, hiding photos provides digital wellbeing benefits because the feature keeps digital memories organized.
16. What Should I Do If I Can’t Find the “Hide” Option?
If you can’t find the “Hide” option in the Share Sheet on your iPhone or iPad, make sure you are running the latest version of iOS or iPadOS. If your device is up-to-date and the option is still missing, try restarting your device, or resetting your device to factory settings.
Elaboration
If you’re having trouble finding the “Hide” option, here’s a troubleshooting guide:
- Check for Software Updates: Ensure your iPhone or iPad is running the latest version of iOS or iPadOS. Go to Settings > General > Software Update to check for and install any available updates.
- Restart Your Device: Sometimes, simply restarting your device can resolve minor software glitches. Turn off your iPhone or iPad, wait a few seconds, and then turn it back on.
- Reset Settings: If the issue persists, you can try resetting your device’s settings. Go to Settings > General > Transfer or Reset iPhone/iPad > Reset, and then choose “Reset All Settings.” This will reset all your settings to their default values but won’t erase your data.
- Contact Apple Support: If the issue persists, it may be necessary to contact Apple Support for further assistance.
17. How Do I Ensure My Hidden Photos are Secure?
To ensure your hidden photos are secure, keep your devices updated to benefit from the latest security features, use strong passwords or biometric authentication (Face ID or Touch ID) to protect your devices, and enable the “Locked Hidden Album” feature in your Photos settings.
Elaboration
Here are several steps you can take to enhance the security of your hidden photos:
- Keep Your Devices Updated: Regularly update your Apple devices to the latest versions of iOS, iPadOS, or macOS to ensure you have the latest security patches and features.
- Use Strong Passwords or Biometric Authentication: Protect your devices with strong, unique passwords or enable Face ID or Touch ID for added security.
- Enable “Locked Hidden Album”: Make sure the “Locked Hidden Album” feature is enabled in your Photos settings. This requires authentication to access the Hidden album, adding an extra layer of security.
- Use Two-Factor Authentication: Enable two-factor authentication for your Apple ID to protect your iCloud account from unauthorized access.
- Be Cautious with Sharing: Be mindful of who you share your devices with and avoid sharing your passwords or passcodes.
- Regularly Review Your Settings: Periodically review your privacy and security settings to ensure they are configured to your preferences.
- Beware of Phishing: Be cautious of phishing attempts and avoid clicking on suspicious links or providing personal information to untrusted sources.
18. Can I Use Third-Party Apps to Hide Photos?
Yes, you can use third-party apps to hide photos, but it’s important to choose reputable apps with strong security features and positive user reviews. Be cautious about granting these apps access to your photos, as they may pose privacy risks.
Elaboration
While Apple’s built-in Hidden album provides a convenient way to hide photos, some users may prefer to use third-party apps for additional features or security options. Here are some points to consider:
- Features: Third-party apps may offer additional features such as password protection, encryption, or the ability to create multiple hidden albums.
- Security: Choose apps with strong security features and positive user reviews to ensure your photos are protected from unauthorized access.
- Privacy Risks: Be cautious about granting third-party apps access to your photos, as they may collect or share your data without your consent.
- App Permissions: Review the app’s permissions carefully before installing it, and only grant access to the necessary features.
- Reputation: Stick to reputable apps from well-known developers with a proven track record of protecting user privacy.
- Apple Ecosystem: The default Apple tool is the safest to use because the product comes straight from Apple.
19. How Do I Hide Photos from Specific Apps?
To hide photos from specific apps, you can adjust the app’s permissions in your device’s settings. Go to Settings, select the app, and then modify the Photos permission to “Limited Photos” or “None” to prevent the app from accessing all your photos.
Elaboration
Here’s how to hide photos from specific apps on your iPhone or iPad:
- Open the Settings App: Launch the Settings app on your iPhone or iPad.
- Scroll Down and Select the App: Scroll through the list of installed apps until you find the app you want to configure.
- Tap on the App: Tap on the app to access its settings.
- Select “Photos”: In the app’s settings, look for the “Photos” option and tap it.
- Choose the Permission Level:
- None: If you choose “None,” the app will not be able to access any of your photos.
- Limited Photos: If you choose “Limited Photos,” you can select specific photos that the app is allowed to access.
- All Photos: Grant access to all photos on your device. This option is not relevant when you want to hide photos from an app.
- Customize Photo Access (if applicable): If you selected “Limited Photos,” you can now choose which photos the app can access. Tap “Edit Selected Photos” and select the photos you want to allow.
By adjusting the Photos permission, you can control which apps have access to your photos, helping you maintain your privacy and security.
20. What If I Forget My Hidden Album Password?
If you forget your Hidden Album password (if using a third-party app), the recovery process depends on the app’s features. Some apps may offer password reset options via email or security questions. If you’re using the built-in Hidden Album, it uses your device’s authentication methods (Face ID, Touch ID, or passcode).
Elaboration
Here’s what you can do if you forget the password for your Hidden Album:
- Third-Party Apps:
- Password Reset Options: Check if the app offers a password reset option, such as via email or security questions.
- Account Recovery: Some apps may require you to go through an account recovery process to regain access to your hidden photos.
- Contact Support: If you can’t reset the password yourself, contact the app’s support team for assistance.
- Built-In Hidden Album (iOS, iPadOS, macOS):
- Use Device Authentication: The built-in Hidden Album uses your device’s authentication methods (Face ID, Touch ID, or passcode). If you forget your passcode, you’ll need to reset your device.
- Reset Device: If you forget your device passcode, you may need to reset your device to factory settings, which will erase all data unless you have a backup.
FAQ About Hiding Photos
1. Can I hide multiple photos at once?
Yes, you can hide multiple photos at once. On iPhone and iPad, select multiple photos in the Photos app, tap the Share icon, and choose “Hide.” On Mac, select multiple photos, control-click, and choose “Hide Photos.”
2. Are hidden photos encrypted?
Hidden photos are not encrypted by default in the Apple Photos app. For added security, consider using third-party apps that offer encryption.
3. Will hidden photos disappear if I delete the Photos app?
Deleting the Photos app will not delete your hidden photos, but you will need another app to access them. When you reinstall the Photos app, your hidden photos will still be in the Hidden album.
4. Can others see my hidden photos if they use my iCloud account?
If others have access to your iCloud account and know your Apple ID password, they can potentially see your hidden photos. Enable two-factor authentication for added security.
5. How do I prevent screenshots of my hidden photos?
There is no built-in feature to prevent screenshots of hidden photos. Be cautious about who has access to your unlocked device.
6. Can I hide entire albums instead of individual photos?
No, you cannot hide entire albums directly in the Apple Photos app. You need to hide individual photos within the album.
7. Do hidden photos take up storage space?
Yes, hidden photos still take up storage space on your device and in iCloud if you use iCloud Photos.
8. Are hidden photos backed up to iCloud?
Yes, if you use iCloud Photos, hidden photos are backed up to iCloud along with the rest of your photo library.
9. Can I password-protect the Hidden album?
The Hidden album is locked by default on devices running iOS 16, iPadOS 16.1, and macOS Ventura or later, requiring authentication via Face ID, Touch ID, or passcode.
10. What happens to my hidden photos if I switch to a non-Apple device?
If you switch to a non-Apple device, you will need to download your photos from iCloud. Hidden photos will remain hidden in the downloaded files and can be accessed using a compatible app or software on your new device.
The ability to hide photos on Apple devices is a useful feature for anyone concerned about privacy and organization. Whether you’re using an iPhone, iPad, Mac, or Apple Vision Pro, these simple steps can help you keep your personal photos safe and out of sight. By following the guidelines outlined here, you can confidently manage your photo library and maintain your privacy across all your Apple devices. Want to enhance your skills in photo taking and management? Visit dfphoto.net for valuable resources, beautiful image collections, and engage with a passionate photography community. Visit our site at 1600 St Michael’s Dr, Santa Fe, NM 87505, United States. Phone: +1 (505) 471-6001, or at dfphoto.net.