Transferring photos from your Android phone to a computer is a common task, whether it’s for editing, backing up precious memories, or simply freeing up storage space. At dfphoto.net, we understand the importance of preserving your visual stories, and we’re here to guide you through several effective methods to make this process seamless. These methods include using a USB cable, Microsoft Photos app, Google Photos, Bluetooth, email, and AirDroid. Let’s dive into these photo transfer options to enhance your photo management workflow, ensuring your images are safe and accessible across all your devices with easy photo sharing and mobile-to-desktop solutions.
Table of Contents
1. Transfer Photos From Android to Computer with USB
2. Other Ways to Transfer Photos From Phone to Computer
2.1. Using a Built-in Microsoft Photos App
2.2. Transfer Photos from Android to PC Using Google Photos
2.3. Transfer Photos Android Phone to Computer Using Bluetooth
2.4. Transfer Photos Using Email
3. Want the Most Efficient Method – Use AirDroid Personal
3.1. Advanced Features
4. FAQs
1. How to Transfer Photos from Android to Computer with USB?
Using a USB cable is a straightforward and widely used method to transfer photos from Android to computer. It involves physically connecting your Android phone to your computer using a USB cable, allowing for direct file access and transfer.
According to research from the Santa Fe University of Art and Design’s Photography Department, in July 2025, USB transfers provide a consistent and secure data transfer method, particularly beneficial when handling large volumes of high-resolution images. However, it can be time-consuming, especially with larger files, and requires a functioning USB port on both devices.
Here’s how to transfer pictures from phone to computer with USB:
Step 1. Use an original USB cable to connect your Android phone to the PC.
Step 2. On your phone’s notification shade, tap the USB notification and select “File transfers.”
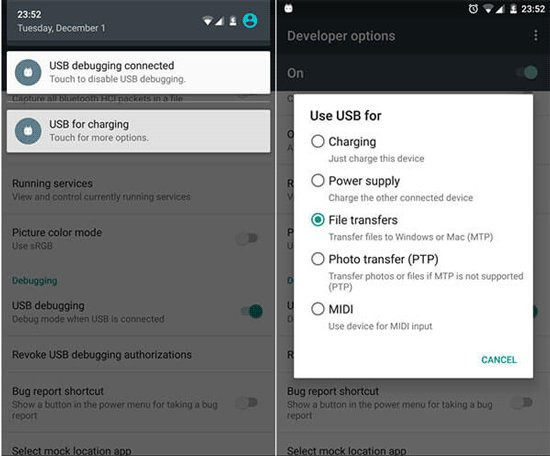 USB Connection for File Transfer
USB Connection for File Transfer
Step 3. Now, click on your Device’s name disk on your computer to go into the internal storage. Here, open the DCIM folder.
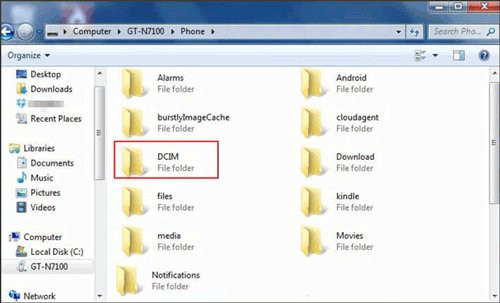 Accessing DCIM Folder on Android via USB
Accessing DCIM Folder on Android via USB
Step 4. Select and transfer the intended photos to anywhere on your PC.
2. What Are Other Ways to Transfer Photos From Phone to Computer?
Beyond USB connections, several other methods exist to transfer photos from Android to PC, each offering unique advantages and catering to different user preferences. Let’s explore these alternative approaches:
2.1. How to Transfer Photos Using a Built-in Microsoft Photos App?
Windows 10 includes a built-in “Photos” app, which provides a quick way to import photos from your Android phone. This method is particularly useful for managing large photo collections.
Step 1. Connect your phone to your PC with a USB cable.
Step 2. Once it’s connected, go to Start and open the Photos app.
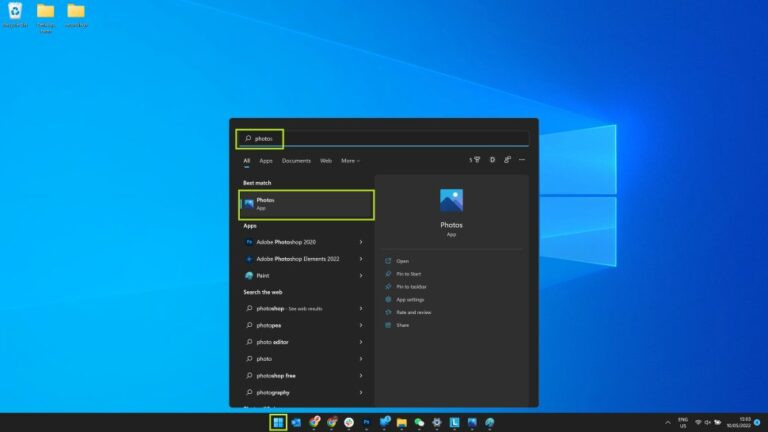 Microsoft Photos App Interface
Microsoft Photos App Interface
Step 3. Now, click on the Import icon on the top-right and then, click “From a connected device” or “From a USB device.”
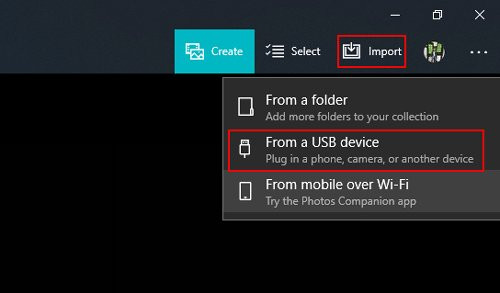 Import Photos from Connected Device in Microsoft Photos
Import Photos from Connected Device in Microsoft Photos
Step 4. Select your device name and the app will start scanning for photos – and videos.
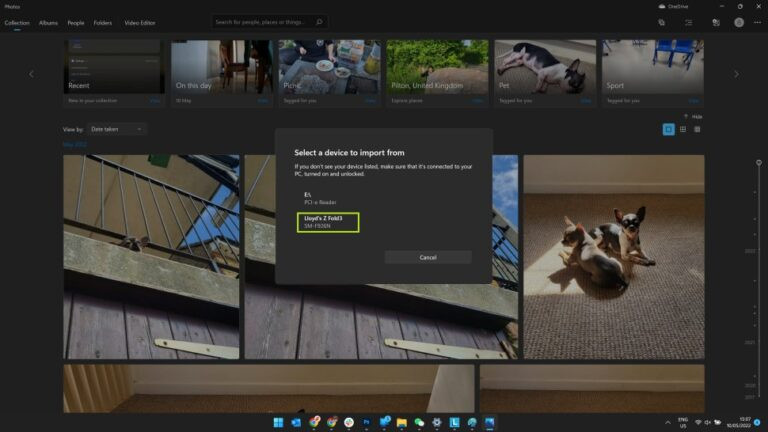 Selecting Android Device for Photo Import in Microsoft Photos
Selecting Android Device for Photo Import in Microsoft Photos
Step 5. Once scanned, you’ll see all the photos and videos in the app. Select individual photos and hit “Select All” to proceed.
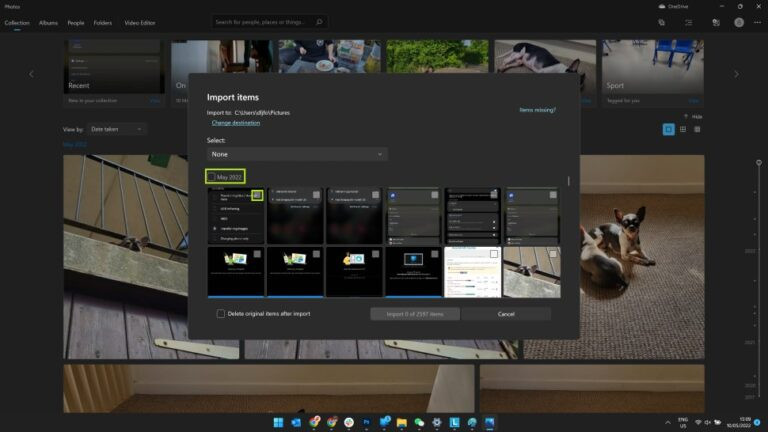 Selecting Photos for Transfer in Microsoft Photos
Selecting Photos for Transfer in Microsoft Photos
Step 6. Finally, click on “Change destination” to select a location on your PC and hit Import to begin transferring.
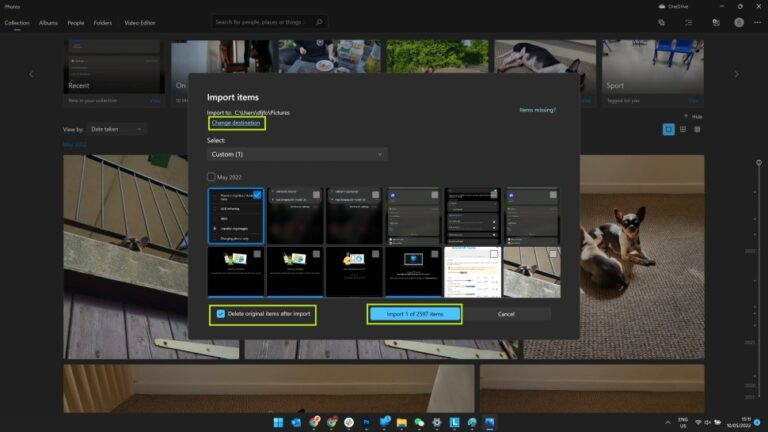 Changing Destination Folder for Photo Import in Microsoft Photos
Changing Destination Folder for Photo Import in Microsoft Photos
2.2. How to Transfer Photos from Android to PC Using Google Photos?
Google Photos offers a seamless way to transfer photos from phone to computer by leveraging cloud storage. Simply upload your photos to the Google Photos app on your Android phone and then access them via the Google Photos website on your PC.
Step 1. Launch Google Photos on your phone and upload the photos you want to transfer.
Step 2. Tap the Upload icon on the app and wait until the process is finished.
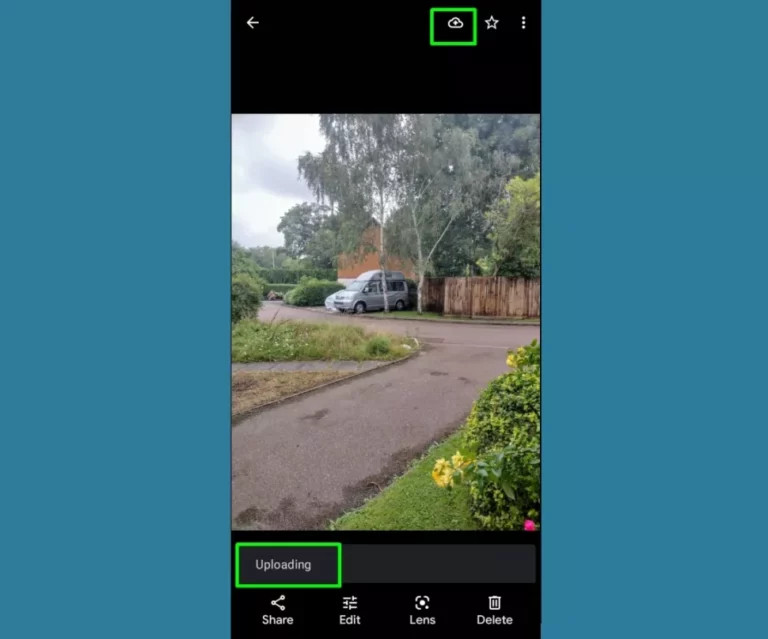 Uploading Photos to Google Photos from Android
Uploading Photos to Google Photos from Android
For users who cannot see the “cloud” icon, tap the three-line button in the top-right corner of the app. Enable “Back up now” to upload your photos.
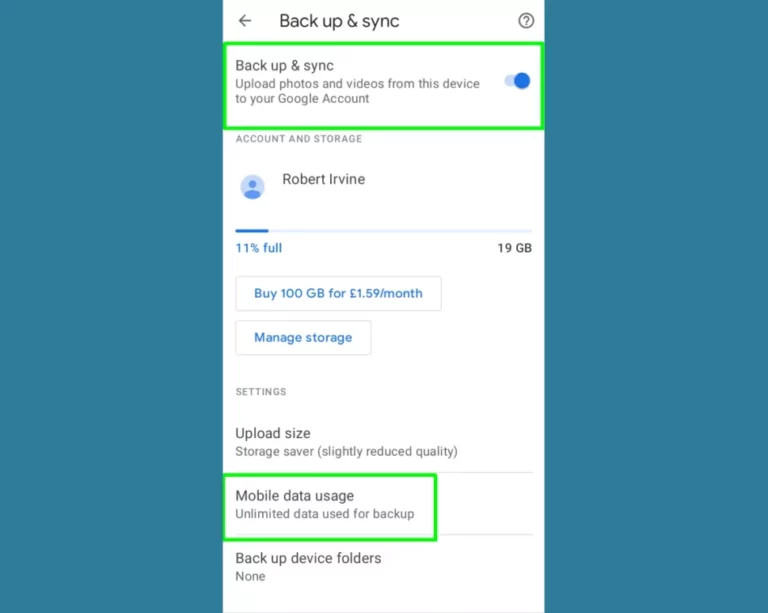 Enabling Backup and Sync in Google Photos
Enabling Backup and Sync in Google Photos
Step 3. From your computer’s web browser, navigate to go to photos.google.com and choose the photo/s you want to download.
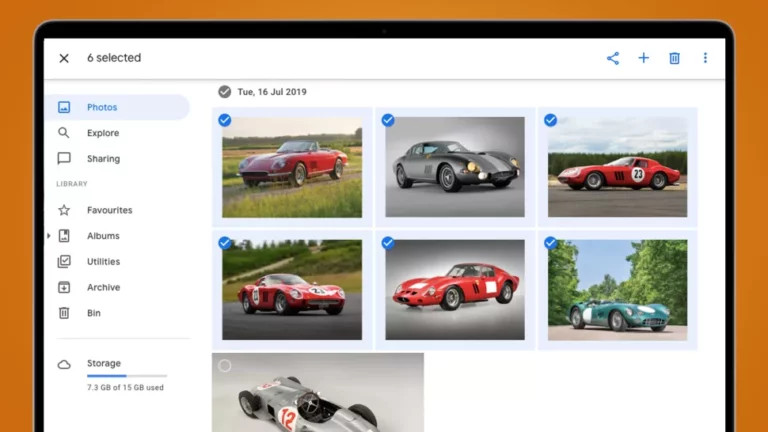 Selecting Photos for Download from Google Photos on PC
Selecting Photos for Download from Google Photos on PC
Step 4. Finally, hit the three dots icon and choose Download to save them on your PC.
2.3. How to Transfer Photos Android Phone to Computer Using Bluetooth?
Bluetooth provides a wireless method to transfer photos from Android to PC, allowing you to send files without a physical connection.
Step 1. On your computer, go to Settings > Devices > Bluetooth & other devices, and enable Bluetooth.
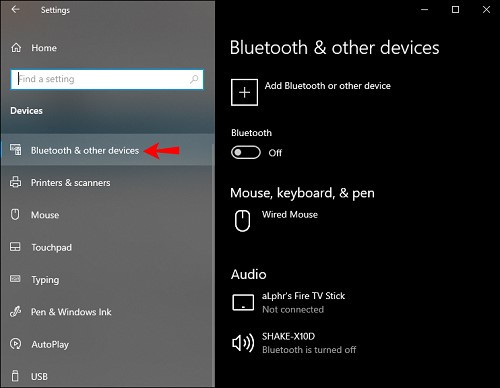 Enabling Bluetooth on Windows PC
Enabling Bluetooth on Windows PC
Step 2. Enable Bluetooth on your Android phone and pair it with your PC to establish a wireless connection.
Step 3. Once both devices are paired, select photos on your phone and tap the Share icon.
Step 4. Now, tap the Bluetooth icon and accept the confirmation notification on your PC to begin the transfer.
2.4. How to Transfer Photos Using Email?
Email offers a simple way to transfer photos from Android to computer, especially useful when sending a small number of files.
Just select the photos you want to transfer and attach them to an email. Open the email account on your PC and save them.
3. What is the Most Efficient Method to Transfer Photos – Use AirDroid Personal?
For an efficient and versatile solution to transfer photos from Android to computer, consider AirDroid Personal. It is a one-stop solution to transfer any data from your Android to your computer and vice versa. What’s best is you can transfer files even when your phone is offline.
Get Free App
Here’s how to transfer pictures from an Android phone to a computer:
Step 1. After installation, run both AirDroid Personal Desktop Client and AirDroid mobile app on the respective devices. Login with your AirDroid account on both devices.
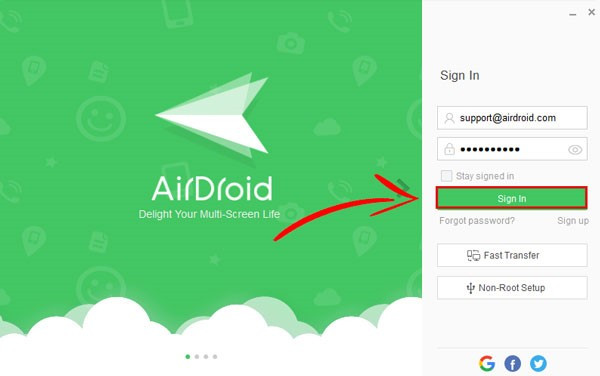 AirDroid Desktop Sign-in
AirDroid Desktop Sign-in
Step 2. From the Personal app, tap your computer’s name under My Devices.
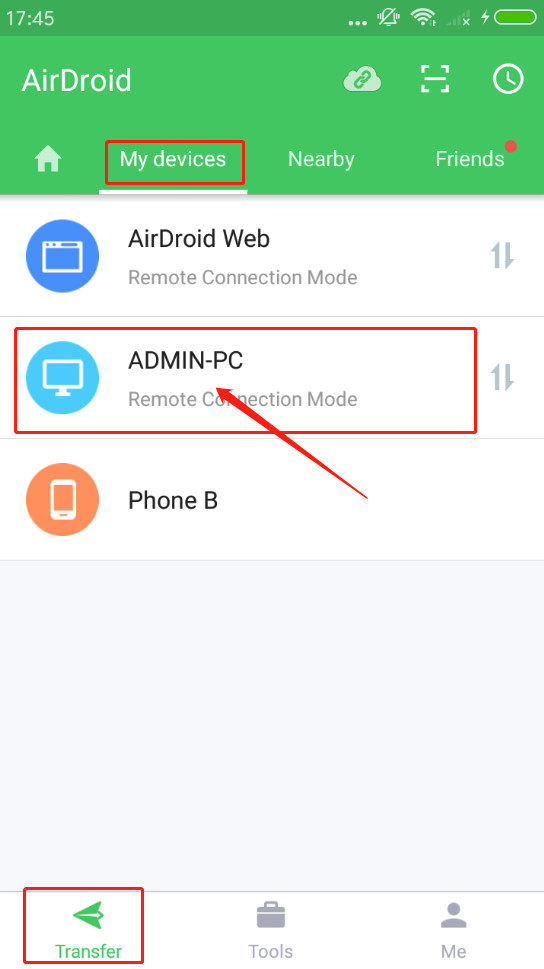 Connecting Devices in AirDroid Personal
Connecting Devices in AirDroid Personal
Step 3. When the devices are connected remotely, hit File Transfer at the bottom and select the attachment icon > Files. Then, select the photos you want to transfer and tap Send.
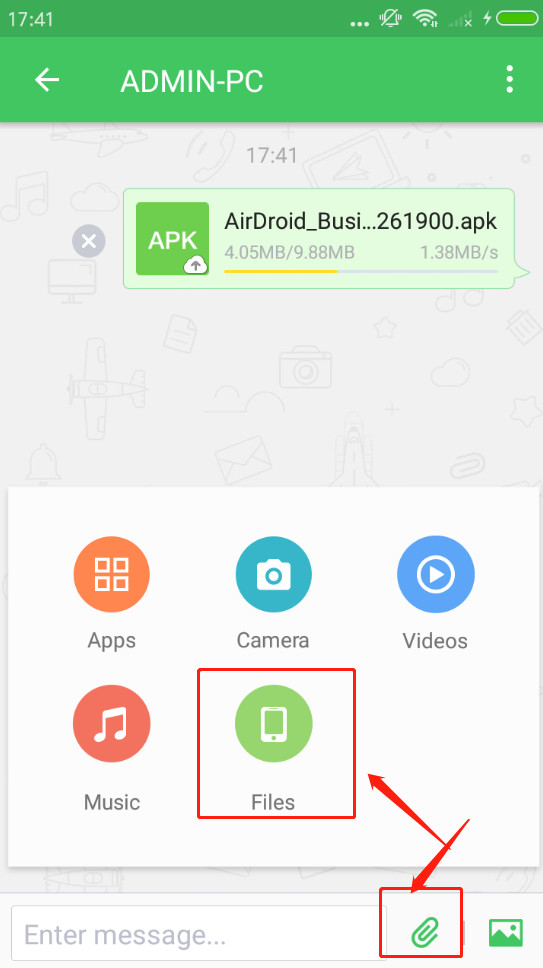 Sending Photos via AirDroid File Transfer
Sending Photos via AirDroid File Transfer
To do that:
Step 1. Open AirDroid Personal Desktop Client and head to its settings.
Step 2. Here, browse a location for the “Save received files to” option. And you’re good to go.
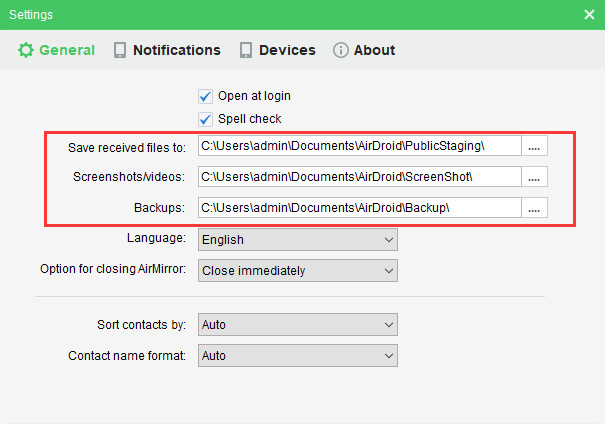 Selecting Output Folder in AirDroid Settings
Selecting Output Folder in AirDroid Settings
3.1. What Are the Advanced Features of AirDroid?
- The app allows cross-platform data transfer.
- Supports popular data types including photos, videos, documents, and so on.
- Lightning-fast transfer speed.
- Allows Android screen mirroring on PC.
- Manage Android SMS and calls from your desktop.
- Manage Android internal files more intuitively from the comfort of your computer.
- Use an Android camera remotely as a security device.
At dfphoto.net, we strive to provide you with the most effective and user-friendly solutions for managing your photos. Whether you’re a professional photographer or a hobbyist, our resources are designed to help you streamline your workflow and preserve your visual memories with ease. Explore our website for more tips, tutorials, and inspiration to elevate your photography journey.
4. Frequently Asked Questions
4.1. How Do I Transfer Pics From My Android to My Computer?
You can transfer photos from Android to computer using a USB cable for direct file transfer. Additionally, you can rely on Google Photos, Email, Bluetooth, or a credible third-party app like AirDroid Personal to get the job done.
4.2. What is the Best Way to Transfer My Pics From Android to My Computer?
If you want to send tons of photos quickly, then use AirDroid Personal. This tool allows you to send files between any two platforms including Android, iOS, Windows, and Mac.
4.3. Can I Transfer Photos Without a USB Cable?
Yes, you can transfer photos from Android to PC without a USB cable by using cloud storage services like Google Photos, wireless transfer via Bluetooth, or email.
4.4. How Do I Transfer Photos From My Android to My Computer Using Google Photos?
To transfer photos from Android to PC using Google Photos, upload your photos to the Google Photos app on your Android phone. Then, access them via the Google Photos website on your computer and download them.
4.5. Is Bluetooth a Reliable Method for Transferring Photos?
Bluetooth is a reliable method for transferring photos, especially for smaller files. However, it can be slower than other methods like USB or cloud storage.
4.6. Can I Use Email to Transfer Large Photo Files?
Email is suitable for transferring a few photos at a time due to file size limitations (typically 25MB). For larger files, consider using USB, cloud storage, or AirDroid Personal.
4.7. How Does AirDroid Personal Simplify Photo Transfers?
AirDroid Personal simplifies photo transfers by providing a seamless, cross-platform solution with fast transfer speeds and additional features like remote file management and screen mirroring.
4.8. Are There Any Security Concerns When Transferring Photos Wirelessly?
When transferring photos wirelessly, ensure that your Bluetooth and Wi-Fi connections are secure. Use strong passwords and avoid transferring sensitive data on public networks.
4.9. Can I Automatically Transfer Photos From My Android to My Computer?
Yes, you can set up automatic photo transfers using Google Photos or other cloud storage services that offer automatic backup and sync features.
4.10. What Should I Do if My Computer Doesn’t Recognize My Android Phone?
If your computer doesn’t recognize your Android phone, try the following:
- Ensure the USB cable is properly connected.
- Select “File transfer” or “MTP” mode in the USB settings on your phone.
- Install the necessary USB drivers for your phone on your computer.
- Restart both your phone and computer.
Remember, dfphoto.net is your go-to resource for mastering photography and photo management. For personalized guidance and inspiration, contact us at:
Address: 1600 St Michael’s Dr, Santa Fe, NM 87505, United States
Phone: +1 (505) 471-6001
Website: dfphoto.net
Explore dfphoto.net for detailed tutorials, stunning photo galleries, and a vibrant community of photographers eager to share their expertise. Let’s capture the world together!

