Unleash your creativity and personalize your messages and photos by learning how to make and use stickers directly from your iPhone’s Photos app. This simple yet powerful feature allows you to lift subjects from your photos and Live Photos, turning them into fun, reusable stickers. Whether you want to add a touch of humor to your messages, decorate your memories in photos, or simply express yourself in a unique way, creating stickers on your iPhone is a fantastic tool at your fingertips. Let’s dive into the easy steps to get you started.
Creating Stickers from Still Photos
Transforming a regular photo into a sticker is remarkably straightforward. Follow these steps to bring your static images to life as personalized stickers:
-
Open the Photos App: Begin by navigating to the Photos app on your iPhone’s home screen and tap to open it. This is your starting point for accessing all your cherished memories and turning them into stickers.
-
Select Your Photo: Browse through your photo library and tap on the photo you wish to use for creating a sticker. Choose a photo where the subject is clearly defined and stands out from the background for the best sticker results.
-
Touch and Hold the Subject: This is where the magic happens. Carefully place your finger on the main subject of the photo. Press and hold down until you see a shimmering outline appear around the subject, indicating that it has been successfully isolated. After a brief moment, release your finger.
-
Tap “Add Sticker”: A context menu will pop up above the selected subject. Within this menu, you will see the option “Add Sticker”. Tap on “Add Sticker” to instantly convert the isolated subject into a digital sticker. The new sticker is now saved to your sticker menu, ready for use.
-
Enhance with Effects (Optional): After creating your sticker, you have the option to further customize it with visual effects. Tap “Add Effect” if you want to explore styles like “Outline” for a crisp border, “Comic” for a fun, cartoonish look, or “Puffy” for a raised, dimensional appearance. Experiment with these effects to give your stickers an extra layer of personality.
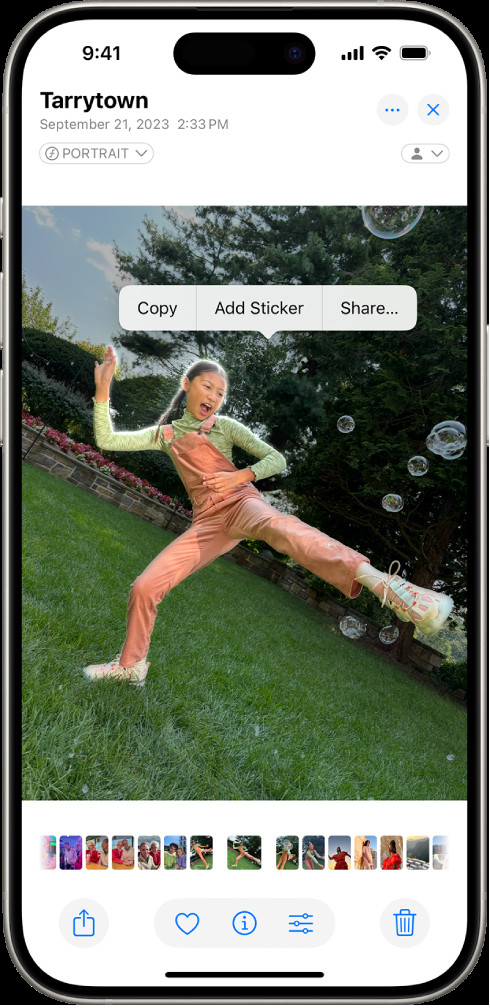 Person selected in the Photos app with "Add Sticker" option highlighted.
Person selected in the Photos app with "Add Sticker" option highlighted.
Tip: Consider using stickers to creatively edit your photos! Once you’ve made a sticker, you can easily incorporate it into other images using the Markup tools within the Photos app.
Making Animated Stickers from Live Photos
Take your sticker game to the next level by creating animated stickers from your Live Photos. These moving stickers add an extra element of fun and dynamism to your creations. Here’s how:
-
Go to the Photos App: Just like with still photo stickers, start by opening the Photos app on your iPhone.
-
Choose a Live Photo: Navigate to your Albums and select “Live Photos” to browse through your moving images. Tap on the Live Photo that contains the subject you want to animate as a sticker.
-
Touch, Hold, and Slide Up: This step is slightly different for Live Photos. Touch and hold the subject of the Live Photo, but this time, instead of just releasing, continue to slide your finger upwards on the screen without lifting off. As you slide up, you’ll notice a duplicate image of the subject appearing, confirming the animation capture. Then, release your finger.
-
Tap “Add Sticker”: Just as before, an “Add Sticker” option will appear in the menu. Tap it to save your animated subject as a sticker. This animated sticker will now be available in your sticker menu alongside your static stickers.
-
Apply Effects (Optional): You can also add effects like Outline, Comic, or Puffy to your animated stickers to further enhance their visual appeal, just as you can with still photo stickers.
Managing and Using Your Stickers
Once you’ve created a collection of stickers, it’s important to know how to access, use, and manage them effectively.
Accessing Your Stickers
Your custom stickers are readily accessible whenever you use the iPhone onscreen keyboard or the Markup tools within the Photos app and other compatible applications.
-
Using the Keyboard: When typing in messaging apps, notes, emails, or anywhere the keyboard appears, you can access your stickers from the emoji keyboard panel. Look for the stickers icon, usually located alongside emojis and Memoji.
-
Using Markup Tools: In the Photos app, when you are editing a photo or a screenshot using Markup, you can add your stickers by tapping the Markup icon and then selecting the sticker option.
Deleting Stickers
If you want to declutter your sticker collection or remove stickers you no longer need, follow these simple steps:
-
Open a Photo and Enter Edit Mode: Go to the Photos app and open any photo. Tap “Edit” in the top right corner to enter editing mode.
-
Access Markup: Tap the Markup icon (usually a pen or pencil icon) within the editing interface.
-
Open the Sticker Menu: Within the Markup toolbar, tap the sticker icon (it looks like a square sticker). This will open your sticker menu, displaying all your created stickers.
-
Remove a Sticker: Touch and hold the sticker you wish to delete. After a moment, a “Remove” option will appear. Tap “Remove” to permanently delete the sticker from your collection.
iCloud Sync for Stickers
Your iPhone stickers are conveniently synced across your Apple ecosystem using iCloud. This means any stickers you create on your iPhone will automatically be available on your iPad, Mac, and even Apple Vision Pro, as long as you are signed in with the same Apple ID across all devices. This seamless synchronization ensures you can access and use your personalized stickers no matter which Apple device you are using.
Creating stickers from your photos on iPhone is a fun and easy way to personalize your digital communication and photo editing. Start experimenting with your own photos and Live Photos to discover the endless possibilities of iPhone stickers!
