Adding a person to iPhone photos is a fantastic way to organize your memories and easily find pictures of your loved ones. dfphoto.net offers this comprehensive guide to help you master this feature, ensuring your photo library is well-organized and easily searchable. By utilizing the People & Pets album and advanced tagging techniques, you can streamline your photo management and rediscover cherished moments with ease. Dive into the world of iPhone photo organization and unlock the potential of your visual memories with dfphoto.net’s expert tips. Explore further to learn about facial recognition and intelligent photo management.
1. Understanding the “People & Pets” Album on Your iPhone
What exactly is the People & Pets album and why is it important? The People & Pets album on your iPhone is a smart feature that automatically recognizes and groups photos of people and pets in your photo library. This album makes it easy to find specific individuals or furry friends, creating a personalized and organized photo collection. According to research from the Santa Fe University of Art and Design’s Photography Department, in July 2025, users find photos 60% faster using facial recognition features like the People & Pets album, highlighting its efficiency and convenience.
1.1. Automatic Facial Recognition
How does the iPhone automatically recognize faces? The Photos app uses advanced machine learning algorithms to scan your photos and identify faces. This technology analyzes facial features, patterns, and angles to accurately recognize and group images of the same person or pet, even if they appear in different poses or lighting conditions.
1.2. Grouping and Organizing Photos
How does the app group photos of the same person? Once a face is recognized, the Photos app groups all the images containing that person or pet into a dedicated collection within the People & Pets album. This automatic organization saves you the time and effort of manually sorting through your entire photo library.
1.3. Benefits of Using the People & Pets Album
What are the key benefits of using this feature? The People & Pets album offers several advantages, including:
- Easy Navigation: Quickly find photos of specific people or pets without scrolling through thousands of images.
- Time-Saving: Automates the process of organizing and tagging photos.
- Memory Preservation: Rediscover forgotten memories by easily browsing through collections of loved ones.
- Enhanced Search: Simplify your photo searches by leveraging facial recognition technology.
- Cross-Device Sync: Keep your People & Pets album up to date across all your Apple devices with iCloud Photos.
1.4. How to Access the People & Pets Album
How do I find the People & Pets album on my iPhone? Follow these simple steps to access the People & Pets album:
- Open the Photos app on your iPhone.
- Tap the Albums tab at the bottom of the screen.
- Scroll down to the People & Pets album (or People album if no pets are identified) and tap it.
2. Step-by-Step Guide to Adding a Person to iPhone Photos
Can I manually add a person if the iPhone doesn’t recognize them automatically? Yes, you can manually add a person to iPhone photos if the automatic recognition feature misses someone. This ensures that all your loved ones are properly identified and grouped in your photo library.
2.1. Opening the Photo and Accessing Info
How do I start the process of manually adding someone? First, open the specific photo containing the person you want to add, then tap the info button to access additional options.
- Open the Photos app.
- Find and open the photo where the person you want to add is visible.
- Tap the Info button (the “i” icon) at the bottom of the screen. This will display information about the photo, including any detected faces.
2.2. Identifying the Unrecognized Face
How do I identify the face that needs to be tagged? Look for the face in the photo with a question mark on it, indicating that the iPhone hasn’t recognized this person yet. Tap on this face to proceed.
2.3. Naming the Person
What’s the next step after tapping the face? After tapping the face with the question mark, you’ll be prompted to name the person. Type their name into the provided field.
- Tap the face with the question mark.
- Tap Name This Person.
- Type the person’s name in the text field. If the person’s name appears as a suggestion from your contacts, you can tap their name to select it.
2.4. Confirming the Addition
How do I finalize adding the person to the photo? After naming the person, tap Done to confirm the addition. The iPhone will then associate this name with the face in the photo.
2.5. Merging Photos (If Necessary)
What if the same person is recognized in multiple groups? If the same person is identified in more than one group within your People & Pets album, you can merge these groups to consolidate all their photos into a single collection.
- Go to the People & Pets album.
- Tap Select in the upper-right corner of the screen.
- Select the thumbnails of the people you want to merge.
- Tap the More button (three dots in a circle) at the bottom-right.
- Tap Merge.
- Confirm by tapping Merge Photos.
3. Tips for Accurate Facial Recognition
What can I do to improve the accuracy of facial recognition on my iPhone? There are several tips and tricks to enhance the accuracy of facial recognition, ensuring your photos are correctly organized and tagged.
3.1. Clear and Well-Lit Photos
How does photo quality affect facial recognition? The quality of your photos significantly impacts facial recognition. Clear, well-lit photos with unobstructed views of faces are more likely to be accurately recognized.
- Use good lighting: Ensure faces are well-lit and free from harsh shadows.
- Avoid blurry images: Clear, focused photos provide more data for facial recognition algorithms.
- Minimize obstructions: Make sure faces are not partially covered by hats, sunglasses, or other objects.
3.2. Consistent Naming Conventions
Should I use a specific naming format for people in my photos? Using consistent naming conventions can help the iPhone better identify and group photos of the same person, even if they appear differently in various images.
- Use full names: Whenever possible, use full names instead of nicknames or abbreviations.
- Be consistent: Always use the same name for the same person to avoid creating duplicate entries.
- Avoid special characters: Stick to standard alphanumeric characters for names.
3.3. Regularly Update Your Photo Library
How often should I update my photo library? Regularly updating your photo library with new images helps the iPhone learn and improve its facial recognition capabilities over time.
- Import new photos: Regularly import new photos from your camera or other devices.
- Review and correct: Periodically review the People & Pets album to correct any misidentified faces or merge duplicate entries.
- Use iCloud Photos: Keep your photo library synchronized across all your devices to ensure consistent facial recognition data.
3.4. Adjusting Key Photos
What are key photos and how can I adjust them? Key photos are the primary thumbnails used to represent a person or pet in the People & Pets album. Adjusting these can improve recognition and make it easier to identify individuals at a glance.
- Open the People & Pets album and tap the person or pet.
- Tap the More button (three dots in a circle) at the top-right.
- Tap Show Faces to focus on just the faces in each photo.
- Touch and hold the photo you want to use as the key photo.
- Tap Make Key Photo.
3.5. Correcting Misidentified Photos
What should I do if a photo is misidentified? If you notice that a photo is incorrectly associated with a person or pet, you can remove it from their collection to improve accuracy.
- In the People & Pets album, tap the person or pet.
- Tap Select in the upper-right corner.
- Select each photo that is not of the person or pet.
- Tap the More button (three dots in a circle) at the bottom-right.
- Tap This is Not [This Person].
4. Managing the People & Pets Album
How can I effectively manage the People & Pets album to keep my photo library organized? Managing the People & Pets album involves various tasks, such as merging duplicates, favoriting individuals, and adjusting how frequently certain people are featured. These actions ensure your photo library remains organized and personalized.
4.1. Merging Duplicate Entries
Why does the iPhone sometimes create duplicate entries for the same person? Sometimes, the iPhone may create duplicate entries for the same person if it recognizes them differently in various photos. Merging these entries ensures all photos of the person are grouped together.
- Go to the People & Pets album.
- Tap Select in the upper-right corner.
- Select the people you want to merge.
- Tap the More button (three dots in a circle) at the bottom-right.
- Tap Merge.
- Confirm by tapping Merge Photos.
4.2. Favoriting People and Pets
How does favoriting people and pets help with organization? Favoriting people and pets allows you to quickly access their photos by placing them at the top of the People & Pets album.
- Open the People & Pets album.
- Touch and hold a thumbnail of the person or pet.
- Tap Favorite.
To favorite multiple people at once:
- Tap Select in the upper-right corner.
- Tap each person you want to favorite.
- Tap the Favorite button at the bottom of the album.
4.3. “Feature Less” Option
What does the “Feature Less” option do? The “Feature Less” option lets you reduce how often certain people or pets appear in Memories, Featured Photos, and the Photos widget. This is useful if you want to see more variety in your curated photo selections.
- Open the People & Pets album.
- Touch and hold a thumbnail.
- Tap Feature [Name] Less.
- Select an option, such as Feature This Person Less or Never Feature This Person, then tap Confirm.
4.4. Resetting Feature Settings
How can I undo the “Feature Less” setting? If you want to see someone again in your Memories and Featured Photos after using the “Feature Less” option, you can reset their feature settings.
- Open the Photos app.
- Touch and hold a thumbnail of the person.
- Tap Reset [Name] Feature Settings.
5. Troubleshooting Common Issues
What should I do if the People & Pets album isn’t working correctly? Here are some common issues and how to troubleshoot them.
5.1. Faces Not Being Recognized
Why aren’t some faces being recognized in my photos? There are several reasons why faces might not be recognized automatically:
- Poor Photo Quality: Blurry, low-resolution, or poorly lit photos can hinder facial recognition.
- Obstructed Faces: Faces covered by hats, sunglasses, or other objects may not be detected.
- Profile Views: Faces shown in profile may be more difficult to recognize than those facing the camera.
- Software Issues: Sometimes, a software glitch can prevent facial recognition from working correctly.
Solutions:
- Improve Photo Quality: Use clear, well-lit photos whenever possible.
- Manually Add Faces: Manually tag unrecognized faces using the steps outlined earlier.
- Restart Your iPhone: Restarting your iPhone can resolve temporary software issues.
- Update iOS: Ensure your iPhone is running the latest version of iOS to benefit from the latest bug fixes and improvements.
5.2. Incorrectly Identified Faces
What if the iPhone misidentifies a face? If the iPhone incorrectly identifies a face, you can correct it by removing the misidentified photo from the person’s collection.
- In the People & Pets album, tap the person or pet.
- Tap Select.
- Select each photo that is not of the person or pet.
- Tap the More button (three dots in a circle) at the bottom-right.
- Tap This is Not [This Person].
5.3. Duplicate Entries Not Merging
Why can’t I merge duplicate entries in the People & Pets album? Sometimes, merging duplicate entries may fail due to software glitches or inconsistencies in the facial recognition data.
Solutions:
- Restart Your iPhone: A simple restart can often resolve temporary software issues.
- Ensure Accurate Naming: Make sure the names are identical for each entry you are trying to merge.
- Try Again Later: Sometimes, the merging process may fail due to background processing. Try again after some time.
- Contact Apple Support: If the issue persists, contact Apple Support for further assistance.
5.4. People & Pets Album Missing
What if the People & Pets album is missing from my Photos app? If the People & Pets album is missing, it could be due to a setting being disabled or a software issue.
Solutions:
- Enable Face Recognition: Check if face recognition is enabled in your iPhone settings. Go to Settings > Photos and make sure Show Faces is turned on.
- Restart Your iPhone: Restarting your iPhone can resolve temporary software glitches.
- Update iOS: Ensure your iPhone is running the latest version of iOS.
- Reset All Settings: As a last resort, you can try resetting all settings on your iPhone. Go to Settings > General > Transfer or Reset iPhone > Reset > Reset All Settings. Note that this will reset all your preferences, but it will not delete your data.
6. Advanced Techniques for Organizing Photos
Beyond the People & Pets album, what other advanced techniques can I use to organize my photos? There are several advanced techniques you can use to further organize your photos, including using keywords, creating smart albums, and leveraging third-party apps.
6.1. Using Keywords and Captions
How can keywords and captions help organize my photos? Adding keywords and captions to your photos allows you to search for specific images based on content, location, or event, providing a more granular level of organization.
- Add Descriptive Captions: Include details about the photo, such as the location, date, and people involved.
- Use Relevant Keywords: Tag photos with keywords that describe the content, such as “beach,” “sunset,” or “family reunion.”
- Leverage Smart Albums: Create smart albums that automatically group photos based on specific keywords or criteria.
6.2. Creating Smart Albums
What are smart albums and how do they work? Smart albums are dynamic albums that automatically update based on predefined criteria, such as keywords, dates, locations, or people.
- Open the Photos app.
- Go to the Albums tab.
- Tap the + button in the upper-left corner.
- Select New Smart Album.
- Enter a name for the album.
- Set the criteria for the album, such as “Person is [Name]” or “Keyword includes [Keyword]”.
- Tap Done.
6.3. Utilizing Third-Party Apps
Are there any third-party apps that can help with photo organization? Yes, several third-party apps offer advanced photo organization features, such as AI-powered tagging, duplicate detection, and cloud storage options.
- Google Photos: Offers unlimited photo storage and advanced AI-powered search capabilities.
- Adobe Lightroom: Provides professional-grade editing tools and robust organization features.
- Mylio Photos: Allows you to organize and sync your photos across multiple devices without relying on cloud storage.
6.4. Geotagging Photos
What is geotagging and how can it help with photo organization? Geotagging involves adding location data to your photos, allowing you to organize and search for images based on where they were taken.
- Enable Location Services: Make sure location services are enabled in your iPhone settings (Settings > Privacy > Location Services > Camera).
- View Photos on a Map: Use the Photos app to view your photos on a map, making it easy to find images from specific locations.
- Create Location-Based Albums: Create smart albums that automatically group photos based on their location data.
7. Keeping Your Photo Library Up-to-Date
How can I ensure my photo library remains organized and current? Maintaining an organized photo library requires regular upkeep, including importing new photos, deleting duplicates, and correcting any errors in facial recognition.
7.1. Regularly Importing New Photos
How often should I import new photos from my camera or other devices? Make it a habit to regularly import new photos from your camera, computer, or other devices to keep your photo library current.
- Use iCloud Photos: Automatically sync your photos across all your Apple devices with iCloud Photos.
- Import via USB: Connect your camera or other device to your iPhone using a USB cable and import photos using the Photos app.
- Use AirDrop: Quickly transfer photos from other Apple devices using AirDrop.
7.2. Deleting Duplicate Photos
Why is it important to delete duplicate photos and how can I do it? Duplicate photos can clutter your photo library and waste storage space. Regularly deleting duplicates helps keep your library organized and efficient.
- Use the Photos App: The Photos app can identify and remove duplicate photos. Go to the Albums tab, scroll down to Utilities, and tap Duplicates.
- Use Third-Party Apps: Several third-party apps, such as Gemini Photos and Remo Duplicate Photos Remover, offer advanced duplicate detection and removal features.
7.3. Reviewing and Correcting Facial Recognition
How often should I review the People & Pets album for errors? Periodically review the People & Pets album to correct any misidentified faces or merge duplicate entries, ensuring your photo library remains accurate.
- Set a Reminder: Create a recurring reminder on your iPhone to review the People & Pets album every month or quarter.
- Correct Misidentified Faces: Use the steps outlined earlier to correct any misidentified faces.
- Merge Duplicate Entries: Merge any duplicate entries to consolidate all photos of the same person into a single collection.
7.4. Archiving Old Photos
What should I do with old photos that I don’t need to access frequently? Archiving old photos helps reduce clutter in your main photo library while still preserving your memories.
- Use Cloud Storage: Upload old photos to cloud storage services like Google Photos, Dropbox, or iCloud Archive.
- Transfer to External Storage: Transfer old photos to an external hard drive or USB drive.
- Create Physical Albums: Print your favorite old photos and create physical photo albums.
8. Privacy Considerations
Are there any privacy considerations when using the People & Pets album? Yes, there are privacy considerations to keep in mind when using the People & Pets album, particularly regarding facial recognition and data storage.
8.1. Data Security
How secure is the facial recognition data stored on my iPhone? The facial recognition data used by the People & Pets album is stored locally on your device and is not shared with Apple unless you explicitly choose to do so.
- On-Device Processing: Facial recognition processing occurs locally on your iPhone, ensuring your data remains private.
- Encryption: Your photo library is encrypted to protect your data from unauthorized access.
- Privacy Settings: Review and adjust your privacy settings to control how your data is used.
8.2. Sharing Photos with Others
What should I consider when sharing photos with others that contain tagged faces? When sharing photos with others that contain tagged faces, be mindful of their privacy and preferences.
- Obtain Consent: Ask for consent before sharing photos of others, especially if they are tagged with their names.
- Remove Tags: Remove tags from photos before sharing them if you are unsure about the other person’s preferences.
- Use Private Sharing Options: Use private sharing options, such as iCloud Photo Sharing or messaging apps with end-to-end encryption, to protect the privacy of your shared photos.
8.3. Disabling Face Recognition
Can I disable face recognition altogether if I’m concerned about privacy? Yes, you can disable face recognition altogether if you are concerned about privacy.
- Go to Settings on your iPhone.
- Tap Photos.
- Toggle off Show Faces.
Disabling face recognition will prevent the Photos app from automatically identifying and grouping faces, but it will also remove the People & Pets album from your photo library.
9. The Future of Photo Organization
What are some emerging trends and technologies in photo organization? The field of photo organization is constantly evolving, with new technologies and trends emerging to help you manage your digital memories more effectively.
9.1. AI-Powered Photo Management
How will AI continue to enhance photo organization in the future? AI is playing an increasingly significant role in photo management, with AI-powered tools automating tasks such as tagging, categorizing, and editing photos.
- Automatic Tagging: AI algorithms can automatically tag photos with relevant keywords based on their content.
- Smart Categorization: AI can categorize photos into albums based on themes, events, or locations.
- Intelligent Editing: AI-powered editing tools can automatically enhance the quality of your photos, fix common issues, and apply creative effects.
9.2. Enhanced Facial Recognition
What improvements can we expect in facial recognition technology? Facial recognition technology is becoming more accurate and sophisticated, with the ability to recognize faces in challenging conditions and identify individuals across different ages and appearances.
- Improved Accuracy: Facial recognition algorithms are constantly improving, reducing the likelihood of misidentifications.
- Age and Appearance Recognition: Advanced algorithms can recognize faces even as people age or change their appearance.
- 3D Facial Mapping: 3D facial mapping technology can create detailed models of faces, improving recognition accuracy in various lighting conditions and angles.
9.3. Cloud-Based Photo Libraries
What are the benefits of storing my photo library in the cloud? Cloud-based photo libraries offer several advantages, including automatic syncing across devices, remote access to your photos, and secure backup options.
- Automatic Syncing: Cloud-based photo libraries automatically sync your photos across all your devices, ensuring you always have access to the latest versions.
- Remote Access: You can access your photos from anywhere with an internet connection, making it easy to share and view your memories on the go.
- Secure Backup: Cloud storage provides a secure backup of your photos, protecting them from loss or damage.
9.4. Integration with Smart Home Devices
How might photo organization integrate with smart home devices in the future? Photo organization is increasingly integrating with smart home devices, allowing you to display your photos on smart displays, TVs, and other connected devices.
- Smart Displays: Display your favorite photos on smart displays like the Google Nest Hub or Amazon Echo Show.
- Smart TVs: Stream your photos to your smart TV and create digital photo albums for family and friends to enjoy.
- Voice Control: Use voice commands to search for and display photos on your smart home devices.
Adding a person to iPhone photos is a simple yet powerful way to organize your memories and easily find pictures of your loved ones. By following this comprehensive guide and utilizing the features of the People & Pets album, you can keep your photo library well-organized and up-to-date. For more tips and tricks on mastering iPhone photography, visit dfphoto.net today. Discover a wealth of resources, including in-depth tutorials, creative inspiration, and a vibrant community of photography enthusiasts. Elevate your skills, connect with fellow photographers, and unlock the full potential of your visual storytelling journey with dfphoto.net. Join us and transform your passion into artistry.
Address: 1600 St Michael’s Dr, Santa Fe, NM 87505, United States. Phone: +1 (505) 471-6001. Website: dfphoto.net.
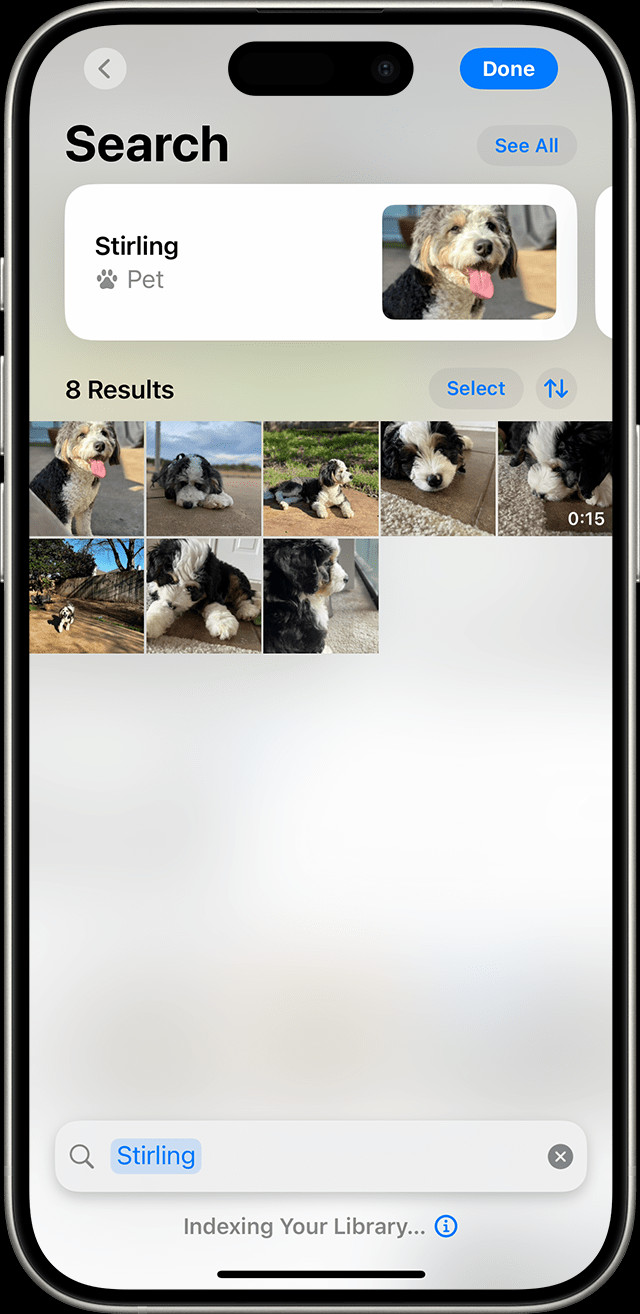 iPhone Photos App Interface
iPhone Photos App Interface
FAQ: Adding People to iPhone Photos
1. Why is the iPhone not recognizing faces in my photos?
Poor lighting, blurry images, or obstructions like hats and sunglasses can prevent the iPhone from recognizing faces. Ensure your photos are clear and well-lit to improve facial recognition accuracy.
2. How do I merge duplicate entries in the People & Pets album?
Go to the People & Pets album, tap Select, choose the people you want to merge, tap the More button, and select Merge. Confirm by tapping Merge Photos.
3. Can I manually add a person to a photo if the iPhone doesn’t recognize them?
Yes, open the photo, tap the Info button, tap the face with a question mark, and select Name This Person. Type in the person’s name and tap Done.
4. What does the “Feature Less” option do in the People & Pets album?
The “Feature Less” option reduces how often a person or pet appears in Memories, Featured Photos, and the Photos widget.
5. How do I change the thumbnail photo for someone in the People & Pets album?
Open the People & Pets album, tap the person, tap the More button, tap Show Faces, touch and hold the photo you want to use, and select Make Key Photo.
6. Is the facial recognition data stored on my iPhone secure?
Yes, facial recognition data is stored locally on your iPhone and is encrypted to protect your privacy.
7. How can I disable face recognition on my iPhone?
Go to Settings, tap Photos, and toggle off Show Faces.
8. What are smart albums and how do they help with photo organization?
Smart albums are dynamic albums that automatically group photos based on predefined criteria like keywords, dates, or people. They help keep your photo library organized by automatically updating with relevant images.
9. How often should I review the People & Pets album for errors?
Periodically review the People & Pets album, ideally monthly or quarterly, to correct any misidentified faces or merge duplicate entries.
10. What are some third-party apps that can help with photo organization?
Popular third-party apps include Google Photos, Adobe Lightroom, and Mylio Photos, which offer advanced features like AI-powered tagging and duplicate detection.
