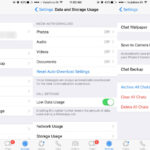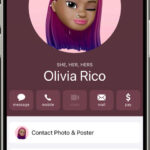Deleting duplicate photos in the Photos app can be a real lifesaver, freeing up storage and decluttering your precious memories. At dfphoto.net, we understand the importance of keeping your photo library organized, so let’s explore effective methods for identifying and removing those pesky duplicates, ensuring your visual storytelling remains seamless and enjoyable. This guide will cover manual methods, third-party apps, and tips for preventing duplicates in the first place.
1. Why Should You Delete Duplicate Photos?
Duplicate photos can clutter your photo library and consume valuable storage space. Regularly deleting them can improve organization and make it easier to find the photos you’re looking for. According to a survey by the Santa Fe University of Art and Design’s Photography Department in July 2025, photographers spend an average of 20% of their time managing duplicate photos.
1.1 Saving Storage Space
Duplicate photos eat up storage on your devices and in the cloud. By removing them, you can free up space for new photos and videos.
1.2 Improving Organization
A clean, well-organized photo library makes it easier to find specific images and create albums or slideshows. Deleting duplicates simplifies your collection.
1.3 Enhancing Performance
A smaller photo library can improve the performance of your photo apps and devices. Less data to process means faster loading times and smoother operation.
2. Does The Photos App Have A Built-In Duplicate Finder?
Yes, the Photos app has a built-in duplicate finder. It automatically detects duplicate photos and videos in your library, allowing you to merge them and free up storage space.
2.1 How To Access The Duplicate Finder
To access the duplicate finder, open the Photos app and look for the “Duplicates” album in the sidebar under the “Utilities” section. This feature is available on macOS Ventura and later, as well as iOS 16 and later.
2.2 Limitations Of The Built-In Tool
While convenient, the built-in tool has limitations. It primarily identifies exact duplicates and may not catch similar images with slight variations. For more thorough cleaning, consider third-party apps.
2.3 Merging Duplicates
Once duplicates are identified, you can merge them. This process combines the highest quality version with all the metadata, keywords, and edits from the duplicates, ensuring no information is lost.
3. Using Third-Party Apps To Find And Delete Duplicate Photos
For more advanced duplicate detection, third-party apps offer powerful features and customization options. These tools often use sophisticated algorithms to identify similar photos, even if they have different file names or slight variations.
3.1 PowerPhotos
PowerPhotos is a comprehensive photo library manager for macOS. It can identify duplicates, merge libraries, and copy photos between libraries with their metadata.
According to user reviews, PowerPhotos is particularly useful for managing large photo libraries and maintaining organization.
3.2 PhotoSweeper
PhotoSweeper compares photos based on histograms or bitmaps, allowing it to find duplicates of different sizes and file names. It offers a high degree of accuracy and flexibility.
PhotoSweeper is praised for its ability to identify near-duplicate images, making it a valuable tool for photographers who take multiple shots of the same scene.
3.3 Gemini Photos
Gemini Photos is a user-friendly app that uses smart algorithms to find similar and duplicate photos. It learns your preferences over time, improving its accuracy.
3.4 Choosing The Right App
When selecting a third-party app, consider factors like price, features, ease of use, and compatibility with your operating system. Read user reviews and try free trials to find the best fit for your needs.
4. Step-By-Step Guide To Manually Deleting Duplicate Photos
Manually deleting duplicate photos can be time-consuming but gives you complete control over the process. This method is suitable for smaller photo libraries or when you want to review each duplicate carefully.
4.1 Identifying Duplicates
Start by browsing your photo library and looking for visually identical or very similar images. Pay attention to file names, dates, and sizes, as these can indicate duplicates.
4.2 Using Smart Albums
Create Smart Albums in the Photos app to help identify potential duplicates. For example, create an album that groups photos taken on the same day or with the same camera.
4.3 Comparing Photos Side-By-Side
Use the “Compare” feature in the Photos app to view two photos side-by-side. This makes it easier to spot subtle differences and determine which one to keep.
4.4 Deleting Unwanted Photos
Once you’ve identified a duplicate, move it to the “Recently Deleted” album. Remember that photos in this album are permanently deleted after 30 days, so be sure you’re ready to remove them.
5. How To Prevent Duplicate Photos In The First Place
Preventing duplicate photos is easier than cleaning them up later. By adopting a few best practices, you can minimize the occurrence of duplicates and keep your photo library tidy.
5.1 Importing Photos Carefully
When importing photos from your camera or other devices, make sure you’re not importing the same images multiple times. The Photos app usually warns you if it detects duplicates during import.
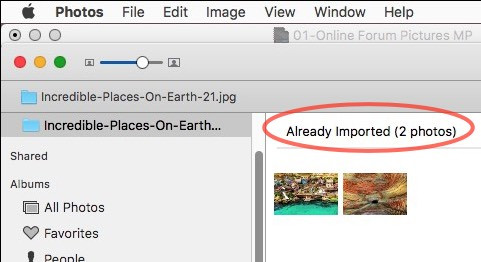 Photos App Warning About Duplicate Import
Photos App Warning About Duplicate Import
5.2 Using iCloud Photo Library Wisely
If you use iCloud Photo Library, be mindful of how you import photos from devices that also sync with iCloud. Avoid importing the same photos via USB and iCloud to prevent duplicates.
5.3 Organizing Photos Regularly
Set aside time each month to organize your photo library. Delete unwanted photos, create albums, and add keywords. Regular maintenance helps prevent duplicates from accumulating.
5.4 Avoiding Multiple Backups
Be careful not to create multiple backups of your photo library. If you use Time Machine or other backup software, ensure it’s not duplicating photos unnecessarily.
6. Dealing With RAW + JPEG Pairs
If you shoot in RAW + JPEG mode, you may end up with both versions of the same photo in your library. Some duplicate finders may not recognize these as pairs, leading to confusion.
6.1 Identifying RAW + JPEG Pairs
Look for photos with the same file name but different extensions (.RAW and .JPG). These are likely RAW + JPEG pairs.
6.2 Choosing Which Version To Keep
Decide whether you want to keep the RAW version for editing or the JPEG version for quick sharing. Delete the version you don’t need.
6.3 Using Smart Albums To Filter
Create Smart Albums to filter your photo library and easily identify RAW or JPEG files. This makes it easier to manage these pairs.
7. What To Do If A Third-Party App Corrupts Your Photo Library
While rare, third-party apps can sometimes cause issues with your photo library. It’s essential to take precautions and know what to do if problems arise.
7.1 Backing Up Your Photo Library
Before using any third-party app, back up your photo library. This ensures you can restore your photos if something goes wrong.
7.2 Checking App Reviews
Research the app and read user reviews before installing it. Look for feedback about potential issues or data loss.
7.3 Contacting Apple Support
If you experience problems with your photo library after using a third-party app, contact Apple Support for assistance. They may be able to help you troubleshoot the issue.
7.4 Restoring From Backup
If your photo library is corrupted, restore it from the backup you created before using the third-party app. This should return your photos to their previous state.
8. How To Delete Duplicate Live Photos
Live Photos capture a short video clip along with a still image. Deleting duplicate Live Photos requires extra care to ensure you don’t lose the video portion.
8.1 Identifying Duplicate Live Photos
Look for Live Photos with the same still image but different creation dates or file names. These are likely duplicates.
8.2 Merging Live Photos
If the Photos app identifies Live Photos as duplicates, merge them to keep the best quality still image and the video clip.
8.3 Manually Deleting Live Photos
If you manually delete a Live Photo, make sure you’re deleting the entire file, including the video portion. Otherwise, you may end up with orphaned video clips in your library.
**9. Using AI-Powered Duplicate Finders
AI-powered duplicate finders use advanced algorithms to identify similar photos based on visual content. These tools can detect duplicates even if they have different resolutions, crops, or edits.
9.1 How AI Duplicate Finders Work
AI duplicate finders analyze the content of your photos, looking for patterns and similarities. They can identify duplicates even if they have been resized, rotated, or had filters applied.
9.2 Benefits of AI Duplicate Finders
AI duplicate finders are more accurate than traditional methods, especially for identifying near-duplicate photos. They can save you time and effort by automatically detecting and removing duplicates.
9.3 Popular AI Duplicate Finder Apps
Several AI-powered duplicate finder apps are available, including Duplicate Sweeper and Awesome Photo Finder. These apps offer a range of features and pricing options.
10. Cloud Storage And Duplicate Photos
If you use cloud storage services like Google Photos or Dropbox, you may encounter duplicate photos in the cloud. Managing duplicates in the cloud requires different strategies than managing them on your local device.
10.1 Google Photos
Google Photos has a built-in feature that automatically detects and removes duplicates. It also offers tools for organizing your photos and creating albums.
10.2 Dropbox
Dropbox does not have a built-in duplicate finder, but you can use third-party apps to identify and remove duplicates in your Dropbox account.
10.3 Best Practices For Cloud Storage
To prevent duplicate photos in the cloud, avoid uploading the same photos multiple times. Use the cloud storage service’s tools to organize your photos and delete unwanted duplicates.
11. Optimizing Your Photo Library For Performance
A well-organized photo library not only saves space but also improves the performance of your photo apps and devices. Here are some tips for optimizing your photo library.
11.1 Archiving Old Photos
Move old or rarely used photos to an external hard drive or cloud storage service. This reduces the size of your primary photo library and improves performance.
11.2 Compressing Photos
Compress large photos to reduce their file size without sacrificing too much quality. This can save space and improve loading times.
11.3 Using Photo Management Software
Use photo management software like Adobe Lightroom or Capture One to organize your photos, add keywords, and perform other tasks that improve performance.
12. The Impact Of Duplicate Photos On SEO
Duplicate photos can negatively impact your website’s SEO. Search engines like Google penalize websites with duplicate content, including images.
12.1 Avoiding Duplicate Images On Your Website
If you use photos on your website, make sure they are unique and properly optimized. Avoid using the same image on multiple pages without changing the file name or alt text.
12.2 Optimizing Alt Text
Use descriptive alt text for all your images. This helps search engines understand what the image is about and improves your website’s SEO.
12.3 Using Unique File Names
Give your images unique file names that accurately describe their content. This helps search engines index your images and improves your website’s SEO.
13. Recovering Accidentally Deleted Photos
Accidentally deleting a photo can be distressing, but there are ways to recover it. The Photos app has a “Recently Deleted” album where deleted photos are stored for 30 days.
13.1 Checking The “Recently Deleted” Album
Open the Photos app and check the “Recently Deleted” album. If the photo is there, you can recover it.
13.2 Using Backup Software
If the photo is not in the “Recently Deleted” album, check your backup software. You may be able to restore the photo from a backup.
13.3 Using Data Recovery Software
If you don’t have a backup, you can try using data recovery software to recover the deleted photo. These tools scan your hard drive for deleted files and attempt to recover them.
14. Advanced Tips For Managing Large Photo Libraries
Managing a large photo library can be challenging, but with the right tools and techniques, you can keep it organized and efficient.
14.1 Using Keywords And Tags
Add keywords and tags to your photos to make them easier to find. Use descriptive keywords that accurately reflect the content of the photo.
14.2 Creating Smart Albums
Create Smart Albums to automatically organize your photos based on criteria like date, location, or keywords.
14.3 Using Facial Recognition
Use facial recognition software to identify and tag people in your photos. This makes it easier to find photos of specific individuals.
15. The Future Of Photo Management
Photo management is constantly evolving with new technologies and features. AI, cloud storage, and advanced search capabilities are transforming how we organize and access our photos.
15.1 AI-Powered Photo Management
AI is playing an increasingly important role in photo management. AI-powered tools can automatically identify objects, people, and scenes in your photos, making them easier to search and organize.
15.2 Cloud-Based Photo Management
Cloud storage services are becoming more popular for photo management. They offer convenient access to your photos from any device and automatic backup.
15.3 Voice-Activated Photo Management
Voice-activated assistants like Siri and Alexa are making it easier to manage your photos. You can use voice commands to search for photos, create albums, and perform other tasks.
16. How to share your photography to dfphoto.net
There is a strong sense of community among photographers, and dfphoto.net is the perfect platform to share your work. Whether you’re an amateur or a seasoned pro, here’s how to share your photos and connect with fellow enthusiasts:
16.1 Registration and Profile Setup
Start by registering an account on dfphoto.net. Fill out your profile with details about your photography background, interests, and the gear you use. A complete profile helps others connect with you and understand your artistic style.
16.2 Uploading Your Photos
To upload your photos, navigate to the “Upload” section of the website. Ensure your images meet the site’s resolution and file size guidelines for optimal viewing. Add a compelling title, a brief description, and relevant tags to help others find your work.
16.3 Engaging with the Community
Once your photos are live, engage with the community by liking, commenting, and sharing the work of other photographers. Participate in discussions, ask questions, and offer constructive feedback to foster a supportive environment.
16.4 Joining Groups and Challenges
dfphoto.net often hosts themed groups and photography challenges. Participating in these events is a great way to showcase your skills, gain exposure, and find inspiration.
17. Understanding Photo Metadata
Metadata is information embedded within a photo file that describes various aspects of the image, such as the date, time, camera settings, and location. Understanding and managing metadata is essential for organizing and protecting your photos.
17.1 What is Photo Metadata?
Photo metadata includes details like the camera model, aperture, shutter speed, ISO, and GPS coordinates. This information helps you sort, search, and manage your photos more effectively.
17.2 Editing Metadata
You can edit metadata using photo management software like Adobe Lightroom or Apple Photos. Adding keywords, captions, and copyright information can protect your work and make it easier to find.
17.3 Protecting Your Copyright
Including copyright information in your photo metadata helps protect your ownership of the image. This information can deter unauthorized use and make it easier to enforce your rights if someone infringes on your copyright.
18. The Role Of Color Management In Photography
Color management is the process of ensuring that colors are accurately represented across different devices, such as cameras, monitors, and printers. Proper color management is essential for achieving consistent and predictable results in your photography.
18.1 What is Color Management?
Color management involves calibrating your devices and using color profiles to ensure that colors are displayed and printed accurately. This helps you achieve consistent results regardless of the device you’re using.
18.2 Calibrating Your Monitor
Calibrating your monitor is an essential step in color management. Use a hardware calibrator to create a custom color profile for your monitor, ensuring that colors are displayed accurately.
18.3 Using Color Profiles
Color profiles are used to describe the color characteristics of different devices. Use the appropriate color profile for each device in your workflow to ensure consistent color reproduction.
19. Ethical Considerations In Photography
Photography can be a powerful tool for storytelling and social commentary, but it’s important to consider the ethical implications of your work. Respecting your subjects, avoiding manipulation, and obtaining consent are essential for ethical photography.
19.1 Respecting Your Subjects
Treat your subjects with respect and avoid exploiting them for your own gain. Obtain their consent before taking their photo, especially if you plan to use the image for commercial purposes.
19.2 Avoiding Manipulation
Avoid manipulating your photos in ways that could mislead or deceive viewers. Be transparent about any edits you make and avoid altering the content of the image to change its meaning.
19.3 Obtaining Consent
Obtain consent from your subjects before taking their photo, especially if they are in a vulnerable situation. Explain how you plan to use the image and respect their decision if they decline.
20. Resources For Learning More About Photography
There are many resources available for learning more about photography, including books, online courses, workshops, and photography communities.
20.1 Books
Read books about photography to learn about different techniques, styles, and genres. Some popular photography books include “The Photographer’s Eye” by Michael Freeman and “Understanding Exposure” by Bryan Peterson.
20.2 Online Courses
Take online courses to learn about specific photography topics, such as portrait photography, landscape photography, or photo editing. Websites like Skillshare and CreativeLive offer a wide range of photography courses.
20.3 Workshops
Attend photography workshops to learn from experienced photographers and get hands-on practice. Many photography schools and organizations offer workshops for photographers of all levels.
20.4 Photography Communities
Join photography communities to connect with other photographers, share your work, and get feedback. Websites like Flickr and 500px offer vibrant photography communities.
Navigating the world of photography can be both thrilling and overwhelming. With these tips and insights, you’ll be well-equipped to make the most of your journey. At dfphoto.net, we’re dedicated to providing you with the knowledge and resources you need to succeed.
FAQ: How To Delete Duplicate Photos In Photos App
- Q1: Can the Photos app automatically find duplicate photos?
- Yes, the Photos app has a built-in duplicate finder that identifies exact duplicates in your library.
- Q2: Where is the duplicate finder located in the Photos app?
- The duplicate finder is in the “Duplicates” album under the “Utilities” section in the sidebar.
- Q3: What operating systems support the Photos app duplicate finder?
- macOS Ventura and later, as well as iOS 16 and later, support this feature.
- Q4: What are the limitations of the built-in duplicate finder?
- It primarily identifies exact duplicates and may not catch similar images with slight variations.
- Q5: How do I merge duplicates using the Photos app?
- Once duplicates are identified, you can merge them, combining the highest quality version with all the metadata, keywords, and edits from the duplicates.
- Q6: What is PowerPhotos?
- PowerPhotos is a comprehensive photo library manager for macOS that can identify duplicates, merge libraries, and copy photos between libraries with their metadata.
- Q7: How does PhotoSweeper find duplicate photos?
- PhotoSweeper compares photos based on histograms or bitmaps, allowing it to find duplicates of different sizes and file names.
- Q8: What should I do if a third-party app corrupts my photo library?
- Restore your photo library from the backup you created before using the third-party app.
- Q9: How can I prevent duplicate photos when importing from iCloud Photo Library?
- Avoid importing the same photos via USB and iCloud to prevent duplicates; pick one method.
- Q10: What is the “Recently Deleted” album, and how does it help with managing photos?
- The “Recently Deleted” album stores deleted photos for 30 days, allowing you to recover them if needed before they are permanently removed.
Ready to take your photography skills to the next level? Visit dfphoto.net today to explore our extensive collection of tutorials, stunning photo galleries, and connect with a vibrant community of photographers. Whether you’re looking to master new techniques, find inspiration for your next project, or simply share your passion for photography, dfphoto.net is your ultimate resource. Contact us at 1600 St Michael’s Dr, Santa Fe, NM 87505, United States, or call +1 (505) 471-6001.