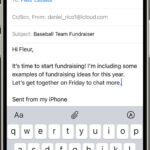Your iPhone wallpaper is one of the first things you see every time you pick up your device. Whether it’s a suggested image, a personal photo, or a dynamic design, changing your wallpaper is a simple way to personalize your iPhone’s Lock Screen and Home Screen. This guide will walk you through the steps on How To Change Photo On Iphone for both your Lock Screen and Home Screen, customize them with widgets and styles, and even set up a rotating photo wallpaper.
Adding a New Wallpaper to Your iPhone
Changing your wallpaper starts in the Settings app, where you can access a variety of options to personalize your iPhone’s appearance. Here’s how to set a new wallpaper:
- Open Settings: On your iPhone, locate and tap the “Settings” app icon. It’s usually found on your Home Screen and looks like a gray gear.
- Navigate to Wallpaper: Scroll down in the Settings menu until you find “Wallpaper” and tap on it. This section is dedicated to managing your iPhone’s backgrounds.
- Add New Wallpaper: Tap the “Add New Wallpaper” option. This will take you to a gallery of wallpaper choices.
- Choose Your Wallpaper Source: You’ll see various options to select your wallpaper:
- Photos: Access your photo library to choose any image you’ve taken or saved. This is the most common way to change photo on iPhone for your wallpaper.
- People, Photo Shuffle, or Live Photo: These options offer curated photo selections or dynamic wallpapers. “People” intelligently selects photos featuring people, “Photo Shuffle” rotates through a set of photos, and “Live Photo” uses animated images.
- Categories: Explore pre-designed wallpapers from categories like “Weather & Astronomy” (dynamic wallpapers that change with real-time conditions), “Emoji” (patterned emoji backgrounds), or “Color” (solid color gradients).
- Customize and Add: After selecting a wallpaper, you can further customize it (more on this below). Once you are satisfied, tap “Add” in the top right corner.
- Set Wallpaper Pair or Customize Home Screen:
- Set as Wallpaper Pair: Tapping this option applies the chosen wallpaper to both your Lock Screen and Home Screen.
- Customize Home Screen: Select this to create a different wallpaper for your Home Screen, allowing for unique customization of each screen. You can edit the Home Screen wallpaper independently, perhaps choosing a simpler image or solid color for better app icon visibility.
 When you view your wallpaper options, you can link a wallpaper with a specific Focus setting.
When you view your wallpaper options, you can link a wallpaper with a specific Focus setting.
Changing Your Wallpaper Directly from the Lock Screen
For a quicker way to change photo on iPhone wallpaper, especially if you want to switch between previously set wallpapers, you can do it directly from the Lock Screen:
- Access Wallpaper Gallery: On your Lock Screen, firmly touch and hold the screen in an empty area. This action will open your wallpaper gallery, displaying your current and saved wallpapers.
- Browse and Select: Swipe left or right through the gallery to view your existing wallpaper options.
- Add New Wallpaper (Optional): If you want to set a completely new wallpaper, tap the “Add” button (it looks like a plus sign) at the end of the gallery. This will take you to the same wallpaper selection screen as described in the “Adding a New Wallpaper” section above.
- Choose and Set: Tap on the wallpaper you want to use. It will be immediately applied to your Lock Screen (and Home Screen if it’s a pair).
- Face ID or Passcode: If Face ID doesn’t recognize you immediately in the wallpaper gallery, touch and hold the Lock Screen again and enter your passcode to proceed.
Customizing Your Lock Screen Wallpaper
Beyond just changing the photo, iOS offers extensive customization options for your Lock Screen wallpaper. Here’s how to personalize your Lock Screen:
- Go to Wallpaper Settings: In the Settings app, tap “Wallpaper.”
- Customize Lock Screen: Below the wallpaper previews, tap “Customize” under the Lock Screen preview. This opens the customization interface.
- Add Widgets: Tap on the boxes above and below the time to add widgets. You can choose from various widgets like Calendar, Clock, Weather, Fitness, Reminders, and more. Widgets provide at-a-glance information directly on your Lock Screen.
- Change Time Font and Color: Tap on the time display to customize its font and color, allowing you to match it to your wallpaper aesthetic.
- Explore Photo Styles: Swipe left and right on your wallpaper image to try different photo styles like “Black & White” or “Duotone.” Tap the “More” button (three dots) for additional options like “Depth Effect.” Depth Effect intelligently layers the subject of your photo in front of the time and widgets, creating a visually appealing 3D effect. Note that Depth Effect may not be available for all photos or when using widgets.
- Adjust Photo Position: Pinch and drag your photo to crop it or reposition it within the wallpaper frame.
- Add or Change Lock Screen Controls (iOS 18 and later): In iOS 18, you can customize the controls at the bottom of the Lock Screen. Tap the minus button on the current controls to remove them, and then tap the plus button to add new ones. Controls offer quick access to features like Flashlight, Camera, Ping My Watch, or Quick Note.
- Wallpaper Options: Tap the “Depth Effect” button to toggle it on or off, and tap the “Dark Mode” button to set your wallpaper’s appearance to Light, Dark, or Automatic (switching based on system appearance).
- Save Customizations: Once you’re done customizing, tap “Done” in the top right corner to save your changes.
Setting Up Photo Shuffle Wallpaper for Rotation
If you can’t decide on just one photo, or you like variety, the Photo Shuffle feature is perfect. It allows your Lock Screen wallpaper to rotate through multiple photos throughout the day:
- Navigate to Wallpaper Settings: In the Settings app, go to “Wallpaper.”
- Add New Wallpaper: Tap “Add New Wallpaper.”
- Select Photo Shuffle: At the top of the options, choose “Photo Shuffle.”
- Set Frequency: On the Photo Shuffle screen, choose how often you want your wallpaper to change:
- On Tap: Changes each time you tap the Lock Screen.
- On Lock: Changes every time your iPhone locks and unlocks.
- Hourly: Changes every hour.
- Daily: Changes once per day.
- Choose Photos: Select the set of photos you want to include in the shuffle. You can choose from your entire library, specific albums, or manually select photos.
- Complete Setup: Tap “Done” to finalize your Photo Shuffle wallpaper.
With these steps, you can easily change photo on iPhone for your wallpaper and customize it to perfectly reflect your style and preferences. Whether you choose a single image, a rotating selection, or a dynamic wallpaper, your iPhone’s display can be uniquely yours.