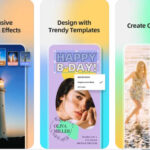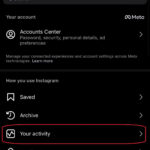Customizing your iMessage profile with a photo and display name is a great way to personalize your messaging experience and let your contacts easily identify you. If you’re wondering How To Change My Photo On Imessage, you’ve come to the right place. This guide will walk you through the simple steps to update your iMessage profile picture on your iPhone, iPad, or Mac, ensuring your contacts always see the face you want them to.
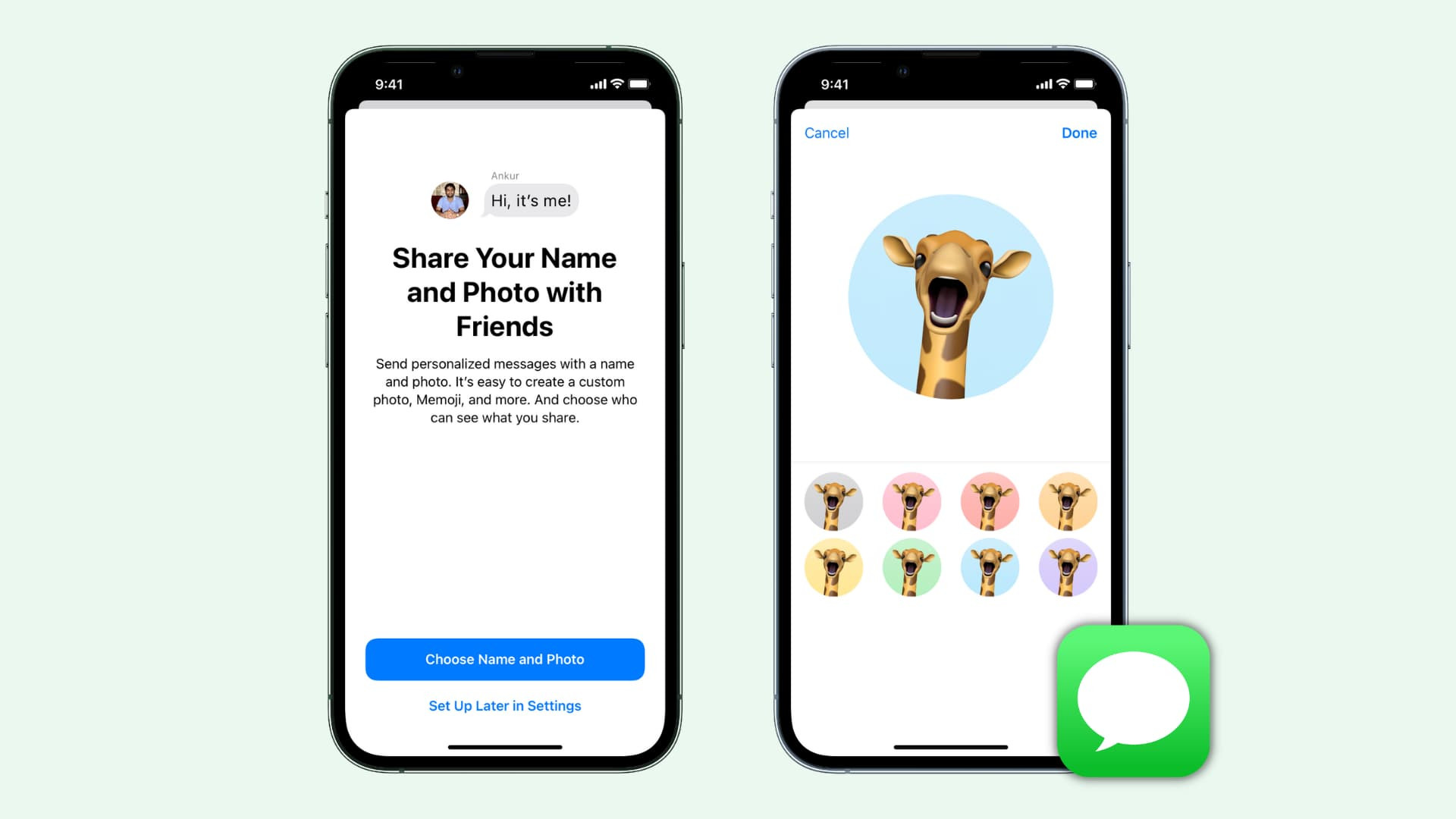 Set your iMessage profile picture from iPhone settings
Set your iMessage profile picture from iPhone settings
Have you ever received a message from someone and struggled to immediately recognize who it was? iMessage profiles solve this problem by allowing you to set a photo and name that is visible to everyone you message. Instead of just a phone number, your contacts will see a clear visual identifier, making conversations more personal and easier to manage.
Imagine the difference between receiving a message with just a name and number versus seeing a friendly face alongside the message. Setting up your iMessage profile picture can transform your messaging experience, making it more engaging for both you and your contacts.
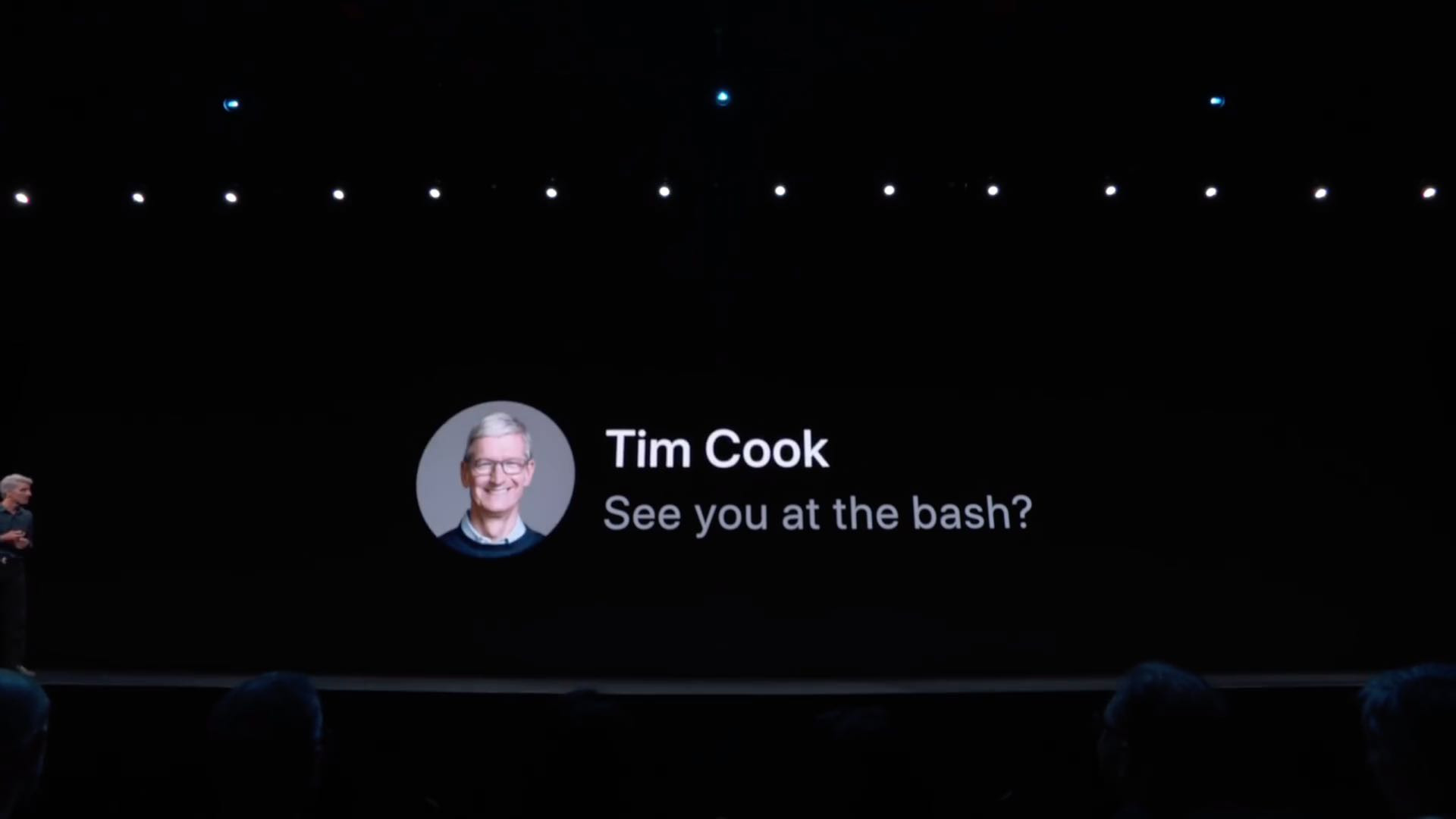 iMessage profile example showing name and picture
iMessage profile example showing name and picture
Your iMessage profile name can even be different from your Apple ID name, offering greater flexibility in how you present yourself in messages without altering your overall Apple account details. This also updates your contact card name for others. When you update your iMessage profile, recipients receive a notification banner, giving them the option to update their contact information for you with your new photo and name. These profiles are conveniently synced across all your Apple devices through iCloud.
Let’s dive into the step-by-step instructions on how to change your photo on iMessage across different Apple devices.
Changing Your iMessage Photo on iPhone or iPad
Updating your iMessage profile picture on your iPhone or iPad is a straightforward process. Follow these steps to personalize your profile:
1. Begin by launching the Settings app directly from your iPhone or iPad home screen.
2. Scroll down within the Settings menu and find Messages. Tap on Messages to access your iMessage settings.
3. In the Messages settings, look for and tap on Share Name and Photo. You might need to tap Continue on the subsequent screen to proceed.
Tip: Alternatively, you can access these settings directly from the Messages app. Open Messages, tap Edit in the top-left corner, and select Set Up Name & Photo. If you have enabled Message Filters, tap the three dots icon instead of Edit to find this option.
![]() Tap Edit or menu icon to Set Up Name and Photo in Messages app
Tap Edit or menu icon to Set Up Name and Photo in Messages app
4. First, you’ll be prompted to Enter your name. Type in the name you wish to display on your iMessage profile.
5. Next, it’s time to set your profile picture. You’ll be presented with various options:
- Camera: Take a new photo instantly.
- Photos: Choose an existing image from your photo library.
- Memoji: Create or select a personalized Memoji.
- Monogram: Use your initials as a profile picture.
- Emoji: Select a fun emoji to represent you.
- Suggested: Choose from Apple’s suggested options.
Follow the on-screen instructions to customize your chosen photo option to your liking. After the initial setup, you might be asked if you want to update your Contact Poster. Tap Update to use the same photo for your Contact Poster, or choose Skip if you prefer to keep them separate.
6. Finally, review your settings and tap Done in the top-right corner to save your new iMessage profile picture and name.
 Save new name and photo for iMessage on iPhone settings screen
Save new name and photo for iMessage on iPhone settings screen
Let’s understand the options on this final screen:
- Contact Poster and your iMessage photo: Displays your chosen profile picture and Contact Poster above the Edit button for quick access.
- Name & Photo Sharing: Ensure this toggle is turned on for your profile to be visible to others.
- Name: Shows the name you’ve selected for your iMessage profile.
- Share Automatically: By default, it’s set to Contacts Only, meaning your profile is automatically shared with people in your contacts. You can change this to Always Ask for more control, prompting you to confirm sharing with each new person.
Your newly set name and profile photo will now be visible to others when you message them on iMessage. You can repeat these steps whenever you want to change your photo on iMessage again. You can also disable the Name & Photo Sharing feature entirely if you no longer wish to use it.
If you choose Always Ask for automatic sharing, you’ll see a banner at the top of your chat screen whenever you message someone new, asking if you’d like to share your profile. Upon sharing, their device will update with your new photo and name, giving them the option to update their contact card for you.
 Update new name in Messages on iPhone chat screen banner
Update new name in Messages on iPhone chat screen banner
If you keep Share Automatically set to Contacts Only, your iMessage profile will be automatically shared with your contacts the next time you message them via iMessage. Remember, your iMessage profile is only shared when using iMessage (blue bubbles), not SMS/MMS (green bubbles), maintaining your privacy when texting non-iMessage users.
Changing Your iMessage Photo on Mac
Setting up or changing your iMessage profile picture on a Mac is just as simple. Here’s how:
1. Open the Messages app on your Mac.
2. In the top menu bar, click on Messages, then select Settings (or Preferences depending on your macOS version).
3. Ensure you are in the General tab within the Settings window.
4. Click the button labeled Set up Name and Photo Sharing, then click Continue.
5. Choose your profile picture. You can select a default photo, a Memoji, or click Customize to select a different image from your files. Once you’ve made your selection, click Done.
6. If you’re satisfied with your chosen picture, click Continue.
Alt text: Messages settings on Mac displaying the option to choose an iMessage profile picture with customization options.
7. Confirm or edit your first and last name as you want it to appear in iMessage. Then, choose your preferred Share Automatically setting: Contacts Only or Always Ask. Click Done to finalize your changes.
Stop Sharing: If you decide to disable profile sharing in the future, simply navigate back to Messages > Settings > General, uncheck the Share Name and Photo box, and click Stop Sharing to confirm.
By following these steps, you can easily change your photo on iMessage and personalize your messaging experience across all your Apple devices. Enjoy connecting with your contacts with your updated profile!