Renaming photos on your iPhone can significantly improve your photo organization and make it easier to search for specific images later. While iPhones don’t have a straightforward “rename” button within the Photos app, there are several effective methods to achieve this. This guide will walk you through the easiest ways to rename your iPhone photos, enhancing your photo library management.
Method 1: Renaming Photos Using the Files App (iOS 13 and Later)
For iPhones running iOS 13 and later, the Files app offers a direct way to rename your photos. This method is simple and doesn’t require any additional app installations.
Steps:
-
Open the Files App: Locate the Files app on your iPhone’s home screen and tap to open it.
-
Navigate to Photos: In the Files app, under “Browse,” you might see “iCloud Drive” or “On My iPhone.” Tap “iCloud Drive” then navigate to “Photos” or “Recents”. If your photos are only stored “On My iPhone” browse to the relevant folder where your photos are saved. Note: Photos directly within the Photos app library are not directly accessible in Files. You may need to save a copy to Files first.
-
Select the Photo: Find the photo you wish to rename. You may need to tap “Select” at the top right corner if you want to rename multiple photos at once, though renaming one by one is more common.
-
Long Press for Options: Tap and hold on the photo thumbnail to bring up a context menu.
-
Choose “Rename”: From the options that appear, tap “Rename.”
-
Enter New Name: A text field will appear below the photo name. Type in your desired new name. You can use alphanumeric characters, underscores, and hyphens.
-
Tap “Done”: Once you’ve entered the new name, tap “Done” on the keyboard. The photo will now be renamed in the Files app.
It’s important to understand that renaming a photo in the Files app might not immediately reflect in the Photos app if the photo is managed by iCloud Photos and optimized storage is enabled. The Files app often works with local copies or files that are explicitly saved to Files.
Method 2: Using the Shortcuts App for Automated Renaming
For users who need to rename photos frequently or want more automated control over the naming process, the Shortcuts app is a powerful tool. Shortcuts allows you to create custom workflows, including renaming photos based on various criteria like date, location, or user input.
Creating a Simple Rename Shortcut:
-
Open the Shortcuts App: Find and open the Shortcuts app on your iPhone.
-
Create a New Shortcut: Tap the “+” button in the top right corner to create a new shortcut.
-
Add “Select Photos” Action: In the search bar at the bottom, type “Select Photos” and tap on the “Select Photos” action. This action will allow you to choose the photo(s) you want to rename.
-
Add “Ask for Input” Action: Search for “Ask for Input” and add this action. Configure it as follows:
- Prompt: Enter “Enter new photo name:” or a similar prompt.
- Input Type: Choose “Text”.
-
Add “Rename File” Action: Search for “Rename File” and add this action.
- File: This should automatically be set to the output of “Select Photos.” If not, tap on “File” and choose “Shortcut Input” then “Selected Photos”.
- New Name: Tap on “New Name,” clear the default “Current Date” and choose “Shortcut Input” then “Provided Input” from the “Ask for Input” action.
-
Add “Save File” Action: Search for “Save File” and add this action.
- File: This should automatically be set to the output of “Rename File.”
- Where: Choose a location to save the renamed photo. You can save it to “Files” or another folder in iCloud Drive. Note: Saving directly back to the original Photos library using Shortcuts can be complex and might not always work as expected due to iOS system restrictions and iCloud Photo Library sync processes.
-
Name and Save the Shortcut: Tap the down arrow at the top of the screen, choose “Rename,” and give your shortcut a name like “Rename Photo.” Tap “Done.”
Using the Shortcut:
-
Run the Shortcut: You can run the shortcut from the Shortcuts app, or add it to your share sheet for easy access from the Photos app. To add to the share sheet, when editing the shortcut, tap the details button (top right), and toggle on “Show in Share Sheet.”
-
Select Photo(s): When you run the shortcut, it will prompt you to select a photo from your Photos library.
-
Enter New Name: You’ll then be asked to enter a new name for the photo.
-
Save the Renamed Photo: The shortcut will rename the photo and save a copy to the location you specified in the “Save File” action.
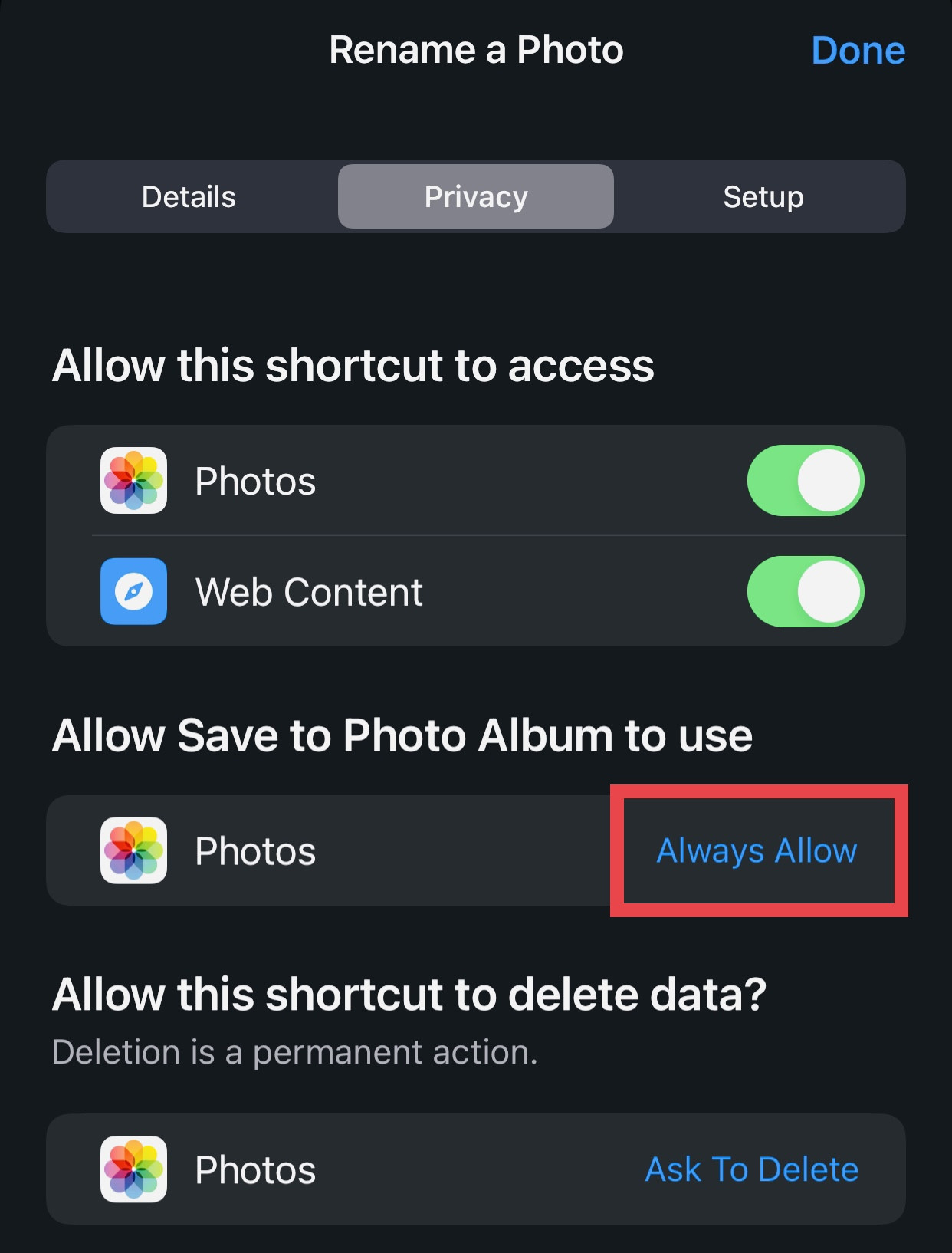 Shortcut Privacy Settings on iPhone
Shortcut Privacy Settings on iPhone
Important Considerations for Shortcuts:
- Permissions: As highlighted in the image, ensure your Shortcuts have the necessary permissions to access and save photos. Go to Shortcut details and check privacy settings.
- iCloud Photos: Be mindful of how iCloud Photos syncs. Renaming a photo via Shortcuts might create a new file rather than directly renaming the original in the iCloud Photo Library.
- File Management: Shortcuts are excellent for creating copies with new names, which is effectively renaming for many use cases. However, direct manipulation of files within the Photos app’s library is limited.
Method 3: Third-Party Apps (Alternative)
While the Files app and Shortcuts offer robust free solutions, some third-party file management or photo editing apps available on the App Store might also offer photo renaming features. These apps can sometimes provide more integrated workflows, but always consider privacy and app reputation before using third-party tools for photo management.
Conclusion
Renaming photos on your iPhone, while not a direct feature in the Photos app, is certainly achievable. Whether you opt for the simple file renaming in the Files app or the more powerful automation of the Shortcuts app, you can effectively organize your photo library and make your images easier to find and manage. Choose the method that best suits your needs and enjoy a more organized and searchable photo collection on your iPhone.