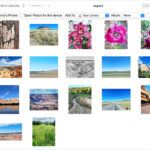Want to personalize your photos with doodles, sketches, or annotations directly on your iPhone? The built-in Markup tool makes it incredibly easy to draw on photos, add text, shapes, and even your signature. Whether you want to highlight details, add creative flair, or simply mark up a picture to share with friends, this guide will show you exactly how to draw on a photo using your iPhone.
Getting Started with Markup in the Photos App
The most straightforward way to draw on a photo on your iPhone is directly within the Photos app. Here’s how to access Markup and start creating:
-
Open Photos: Launch the Photos app on your iPhone and navigate to the photo you wish to draw on.
-
Tap Edit: Once you’ve selected your photo, tap the “Edit” button located in the top-right corner of the screen.
-
Access Markup: In the Edit interface, tap the Markup button. It looks like a pen tip inside a circle, usually found in the top-right corner or bottom menu depending on your iOS version.
Now you’ve entered the Markup environment and are ready to start drawing!
Exploring the Markup Tools for Drawing
Once you are in Markup, you’ll see a toolbar at the bottom of your screen with various drawing tools. Let’s explore each tool and how you can use them to draw on your photos:
-
Pen: This tool allows for freehand drawing with a smooth, consistent line. Tap the pen icon to select it. Tap it again to adjust the line thickness and opacity to get your desired pen stroke.
-
Pencil: For a more textured, sketch-like feel, choose the pencil tool. Similar to the pen, tapping the pencil icon again will let you customize the stroke thickness and opacity.
-
Highlighter: Need to emphasize something without completely obscuring what’s underneath? The highlighter is perfect. Choose your highlight color and adjust opacity to get the desired effect.
-
Eraser: Made a mistake? The eraser tool is your friend. Simply tap the eraser icon and then drag your finger over the drawing element you want to remove.
-
Color Palette: To change the color of your drawing tool, tap the color circle icon. You can select from a preset palette or tap the color wheel to access a wider spectrum of colors.
-
Lasso Tool: If you want to move a drawing element you’ve created, the lasso tool is essential. Tap the lasso icon, then draw a circle around the part of your drawing you want to move. Once selected, you can drag it to a new position.
-
Undo/Redo: Accidentally erased something or want to undo your last stroke? Use the Undo button (curved arrow pointing left). If you undo too far, the Redo button (curved arrow pointing right) will bring your actions back.
Beyond Freehand Drawing: Adding Text, Shapes, and More
Markup isn’t just for freehand drawing. Tap the “+” button in the Markup toolbar to reveal additional options to enhance your photos:
-
Text: Add captions, labels, or notes to your photos with the text tool. Tap “Text,” then tap on your photo to place a text box. You can customize the font, size, color, and alignment by tapping the formatting button next to the color circle.
-
Signature: Quickly add your signature to photos or documents directly from Markup. This is especially useful for signing forms or personalizing images.
-
Shapes: Add geometric shapes like circles, squares, arrows, and speech bubbles to draw attention or add visual elements to your photos. Once you add a shape, you can resize and reposition it using the blue dots. Green dots on some shapes, like arrows and speech bubbles, allow for further customization of their form.
-
Magnifier: Need to highlight a specific detail in your photo? The magnifier tool allows you to zoom in on a selected area. Drag the loupe to position it, use the blue dot to adjust its size, and the green dot to control the magnification level.
Using Markup in Other Apps
While the Photos app is ideal for drawing on photos you’ve already taken, Markup is also integrated into other iPhone apps, allowing you to annotate images in different contexts:
-
Mail: You can use Markup to annotate images or PDFs directly within the Mail app before sending them. When composing an email, you can insert a photo or attachment and then use Markup to add drawings or notes.
-
Messages: Markup is also available in Messages. Before sending a photo, you can quickly mark it up to add context or just for fun, making your messages more engaging.
Finalizing and Saving Your Marked-Up Photo
Once you’re finished drawing and annotating your photo, tap “Done” in the Markup interface. Then, tap “Done” again in the main Edit screen to save your changes. Your newly drawn-on photo will be saved in your Photos library, ready to be shared or enjoyed!
With its intuitive tools and seamless integration across apps, Markup makes it simple and fun to draw on photos right on your iPhone. Start exploring and unleash your creativity!