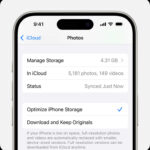Losing precious photos can be heartbreaking. In today’s digital age, our smartphones are filled with irreplaceable memories captured in photos and videos. Google Photos emerges as a powerful solution to safeguard these moments. Praised by tech experts as “the best photo product on Earth” by The Verge and “your new essential picture app” by Wired, Google Photos offers a seamless way to back up, manage, and enjoy your visual memories. This guide will walk you through How To Google Backup Photos, ensuring your cherished moments are always within reach and securely stored.
Why Backup Your Photos to Google Photos?
Google Photos isn’t just another cloud storage service; it’s a dedicated platform designed specifically for your photos and videos, offering a range of benefits that go beyond simple backup:
-
Secure Cloud Storage: Every Google Account starts with 15 GB of free storage, shared across Gmail, Google Drive, and Google Photos. You can choose to back up your photos and videos in “High quality” (compressed, but visually similar to original) or “Original quality.” Backing up ensures your photos are safe even if your phone is lost, stolen, or damaged. Notably, photos backed up in High quality before June 1, 2021, don’t count towards your storage quota.
-
Free Up Device Space: Running out of storage on your phone is a common frustration. Google Photos helps alleviate this by allowing you to remove photos and videos from your device storage once they are safely backed up in the cloud. This means more space for new photos, apps, and other important files.
-
Ad-Free Experience and Privacy: Unlike some other services, Google Photos is committed to your privacy. Google states clearly, “Google Photos doesn’t sell your photos, videos, or personal information to anyone, and we don’t use your photos and videos for advertising.” Enjoy peace of mind knowing your memories are yours and yours alone.
-
Smart Organization and Search: Forget endless scrolling to find a specific photo. Google Photos’ powerful search capabilities let you find photos by the people in them, places they were taken, and even objects within the images. “Fast and powerful search” is a key feature highlighted, making photo management incredibly efficient without manual tagging.
-
Google Lens Integration: Explore the world through your photos with Google Lens. Directly from Google Photos, you can identify text and objects in your images. This integration allows you to learn more about landmarks, translate text, or even copy information directly from your photos.
-
Effortless Sharing: Sharing photos with friends and family becomes seamless with smart sharing suggestions. Google Photos identifies people in your photos and suggests sharing them, simplifying the process of sending photos to the right people. Friends can also easily add their photos to shared albums, making it perfect for collecting memories from group events.
-
Creative Editing Tools: Enhance your photos directly within Google Photos. The platform provides “advanced editing” tools that are both intuitive and powerful. You can apply content-aware filters, adjust lighting, color, and more, transforming your snapshots into stunning images with just a few taps.
-
Auto-Created Creations: Google Photos automatically creates movies, collages, GIFs, and even stylized photos from your library. These auto-creations offer delightful surprises and new ways to enjoy your memories. You also have the option to easily create these yourself.
-
Live Albums for Continuous Sharing: Keep your loved ones updated with the latest photos through Live Albums. Simply select the people or pets you want to include, and Google Photos automatically adds new photos of them as you take them. No more manual album updates needed.
-
Shared Libraries for Family and Partners: For households or close relationships, Shared Libraries offer a convenient way to share your entire photo library or subsets of it with a trusted person. This “share without sharing” feature grants access without the hassle of constantly sending individual photos.
-
Rediscover Memories: The “Rediscover” feature helps you revisit past moments with collages of photos taken on this day in previous years. This is a great way to easily participate in trends like #tbt (Throwback Thursday) and reminisce about your past.
-
View on Your TV: Enjoy your photos and videos on a bigger screen. Google Photos supports Chromecast and Airplay, allowing you to easily view your memories on your TV with family and friends.
Step-by-Step Guide: How to Google Backup Photos
Setting up Google Photos backup is straightforward across devices. Here’s how to get started:
Setting Up Google Photos Backup on Your Phone (Android & iOS)
-
Download and Install the Google Photos App: If you don’t already have it, download the Google Photos app from the Google Play Store (for Android) or the App Store (for iOS).
-
Sign in to Your Google Account: Open the app and sign in with your Google Account. If you’re already signed into other Google apps on your device, you might be automatically signed in.
-
Enable Backup & Sync:
-
Android: Tap your profile picture or initial in the top right corner, then tap “Photos settings” and then “Backup & sync.” Toggle “Backup & sync” to the “On” position.
-
iOS: Tap your profile picture or initial in the top right corner, then tap “Photos settings” and then “Backup & sync.” Toggle “Backup & sync” to the “On” position. You might be prompted to allow Google Photos access to all photos – grant permission for seamless backup.
-
-
Choose Backup Quality: Under “Backup quality,” you’ll typically have two options:
- High quality (Storage Saver): This option compresses your photos and videos slightly. Photos are saved at a slightly reduced resolution (still high quality for most uses), and videos are capped at 1080p. Photos backed up in High quality before June 1, 2021, do not count towards your storage. This is a great option if you want to maximize your free storage.
- Original quality: Photos and videos are backed up in their original resolution and quality, counting towards your Google Account storage. Choose this if you are a professional photographer or need to preserve every detail.
-
Select Folders to Back Up (Optional): You can choose specific device folders to back up, such as folders from other camera apps or social media apps. This is usually found under “Backup device folders” in the “Backup & sync” settings.
Managing Your Backed-Up Photos
Once backup is enabled, Google Photos automatically works in the background. You can manage your backed-up photos through the Google Photos app or website (photos.google.com).
-
View Backed Up Photos: In the app or on the website, you’ll see all your backed-up photos and videos organized by date.
-
Search and Organize: Use the search bar to find specific photos. Create albums to further organize your photos by events, trips, or themes.
-
Edit and Enhance: Utilize the built-in editing tools to adjust and enhance your photos directly within Google Photos.
Freeing Up Device Space After Backup
After confirming your photos are safely backed up, you can free up space on your device:
- Open Google Photos App.
- Tap your profile picture or initial.
- Select “Free up space.” Google Photos will show you how much space you can reclaim by removing already backed-up photos and videos from your device.
- Confirm and Free Up Space. Tap “Free up [amount]” to remove the backed-up files from your phone’s storage.
Advanced Features for Google Photos Backup
Beyond basic backup, Google Photos offers advanced features that enhance your photo experience:
-
Facial Grouping: Google Photos can group photos by faces, making it easy to find photos of specific people (Note: “Face grouping is not available in all countries.”).
-
Location-Based Organization: Photos are automatically organized by location if location services are enabled, allowing you to browse photos by where they were taken.
-
Shared Albums and Collaboration: Create shared albums to collaborate with others, allowing everyone to add their photos from a specific event or trip into one place.
-
Web Access: Access your photos from any device with a web browser by visiting photos.google.com, ensuring your memories are accessible wherever you are.
Conclusion
Google Photos provides a robust and user-friendly solution for backing up your photos and videos. By following these simple steps on how to Google backup photos, you can ensure your precious memories are safe, organized, and easily accessible across all your devices. Start using Google Photos backup today and enjoy the peace of mind that comes with knowing your visual story is protected. For expanded storage needs, consider Google One subscriptions, starting at $1.99/month for 100 GB, offering additional storage for Original Quality photos, videos, and other Google services.