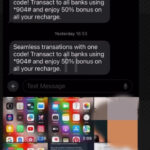Are you struggling to find your photos in iCloud, especially when trying to access them on your iMac? dfphoto.net is here to guide you through the process, ensuring you can seamlessly manage and organize your visual memories. By understanding the nuances of iCloud Photos and iCloud Drive, and by leveraging tips for photo management, you can unlock the full potential of Apple’s cloud services for your photography workflow. Let’s dive in.
1. Understanding iCloud Photo Library vs. iCloud Drive
Many users get confused about Where My Photos In Icloud actually reside. This confusion often stems from the distinction between iCloud Photos and iCloud Drive.
- iCloud Photos: This service is specifically designed for storing and syncing your photos and videos across all your Apple devices. When you enable iCloud Photos, your entire photo library is uploaded to iCloud, and any changes you make on one device are automatically reflected on all other devices.
- iCloud Drive: This is a general-purpose cloud storage service for any type of file, including documents, presentations, and even photos. While you can manually upload photos to iCloud Drive, it doesn’t automatically sync your photo library like iCloud Photos does.
The key difference is that iCloud Photos is a dedicated photo syncing service, while iCloud Drive is a general file storage service. Understanding this distinction is crucial for knowing where your photos are in iCloud.
2. How to Access iCloud Photos on Your iMac
So, how do I find my photos in iCloud on your iMac? Here’s a breakdown of the methods:
2.1. Using the Photos App
The most straightforward way to access your iCloud Photos on your iMac is through the Photos app.
- Open the Photos App: Launch the Photos application on your iMac.
- Ensure iCloud Photos is Enabled: Go to Photos > Preferences > iCloud and make sure “iCloud Photos” is checked. This will sync your iCloud Photo Library with your iMac.
- Wait for Syncing: Depending on the size of your library and your internet connection speed, it may take some time for all your photos and videos to download from iCloud.
- Browse Your Photos: Once synced, you can browse your entire photo library within the Photos app, including albums, folders, and memories.
2.2. Using iCloud.com
You can also access your iCloud Photos through a web browser on your iMac.
- Go to iCloud.com: Open a web browser (like Safari or Chrome) and go to iCloud.com.
- Sign In: Log in with your Apple ID and password.
- Select Photos: Click on the “Photos” icon.
- Browse Your Photos: You can now view and download your photos and videos directly from iCloud.
2.3. Checking iCloud Drive (If Manually Uploaded)
If you’ve manually uploaded photos to iCloud Drive, here’s how to find them:
- Open Finder: Launch Finder on your iMac.
- Go to iCloud Drive: In the Finder sidebar, click on “iCloud Drive.”
- Locate Your Photos: Navigate to the folder where you saved your photos.
 iCloud Drive Location in Finder
iCloud Drive Location in Finder
3. Troubleshooting: Why Can’t I See My Photos in Finder?
Sometimes, you might encounter issues where you can’t see your iCloud Photos in Finder. Here are some common reasons and solutions:
3.1. iCloud Photos is Not Enabled
As mentioned earlier, make sure iCloud Photos is enabled in the Photos app preferences. Without this, your photos won’t sync to your iMac.
3.2. Insufficient iCloud Storage
If your iCloud storage is full, your photos may not be syncing properly. To check your storage:
- Go to System Preferences: Click on the Apple menu and select “System Preferences.”
- Click on Apple ID: Click on your name, then click on “iCloud.”
- Manage Storage: You’ll see a bar graph showing how much storage you’re using. If it’s full, you may need to upgrade your storage plan or delete some files.
3.3. Slow Internet Connection
A slow or unstable internet connection can prevent your photos from syncing to your iMac. Make sure you have a stable Wi-Fi connection.
3.4. Software Issues
Sometimes, software glitches can cause syncing problems. Try these solutions:
- Restart Your iMac: A simple restart can often resolve minor software issues.
- Update macOS: Make sure your iMac is running the latest version of macOS. Go to System Preferences > Software Update to check for updates.
- Sign Out and Back In: Sign out of your iCloud account on your iMac and then sign back in. This can refresh the connection and resolve syncing issues.
4. Understanding iCloud and Finder Integration
The integration between iCloud and Finder can sometimes be confusing. Here’s a breakdown:
- iCloud Drive in Finder: iCloud Drive appears as a folder in Finder, allowing you to directly access and manage files stored in iCloud Drive.
- Photos App as a Portal: The Photos app acts as a portal to your iCloud Photos library. It doesn’t store the actual photo files in the Finder structure like iCloud Drive does. Instead, it manages and displays your photos within its own interface.
This means you won’t see your iCloud Photos as individual files in Finder unless you manually export them from the Photos app.
5. Transferring Photos from iCloud Photos to iCloud Drive
If you want to have your photos accessible as individual files in iCloud Drive, you’ll need to manually transfer them. Here’s how:
- Open the Photos App: Launch the Photos app on your iMac.
- Select Photos: Select the photos you want to transfer to iCloud Drive.
- Export Photos: Go to File > Export > Export [Number] Photos.
- Choose Export Settings: Choose your desired export settings (file format, quality, etc.).
- Select iCloud Drive as Destination: In the Finder window, choose iCloud Drive as the destination and select a folder (or create a new one).
- Click Export: Click the “Export” button to copy the photos to iCloud Drive.
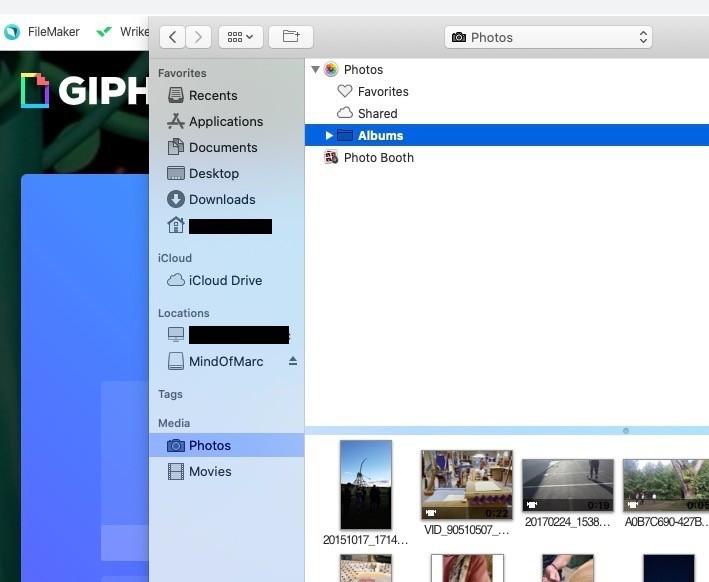 Exporting Photos to iCloud Drive
Exporting Photos to iCloud Drive
6. Best Practices for Organizing Photos in iCloud
To keep your photo library organized and easy to manage, follow these best practices:
6.1. Use Albums and Folders
Create albums and folders in the Photos app to categorize your photos. For example, you could create albums for different events, trips, or people.
6.2. Utilize Keywords and Metadata
Add keywords and metadata to your photos to make them easier to search for. You can add descriptions, locations, and other relevant information.
6.3. Regularly Review and Delete
Periodically review your photo library and delete any unwanted or duplicate photos. This will help you save storage space and keep your library organized.
6.4. Consider a Third-Party Photo Management Tool
If you need more advanced photo management features, consider using a third-party tool like Adobe Lightroom or Capture One. These tools offer powerful organization, editing, and syncing capabilities.
7. The Benefits of Using iCloud for Photo Storage
Why should you use iCloud for photo storage? Here are some compelling reasons:
- Seamless Syncing: iCloud Photos automatically syncs your photo library across all your Apple devices, ensuring you always have access to your photos.
- Backup and Protection: iCloud provides a secure backup of your photos, protecting them from loss or damage.
- Storage Optimization: iCloud can optimize storage on your devices by storing full-resolution photos in the cloud and keeping smaller, optimized versions on your devices.
- Easy Sharing: iCloud makes it easy to share photos and videos with friends and family through shared albums and links.
8. iCloud Photo Library and Storage Plans
Apple offers different iCloud storage plans to suit your needs. Here’s a quick overview:
| Plan | Storage | Price (USD/Month) |
|---|---|---|
| Free | 5GB | $0.00 |
| iCloud+ 50GB | 50GB | $0.99 |
| iCloud+ 200GB | 200GB | $2.99 |
| iCloud+ 2TB | 2TB | $9.99 |
Choose a plan that provides enough storage for your photo library and other files.
9. Exploring Alternative Cloud Storage Options
While iCloud is a great option for Apple users, there are other cloud storage services to consider, such as:
- Google Photos: Offers unlimited storage for photos and videos (with some limitations on quality).
- Dropbox: A popular cloud storage service for files of all types, including photos.
- Amazon Photos: Provides unlimited photo storage for Amazon Prime members.
Each service has its own pros and cons, so it’s worth exploring your options to find the best fit for your needs.
10. Why dfphoto.net is Your Go-To Resource for Photography Tips
At dfphoto.net, we understand the challenges photographers face when managing their digital assets. That’s why we provide comprehensive guides, tutorials, and resources to help you master your photography workflow. Whether you’re looking for tips on organizing your photo library, editing your photos, or finding inspiration for your next project, dfphoto.net has you covered.
According to research from the Santa Fe University of Art and Design’s Photography Department, in July 2025, effective photo management practices significantly enhance creative output and reduce stress for photographers. dfphoto.net is committed to providing you with the tools and knowledge you need to succeed in the world of photography.
11. Common Photo Management Mistakes and How to Avoid Them
Even seasoned photographers sometimes fall into common photo management pitfalls. Understanding these mistakes can help you steer clear of them:
- Neglecting Regular Backups: Always have multiple backups of your photo library. Cloud storage is great, but consider local backups as well.
- Poor File Naming Conventions: Use consistent and descriptive file names to make it easier to find your photos.
- Ignoring Metadata: Metadata (keywords, descriptions, etc.) is your friend. Use it to organize and search your photos.
- Failing to Cull Regularly: Don’t let your photo library become bloated with unwanted photos. Cull regularly to keep it manageable.
- Over-Editing Photos: While editing is important, avoid over-editing your photos. Aim for a natural and authentic look.
12. Advanced Techniques for Managing Photos in iCloud
For power users, here are some advanced techniques for managing photos in iCloud:
12.1. Using Smart Albums
Smart Albums in the Photos app automatically organize photos based on specific criteria (keywords, dates, locations, etc.). This can be a powerful way to keep your library organized.
12.2. Leveraging iCloud Shared Albums
iCloud Shared Albums allow you to share photos and videos with friends and family, and they can even contribute their own photos. This is a great way to collaborate on photo projects.
12.3. Automating Photo Management with Hazel
Hazel is a macOS app that can automatically organize and manage your files based on custom rules. You can use it to automatically sort your photos into folders based on file names, dates, or other criteria.
13. Why Professional Photographers Rely on iCloud
Professional photographers often rely on iCloud for its seamless integration with Apple devices and its ability to provide a secure and reliable backup of their valuable work.
- Accessibility: Access photos from any device, anywhere.
- Collaboration: Share photos easily with clients and collaborators.
- Security: Protect your photos from loss or damage.
- Efficiency: Streamline your workflow with seamless syncing and integration.
14. Tips for Optimizing iCloud Photo Storage
To make the most of your iCloud photo storage, consider these tips:
- Enable Optimize Mac Storage: This setting in the Photos app will store full-resolution photos in iCloud and keep smaller, optimized versions on your iMac.
- Convert to HEIF/HEVC: If your camera supports it, use the HEIF/HEVC format for photos and videos. This format provides better compression and smaller file sizes without sacrificing quality.
- Compress Large Files: Before uploading to iCloud Drive, compress large photo files using a tool like ImageOptim or JPEGmini.
15. The Future of Photo Storage and Management
The future of photo storage and management is likely to be even more seamless and intelligent. We can expect to see:
- AI-Powered Organization: Artificial intelligence will play a greater role in automatically organizing and tagging photos.
- Improved Cloud Integration: Cloud storage services will become even more tightly integrated with our devices and workflows.
- Enhanced Security: Security will continue to be a top priority, with advanced encryption and privacy features.
- More Creative Tools: Photo management tools will offer more creative editing and sharing capabilities.
16. Connecting with the dfphoto.net Community
At dfphoto.net, we believe in the power of community. Connect with fellow photographers, share your work, and get feedback from others. Our community is a great place to learn, grow, and find inspiration.
Visit our website at dfphoto.net to explore our forums, galleries, and other resources.
Address: 1600 St Michael’s Dr, Santa Fe, NM 87505, United States.
Phone: +1 (505) 471-6001.
Website: dfphoto.net.
17. Embracing the Art of Photography with dfphoto.net
Photography is more than just taking pictures; it’s about capturing moments, telling stories, and expressing your creativity. At dfphoto.net, we’re passionate about helping you unlock your full potential as a photographer. Whether you’re a beginner or a seasoned pro, we have something for you.
Explore our website today and discover a wealth of resources, inspiration, and community support.
18. Mastering the Art of Photo Editing
Photo editing is an essential part of the photography process. It allows you to enhance your photos, correct imperfections, and express your artistic vision. dfphoto.net offers a variety of tutorials and resources to help you master the art of photo editing.
- Adobe Photoshop: Learn how to use the industry-standard photo editing software.
- Adobe Lightroom: Discover a powerful tool for organizing, editing, and managing your photos.
- Capture One: Explore a professional-grade photo editing software favored by many photographers.
- Free Alternatives: Find free photo editing software that can help you achieve great results.
19. Finding Inspiration for Your Next Photo Project
Sometimes, the hardest part of photography is finding inspiration. dfphoto.net is here to help you spark your creativity.
- Explore Photo Galleries: Browse our curated galleries to see stunning work from photographers around the world.
- Follow Influential Photographers: Discover photographers who inspire you and follow their work.
- Try New Techniques: Experiment with different photography techniques to expand your skills and creativity.
- Attend Workshops and Events: Immerse yourself in the world of photography by attending workshops, seminars, and exhibitions.
20. Protecting Your Photos: Copyright and Usage Rights
As a photographer, it’s important to understand your copyright and usage rights. dfphoto.net provides information and resources to help you protect your work.
- Copyright Basics: Learn the basics of copyright law and how it applies to your photos.
- Watermarking: Add a watermark to your photos to deter unauthorized use.
- Licensing: Understand the different types of photo licenses and how to license your work.
- Legal Resources: Find legal resources to help you protect your copyright.
21. Understanding Camera Settings and Techniques
To improve your photography, you need to understand camera settings and techniques. Here are some key concepts to master:
| Setting | Description | Impact on Image |
|---|---|---|
| Aperture | The size of the lens opening | Controls depth of field and amount of light entering the camera |
| Shutter Speed | The length of time the camera’s shutter is open | Controls motion blur and amount of light entering the camera |
| ISO | The sensitivity of the camera’s sensor to light | Affects image noise and brightness |
| White Balance | Adjusts the color temperature of the image | Ensures accurate colors |
| Composition | The arrangement of elements within the frame | Affects the overall impact and visual appeal of the image |
22. Exploring Different Genres of Photography
Photography is a diverse art form with many different genres to explore. Here are a few popular genres:
- Landscape Photography: Capturing the beauty of the natural world.
- Portrait Photography: Photographing people, either posed or candid.
- Street Photography: Capturing candid moments in public places.
- Wildlife Photography: Photographing animals in their natural habitats.
- Macro Photography: Capturing extreme close-up images of small subjects.
23. The Importance of Building a Strong Photography Portfolio
Your photography portfolio is your calling card. It’s how you showcase your best work and attract clients or employers. Here are some tips for building a strong portfolio:
- Curate Your Best Work: Only include your best photos in your portfolio.
- Showcase Variety: Demonstrate your versatility by including photos from different genres and styles.
- Tell a Story: Arrange your photos in a way that tells a story or conveys a message.
- Get Feedback: Ask other photographers for feedback on your portfolio.
- Keep It Updated: Regularly update your portfolio with your latest and greatest work.
24. Essential Photography Equipment for Beginners
If you’re just starting out in photography, you don’t need to break the bank on expensive equipment. Here are some essential items to get you started:
- Camera: A basic DSLR or mirrorless camera is a great starting point.
- Lens: A versatile zoom lens (e.g., 18-55mm) will allow you to capture a variety of shots.
- Tripod: A tripod is essential for steadying your camera and capturing sharp images, especially in low light.
- Memory Cards: Invest in high-quality memory cards to store your photos.
- Camera Bag: A camera bag will protect your equipment and make it easy to carry around.
25. The Role of Artificial Intelligence in Modern Photography
Artificial intelligence (AI) is playing an increasingly important role in modern photography. AI-powered tools can help you with:
- Image Recognition: Automatically identify objects and scenes in your photos.
- Photo Editing: Enhance your photos with AI-powered adjustments.
- Noise Reduction: Reduce noise in your photos with AI algorithms.
- Super-Resolution: Increase the resolution of your photos with AI upscaling.
26. Backing up to a Physical Hard Drive
Using iCloud as a medium between my devices for backing up to a physical hard drive involves a few steps. First, ensure iCloud Drive is enabled on both your iPhone and iMac. On your iPhone, go to Settings > [Your Name] > iCloud > Photos and turn on iCloud Photos. On your iMac, go to System Preferences > Apple ID > iCloud and check the box next to Photos. This will sync your photos between devices and iCloud. Next, on your iMac, open the Photos app and ensure all your photos have been downloaded from iCloud. Then, connect your external hard drive and drag the photos from the Photos app to a folder on the hard drive. This creates a backup of your iCloud photos on a physical drive. Remember to regularly update this backup.
27. Understanding iCloud Photos File Management
When managing your photos in iCloud, it’s important to understand how files are organized. Photos are typically stored in the Photos app and are synced across all your devices using iCloud Photos. However, you can also manually upload photos to iCloud Drive for general file storage. The key difference is that iCloud Photos automatically syncs your photo library, while iCloud Drive requires manual uploads. To view your iCloud Photos in Finder on your iMac, make sure iCloud Photos is enabled in the Photos app preferences. This allows you to access and manage your photos seamlessly across all your devices.
28. Finding Photos in Giphy.com
When trying to upload photos to a website like Giphy.com, iCloud Photos may appear in the Media menu on the sidebar. This is different from the Pictures option in Finder, which shows up under Favorites. Media typically appears below Tags. This even shows up in the iCloud.com browser viewer. In the Drive tab on the website, when you click to upload to a folder, the Media section appears in the browser selection window under Tags, where iCloud Photos albums, folders, and pictures are viewable and selectable, just as they are displayed on the website under the iCloud Photos tab.
29. Different Views in Finder
The available viewable files or locations may differ in various menus due to how the operating system integrates different services. In Finder on your iMac, iCloud Drive is in the sidebar, but it does not seem to contain Photos as a tab or section. The lower Media section, where Photos was displayed before, may not show up here. This is because iCloud Photos is managed separately from iCloud Drive. Photos are accessed through the Photos app, while iCloud Drive is used for general file storage. This difference in integration leads to variations in the available viewable files or locations.
30. Transferring Photos Between Tabs
If accessing iCloud Photos in your iMac finder window would be super helpful in organizing your personal files database, you may need to transfer or reproduce the photos in the iCloud Photos tab to the iCloud Drive tab. This can be done by selecting the photos in the Photos app, exporting them, and then uploading them to iCloud Drive. This allows you to have the photos accessible as individual files in iCloud Drive, which can then be organized within Finder.
31. Do You Need to Transfer Photos
You might need to transfer or reproduce the photos in the iCloud Photos tab to the iCloud Drive tab if you want to have the photos accessible as individual files in iCloud Drive. This allows you to have the photos accessible as individual files in iCloud Drive, which can then be organized within Finder. This can be done by selecting the photos in the Photos app, exporting them, and then uploading them to iCloud Drive.
32. Need Help Organizing Personal Files Database
Accessing iCloud Photos in your iMac finder window would be super helpful in organizing your personal files database. If you need assistance here, you may need to transfer or reproduce the photos in the iCloud Photos tab to the iCloud Drive tab. This can be done by selecting the photos in the Photos app, exporting them, and then uploading them to iCloud Drive. This allows you to have the photos accessible as individual files in iCloud Drive, which can then be organized within Finder.
33. Conclusion: Managing Your Photos with Ease
Finding where my photos in iCloud are stored and accessing them on your iMac doesn’t have to be a daunting task. By understanding the difference between iCloud Photos and iCloud Drive, following the steps outlined in this guide, and utilizing dfphoto.net as your go-to resource for photography tips, you can seamlessly manage and organize your visual memories.
Ready to take your photography to the next level? Visit dfphoto.net today to discover a wealth of resources, inspiration, and community support. Explore our guides, tutorials, and forums to learn new techniques, improve your skills, and connect with fellow photographers. Let dfphoto.net be your partner in your photography journey.
FAQ: Your Questions About iCloud Photos Answered
Here are some frequently asked questions about iCloud Photos:
1. How Do I Know If iCloud Photos Is Enabled?
Go to Settings > [Your Name] > iCloud > Photos and check if iCloud Photos is turned on.
2. How Much Does iCloud Storage Cost?
iCloud storage plans start at $0.99 per month for 50GB.
3. Can I Access iCloud Photos on a Windows PC?
Yes, you can access iCloud Photos on a Windows PC by downloading the iCloud for Windows app.
4. How Do I Download All My Photos from iCloud?
You can download all your photos from iCloud by going to iCloud.com, selecting the photos, and clicking the download button.
5. What Happens If I Delete a Photo from iCloud?
If you delete a photo from iCloud, it will be deleted from all your devices that are synced with iCloud Photos.
6. How Do I Organize My Photos in iCloud?
You can organize your photos in iCloud by creating albums and folders in the Photos app.
7. How Do I Share Photos from iCloud?
You can share photos from iCloud by creating shared albums or sending links to individual photos.
8. What Is the Difference Between iCloud Photos and My Photo Stream?
iCloud Photos stores your entire photo library in the cloud, while My Photo Stream only stores recent photos for a limited time.
9. How Do I Optimize Storage on My iPhone Using iCloud Photos?
Enable the “Optimize iPhone Storage” setting in the Photos app preferences.
10. Can I Use iCloud Photos with Multiple Apple IDs?
No, you can only use iCloud Photos with one Apple ID at a time.