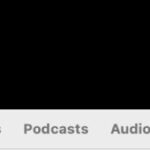iPhone photography is exceptional, and iCloud’s seamless integration makes sharing and accessing those memories across all your Apple devices incredibly convenient. Imagine snapping photos on your iPhone and instantly being able to view and edit them on your Mac or iPad. This effortless synchronization is the magic of iCloud Photos, eliminating the need for manual uploads and transfers.
For those new to the Apple ecosystem, or even seasoned users seeking clarity, understanding How To See Icloud Photos From Iphone can be a common question. This guide will walk you through the simple steps to access your iCloud photo library on various devices and troubleshoot any issues you might encounter along the way.
Viewing iCloud Photos on Your iPhone and iPad with the Photos App
The most straightforward way to access your iCloud photos is through the native Photos app on your iPhone and iPad. However, it’s crucial to ensure that your Photos app is properly connected to iCloud. If not, you’ll only see photos stored locally on that specific device, missing out on the synced photos from your other Apple devices. Here’s how to verify and enable iCloud Photos:
- Open the Settings app on your iPhone or iPad.
- Tap on your Apple ID at the top (your name and profile picture).
- Select iCloud from the Apple ID menu.
- Tap on Photos.
- Ensure that the Sync this iPhone toggle is switched to the on position (green).
By enabling “Sync this iPhone,” you instruct your device to upload all your photos and videos to iCloud and download any photos and videos from your iCloud Photo Library to your device.
Once iCloud Photos is enabled, accessing your synced photos is simple:
- Open the Photos app on your iPhone or iPad.
- Tap on Library at the bottom of the screen.
- Select All Photos.
Here, you’ll see all your photos and videos stored in iCloud, seamlessly synced from all your connected Apple devices. At the bottom of the screen, you might see messages like “Synced with iCloud” or “Syncing x items to iCloud.” These indicators confirm that iCloud Photos is active and your media is being synchronized across your devices.
Accessing iCloud Photos on Your Mac Using the Photos App
Just like on your iPhone and iPad, the Photos app on your Mac provides a direct window into your iCloud Photo Library. Before diving in, let’s make sure iCloud Photos is enabled on your Mac:
- Click on the Apple menu in the top-left corner of your screen.
- Choose System Settings (or System Preferences in older macOS versions).
- Click on Apple ID.
- Select iCloud in the sidebar.
- Scroll down and find Photos, then ensure it’s toggled on next to “Sync this Mac”.
With iCloud Photos enabled on your Mac, accessing your photo library is straightforward:
- Open Finder.
- Go to the Applications folder.
- Launch the Photos app.
- Click on Library in the sidebar to view all your iCloud photos.
The Photos app on Mac provides a robust interface for managing, editing, and sharing your iCloud photos. It’s an excellent tool for organizing your library on a larger screen and leveraging macOS’s powerful editing capabilities.
Viewing iCloud Photos on the Web via iCloud.com
Even when you don’t have your iPhone, iPad, or Mac readily available, you can still see iCloud photos from your iPhone (and all your Apple devices) through a web browser. iCloud.com provides web access to various iCloud services, including Photos. This is incredibly useful for accessing your photos from any computer, regardless of whether it’s an Apple device or not.
Here’s how to access your iCloud photos via a web browser:
- Open your preferred web browser (Safari, Chrome, Firefox, etc.).
- Navigate to www.icloud.com.
- Enter your Apple ID and password to sign in.
- Click on the Photos icon.
Once logged in, you’ll be able to browse your entire iCloud Photo Library directly in your web browser. You can view photos in your Library, explore albums, and even access your Recently Deleted folder. This web interface offers a convenient way to view and download your photos from virtually any device with internet access.
Troubleshooting Common Issues: Why Your iCloud Photos Might Not Appear
While iCloud Photos is generally reliable, there might be times when you expect to see iCloud photos from your iPhone on another device, but they don’t appear as expected. Here are some common reasons and troubleshooting steps to help you resolve these issues:
Network Connectivity Problems
iCloud relies on a stable internet connection to sync your photos across devices. If your device is not connected to the internet or has a weak connection, photos may not sync properly.
- Check your Wi-Fi or cellular data connection: Ensure your iPhone, iPad, or Mac is connected to a reliable Wi-Fi network or has a strong cellular data signal.
- Test your internet speed: Use online speed test tools to verify if your internet connection is working adequately.
- Restart your modem and router: Sometimes, simply restarting your network equipment can resolve connectivity issues.
Apps like WiFi Signal can help you monitor your network connection strength on your Mac and identify potential issues.
Incorrect Apple ID Login
iCloud Photos is linked to your specific Apple ID. If you are signed in with a different Apple ID on a device, you will not see your iCloud Photo Library.
- Verify your Apple ID: Double-check that you are signed in with the same Apple ID across all your devices where you expect to see your iCloud photos.
- Sign out and sign back in: Try signing out of your Apple ID and then signing back in on the affected device. This can sometimes refresh the connection to iCloud services.
To check your Apple ID on iPhone: Settings > Apple ID (Your Name).
To check your Apple ID on Mac: Apple Menu > System Settings > Apple ID.
iCloud Photos Sync is Disabled
As mentioned earlier, iCloud Photos sync needs to be explicitly enabled on each device. If it’s accidentally turned off, photos won’t sync.
- Re-check iCloud Photos settings: Go back to the iCloud Photos settings on your iPhone, iPad, and Mac (as described in the previous sections) and ensure that “Sync this [Device]” is turned on.
Outdated Software
Using outdated operating systems (iOS, iPadOS, macOS) can sometimes lead to compatibility issues with iCloud services.
- Update your software: Make sure your iPhone, iPad, and Mac are running the latest available versions of iOS, iPadOS, and macOS. Software updates often include bug fixes and improvements that can resolve syncing problems.
Syncing Large Number of Files
If you’ve recently taken a large number of photos or videos, or are importing a large library, the initial iCloud sync might take some time, even with a good internet connection.
- Allow sufficient time for syncing: Let your devices remain connected to Wi-Fi and power for an extended period, especially after adding a large number of photos. You can check the sync status in the Photos app (usually at the bottom of the “All Photos” view).
- Consider using a faster transfer tool: For transferring extremely large photo libraries, specialized apps like AnyTrans for iOS can sometimes expedite the process by offering more efficient syncing mechanisms.
Low Power Mode
When your iPhone or iPad is in Low Power Mode, it conserves battery life by temporarily reducing background activity, which can include iCloud syncing.
- Disable Low Power Mode: Turn off Low Power Mode in Settings > Battery > Low Power Mode to allow iCloud Photos to sync normally. Alternatively, connecting your device to a power source will often temporarily disable Low Power Mode and allow syncing to resume.
Insufficient iCloud Storage
Apple provides 5GB of free iCloud storage. If you’ve exceeded this limit, new photos and videos will not be uploaded to iCloud, and thus, won’t be visible on other devices.
- Check your iCloud storage: Go to Settings > Apple ID > iCloud > Manage Account Storage to see your current storage usage.
- Free up storage: Delete unnecessary files from iCloud Drive, backups, or photos you no longer need.
- Upgrade your iCloud storage: Consider subscribing to iCloud+ for increased storage capacity if you frequently run out of space.
- Delete photos from iCloud: If you need to free up space by deleting photos, remember to review the “Recently Deleted” album to permanently remove them and reclaim storage.
Conclusion: Easily Access Your iCloud Photos
Knowing how to see iCloud photos from iPhone is essential for anyone using Apple’s ecosystem. By understanding the different access methods – through the Photos app on iPhone, iPad, and Mac, and via iCloud.com in a web browser – you can effortlessly manage and enjoy your photo library across all your devices. And by troubleshooting common syncing issues with the tips provided, you can ensure a smooth and seamless iCloud Photos experience.
Embrace the convenience of iCloud Photos to keep your precious memories accessible wherever you are. For more tips and tools to enhance your Apple device experience, explore platforms like Setapp, which offers a curated collection of apps to boost your productivity and creativity. You can even try Setapp free for 7 days to discover a range of helpful applications.
Frequently Asked Questions (FAQ)
How to access my iCloud photos across devices?
To access your iCloud photos across your Apple devices, ensure you are signed in with the same Apple ID on each device and have enabled iCloud Photos sync in the settings.
- On iPhone/iPad: Go to Settings > Apple ID > iCloud > Photos > Turn on Sync this iPhone.
- On Mac: Go to Apple menu > System Settings > Apple ID > iCloud > Photos > Turn on Sync this Mac.
Once enabled, your photos will automatically sync across these devices.
Is there a way to access old iCloud photos?
Yes, all photos you’ve uploaded to iCloud, including older ones, should be accessible. The best way to access older photos is through iCloud.com. Log in with your Apple ID, and you’ll find all your photos in the Library or Albums sections. If you suspect photos might have been deleted, check the Recently Deleted folder to recover them if necessary.
Can someone see your photos if they have your iCloud?
Yes, anyone who has access to your iCloud account (i.e., your Apple ID and password) can potentially see and even delete your iCloud photos. To protect your privacy:
- Never share your Apple ID and password.
- Enable two-factor authentication for your Apple ID to add an extra layer of security and prevent unauthorized logins.