Is “Why Are My Ft Photos Not Saving” a question that’s been bugging you? It can be frustrating when you can’t save those precious moments captured during FaceTime calls. At dfphoto.net, we understand the importance of preserving memories, and we’re here to help you troubleshoot this issue. Let’s explore the reasons why your FaceTime photos might not be saving and provide practical solutions to ensure you never miss capturing those special moments again. From checking settings to advanced system recovery, we’ve got you covered with tips to enhance your photography experience.
1. Understanding Where Your FaceTime Photos Should Be
Are you wondering where your FaceTime photos are supposed to go? Normally, FaceTime photos are automatically saved directly to the Photos app on your Apple device. To find them, look in the “Recents” album or the dedicated “FaceTime” album. For easier navigation, use the timeline at the bottom of the Photos app to jump to specific months. Ensure you’re signed in to iCloud with the correct Apple ID and that iCloud Photos is enabled to ensure seamless saving and syncing.
1.1. Locating FaceTime Photos on Your iPhone or iPad
Finding your FaceTime photos on your iPhone or iPad is straightforward. Just follow these simple steps:
-
Open the Photos app on your iPhone or iPad.
-
Tap on Albums at the bottom.
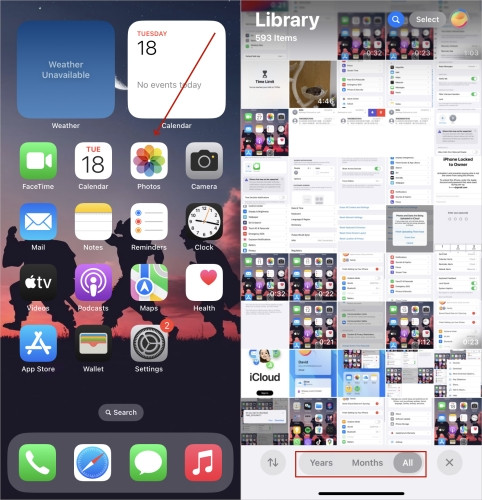 Find facetime photos iphone
Find facetime photos iphone -
Look for the Recents album or scroll down to find the FaceTime album. If you’re using Days, Months, or Years view, the photos will be integrated into your library.
1.2. Locating FaceTime Photos on Your Mac
If you’re using a Mac, finding your FaceTime photos is just as easy. Here’s how:
-
Open the Photos app on your Mac.
-
In the sidebar, click on Media Types, then select Live Photos to view the FaceTime photos.
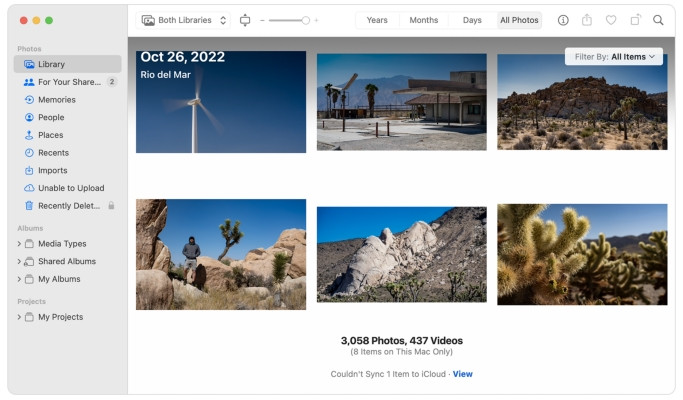 Find facetime photos mac
Find facetime photos mac -
Alternatively, you can find the photos in the Library or Recents section.
2. Common Reasons Why FaceTime Photos Might Not Be Saving
Why are my FT photos not saving, you ask? Here’s why. When you capture photos during a FaceTime call, they should automatically save to your iPhone’s camera roll. However, several factors can prevent this from happening. Understanding these reasons is the first step in resolving the issue. Let’s explore some of the primary causes:
2.1. Incorrect FaceTime Settings
One of the most common reasons for FaceTime photos not saving is incorrect settings within the FaceTime app itself. For instance, if the “FaceTime Live Photos” feature is disabled, your iPhone won’t have permission to capture and store snapshots during calls. According to research from the Santa Fe University of Art and Design’s Photography Department, in July 2025, ensuring this setting is enabled is crucial for automatic saving.
2.2. Unstable Internet Connection
A stable and reliable internet connection is essential for various functions on your iPhone, including saving FaceTime photos. If your iPhone is connected to a weak or intermittent network, it may not be able to save the photos successfully. This is because the saving process relies on a consistent connection to iCloud or your device’s storage.
2.3. Insufficient Storage Space
Another frequent culprit behind FaceTime photos not saving is insufficient storage space on your iPhone. If your iPhone’s storage is nearly full, it may lack the capacity to save additional photos, leading to the issue. Regularly clearing out unnecessary files and apps can help prevent this problem.
2.4. iOS Software Issues
Software glitches or bugs within the iOS operating system can also interfere with the saving process of FaceTime photos. These glitches may arise due to outdated software or conflicts within the FaceTime app itself. Keeping your iOS software up to date can often resolve these types of issues.
3. Troubleshooting Solutions for When FaceTime Photos Aren’t Saving
If your FaceTime photos aren’t saving, don’t worry! There are several effective solutions you can try to resolve this issue. The problem could stem from various factors, including misconfigured settings, outdated software, or insufficient storage. Here are some troubleshooting steps to help you fix the “FaceTime photos not saving” issue on iOS 18 and earlier versions.
3.1. Addressing FaceTime-Related Errors
Sometimes, the issue is directly related to FaceTime settings or server problems. Ensuring that FaceTime features are correctly enabled and refreshing the app may help. If the problem persists, the following fixes can troubleshoot potential issues effectively.
3.1.1. How to Enable FaceTime Live Photos
When you encounter the “FaceTime live photos not saving” issue, the first thing to check is whether you have enabled the “FaceTime Live Photos” feature on your device. Here’s how to allow Live Photos on FaceTime:
Note:
The FaceTime Live Photo feature might not be available in all countries or regions. Also, this feature is only available on iPhones with iOS 12.1.4 or later, as well as iPads with iPadOS 13 or later.
-
Open Settings on your iPhone, then tap FaceTime.
-
Locate FaceTime Live Photos and ensure the toggle is turned on.
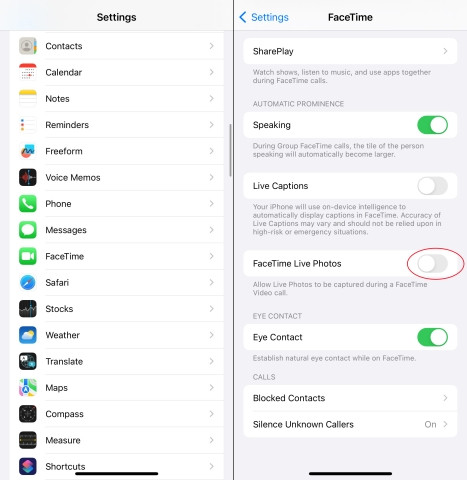 Turn on facetime live photos on iphone
Turn on facetime live photos on iphone
3.1.2. Disable and Re-enable FaceTime
If you suspect there’s a problem with FaceTime on your device, try disabling and then re-enabling the feature. This can help resolve minor glitches in FaceTime, including issues with saving photos.
-
In Settings on your iPhone, tap FaceTime.
-
Switch off the toggle next to FaceTime.
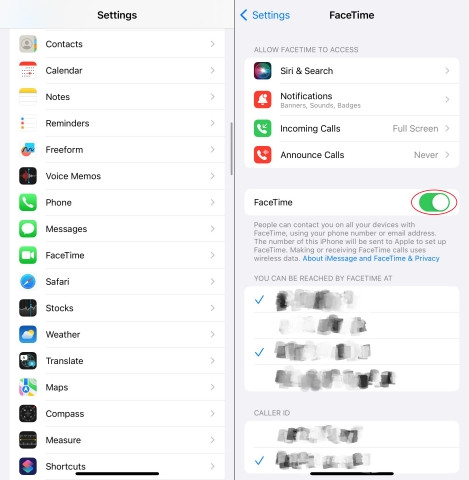 Disable facetime on iphone
Disable facetime on iphone -
Wait for a few moments, then turn FaceTime back on.
3.1.3. Restart FaceTime and Your iPhone
A simple restart can often resolve minor software glitches. Try restarting both your iPhone and the FaceTime app to see if the issue persists.
Restarting Your iPhone:
-
Press and hold either volume button and the power button until the power-off slider appears.
-
Drag the slider to turn off your device, and wait for 30 seconds.
-
After your device is off, press and hold the power button again until you see the Apple logo.
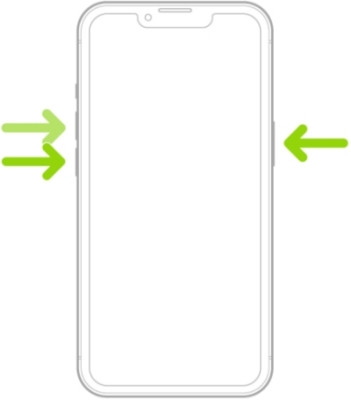 Force restart iphone
Force restart iphone
Restarting FaceTime:
-
Swipe up from the bottom edge of your screen to open the App Switcher.
-
Swipe right to find FaceTime.
-
Swipe up on the FaceTime preview to close the app.
-
Return to your Home Screen and reopen FaceTime.
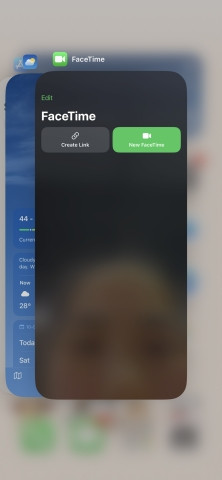 Close facetime on iphone
Close facetime on iphone
3.1.4. Update Your iOS Version and FaceTime
Updates often include bug fixes, so ensure you’re using the latest versions of both iOS and FaceTime. If not, update to resolve the “FaceTime photos not saving” issue.
Updating Your iOS Version:
-
Go to Settings > General, then tap Software Update.
 Update ios on iphone
Update ios on iphone -
If an update is available, tap Download and Install.
-
Tap Install Now and enter your passcode if prompted.
Updating FaceTime:
-
Open the App Store on your iPhone, then tap Search.
-
Type “FaceTime” in the search field.
-
If an update is available, tap Update to download the latest version.
 Update facetime on iphone
Update facetime on iphone
3.1.5. Check Restrictions for FaceTime
Restrictions on your device can sometimes interfere with FaceTime’s functionality. Check if there are any restrictions preventing FaceTime from saving photos.
- On your iPhone, open the Settings app.
- Go to Screen Time, then tap Content & Privacy Restrictions.
- If Content & Privacy Restrictions is enabled, check the settings under Allowed Apps and Photos to ensure FaceTime has the necessary permissions.
3.1.6. Optimize iPhone Storage for Photos
Optimizing your iPhone storage can help manage how photos are stored on your device, potentially resolving issues with saving FaceTime photos.
-
On your iPhone, open the Settings app and go to Photos.
-
Select Optimize iPhone Storage. This allows your iPhone to store smaller, optimized versions of your photos while keeping the original, high-resolution versions in iCloud.
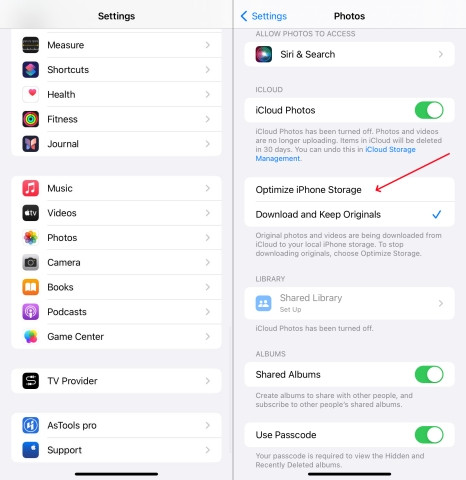 Optimize iphone storage in photos on iphone
Optimize iphone storage in photos on iphone
3.1.7. Reinstall FaceTime
Deleting and reinstalling FaceTime can resolve issues caused by corrupted files.
-
From the Home Screen, touch and hold the FaceTime icon.
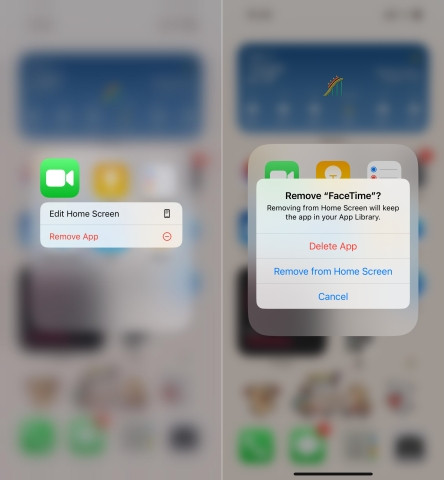 Delete facetime on iphone
Delete facetime on iphone -
Tap Remove App, then tap Delete App to uninstall it.
-
Go to the App Store and search for FaceTime to reinstall it.
3.2. Addressing Other Potential Issues
If FaceTime settings aren’t the problem, external factors like low storage, iCloud syncing errors, or network restrictions could be preventing photos from saving. Try the corresponding solutions below to help resolve the issue.
3.2.1. How to Free Up Storage Space
Insufficient storage space can cause FaceTime photos not to save. If your device doesn’t have enough storage space for FaceTime photos, you need to clear up some space.
-
On your iPhone, go to Settings > General, then select iPhone Storage.
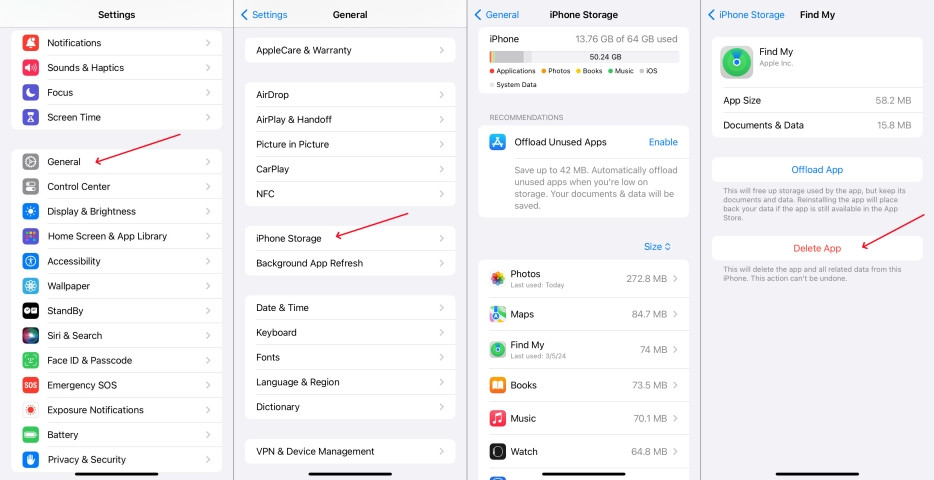 Free up storage space
Free up storage space -
Find and select some unused apps to delete, then tap Delete App.
3.2.2. Reset Network Settings
In many cases, network issues can cause the “FaceTime photos not saving” problem. Ensure you have a stable network connection. If not, you can reset your network settings.
-
Open the Settings app and tap General > Transfer or Reset iPhone.
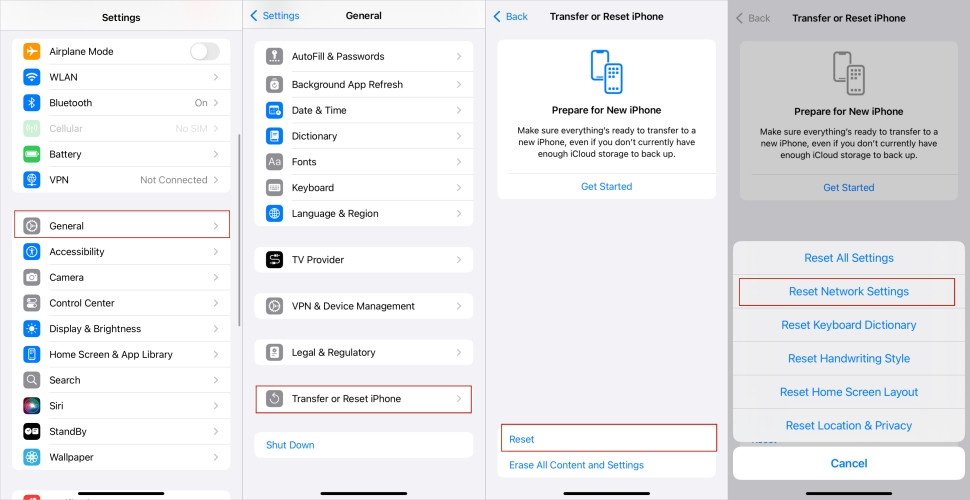 Reset network settings on iphone
Reset network settings on iphone -
At the bottom of the screen, tap Reset and select Reset Network Settings.
-
Enter your passcode and tap Reset Network Settings to confirm.
3.2.3. Sign Out and Sign In to iCloud
All your data and content, including FaceTime photos, are often synced with iCloud automatically. If the login state of iCloud is abnormal, it can prevent photos from being saved.
-
Tap your Apple ID name at the top of the Settings screen.
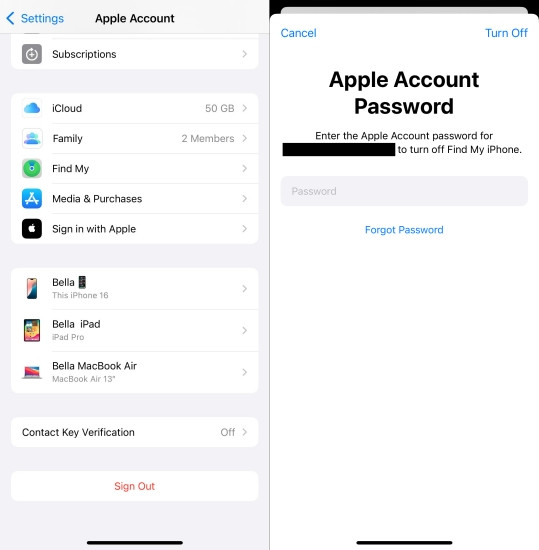 Sign out apple id on iphone
Sign out apple id on iphone -
Scroll down and tap Sign Out, then enter your Apple ID password.
-
Tap Turn Off to sign out of your Apple ID.
-
Tap Sign In and enter your Apple ID password to sign back in.
3.2.4. Factory Reset Your iPhone
If none of the above solutions work, you can factory reset your iPhone. Note that this will erase all data, so back up your device first.
-
In Settings, tap General > Transfer or Reset iPhone.
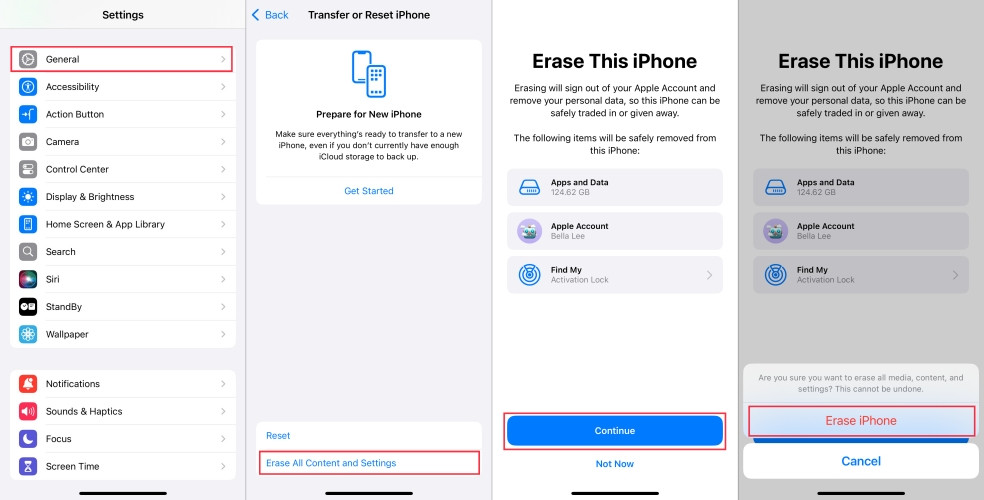 Factory reset iphone in settings
Factory reset iphone in settings -
Select Erase All Content and Settings.
-
Enter your Apple ID password and tap Continue, then tap Erase iPhone.
3.2.5. Restore Your iPhone in Recovery Mode
As a last resort, you can use iTunes to restore your device in recovery mode. This can fix system glitches and bugs. Remember to back up your device before proceeding.
-
Connect your iPhone to your computer via USB, then turn it off.
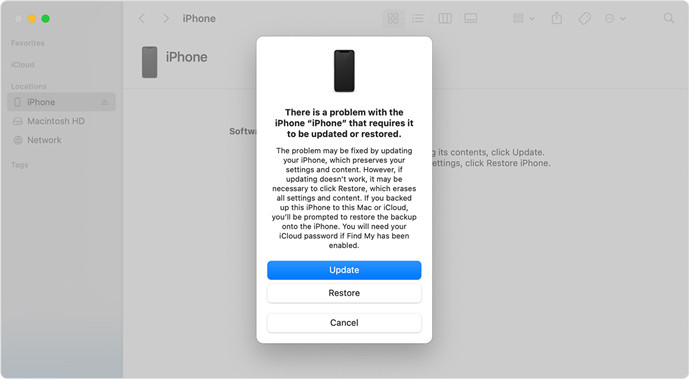 Restore iphone in recovery mode
Restore iphone in recovery mode -
Put your device into recovery mode using the appropriate button combination:
- iPhone 8 or later: Press and quickly release the volume up button, then the volume down button. Press and hold the Power button until the Connect to computer screen appears.
- iPhone 7 and 7 Plus: Press and hold the Power button and the volume down button simultaneously until the Connect to Computer screen appears.
- iPhone 6s or earlier: Press and hold the Home button and the Power button simultaneously until the Connect to Computer screen appears.
-
Open iTunes or Finder on your computer, then click Restore.
4. Advanced Solutions: Using an iOS System Recovery Tool
If you’ve tried the above methods and your FaceTime photos are still not saving, you might want to consider using a professional iOS repair tool. These tools can help fix underlying iOS bugs and issues without data loss.
4.1. Introduction to MagFone iOS System Recovery
MagFone iOS System Recovery is a powerful tool designed to fix over 150 system issues on iPhones, iPads, and iPod touches. It offers two repair modes: Standard Repair and Advanced Repair. The Standard Repair mode is designed to fix common issues without deleting any data, making it a safe option for resolving the “FaceTime photos not saving” problem.
4.2. Key Features of MagFone iOS System Recovery
- Fixes various iOS issues, such as screen stuck, recovery mode stuck, and more.
- Supports upgrading and downgrading iOS without iTunes/Finder.
- Offers two modes for resetting iPhone, iPad, and iPod touch.
- Assists in entering and exiting recovery mode for free.
4.3. How to Use MagFone iOS System Recovery
Here’s a step-by-step guide on how to use MagFone iOS System Recovery to fix the “FaceTime photos not saving” issue:
-
Connect Your iPhone to Your Computer
Use a USB cable to connect your iPhone to your computer. Launch MagFone iOS System Recovery and select the iOS System Recovery option. Choose Standard Repair to avoid data loss.
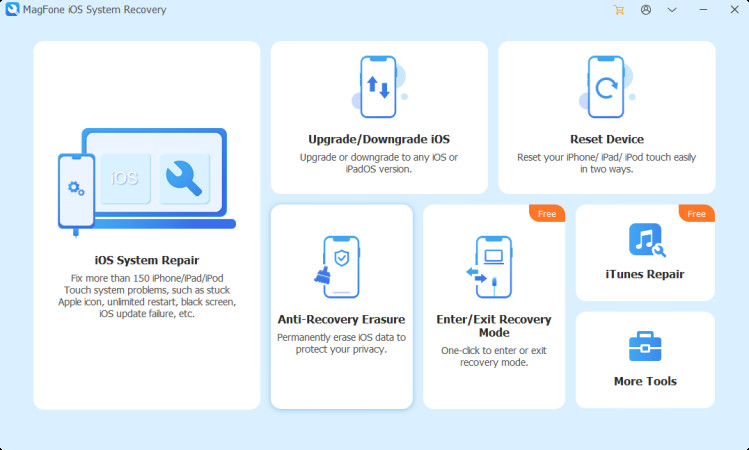 Ios system recovery main interface
Ios system recovery main interface -
Put Your iPhone into Recovery Mode
Follow the on-screen instructions to put your iPhone into recovery mode. If you have trouble entering recovery mode, you can also try putting your device into DFU mode.
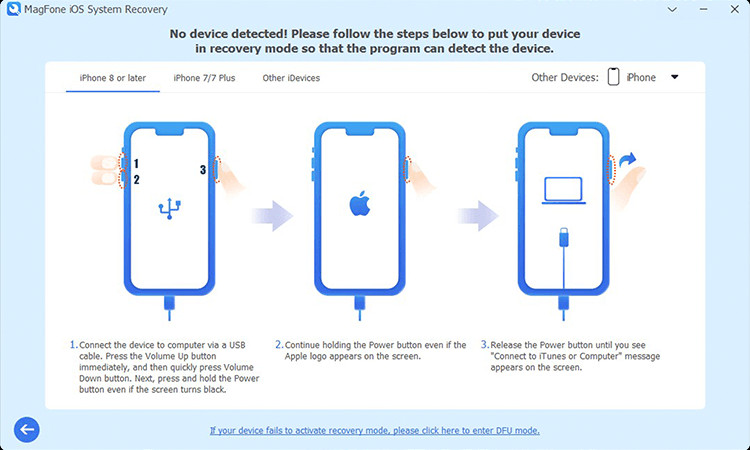 Put into recovery mode
Put into recovery mode -
Download the Firmware Package
Verify that the device information displayed on the screen is correct. Then, click the Download button to download the appropriate firmware package for your device.
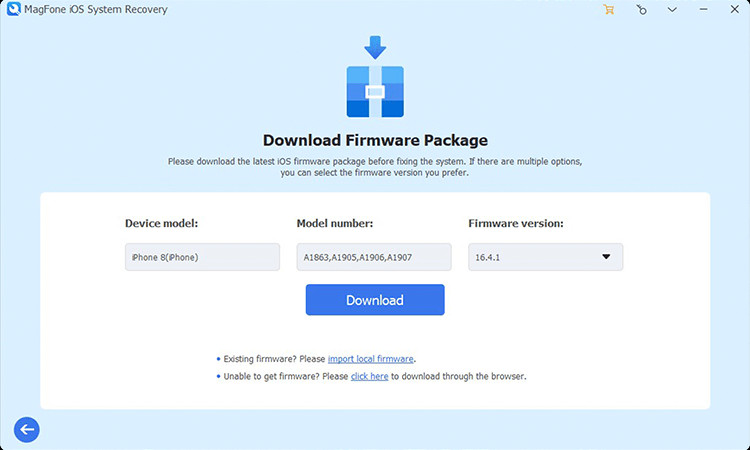 Download firmware package
Download firmware package -
Fix FaceTime Photos Not Saving
Once the firmware package is downloaded, click the Repair button. MagFone iOS System Recovery will begin repairing your device. Keep your iPhone connected to the computer until the process is complete.
 Repair iphone without data loss
Repair iphone without data loss
5. Frequently Asked Questions About FaceTime Photos
Still have questions about FaceTime photos? Here are some frequently asked questions to help you understand more about this feature.
5.1. How Do I Enable FaceTime Photos on My Mac?
If you’re using macOS 10.13.6 or later, you can enable FaceTime Live Photos on your Mac. To do this:
-
Open FaceTime.
-
Go to FaceTime > Settings (or Preferences).
-
Click General.
-
Select the checkbox that says Allow Live Photos to be captured during Video Calls.
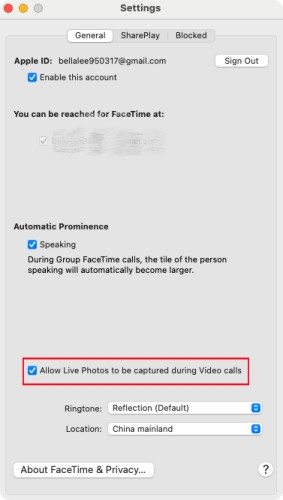 Turn on facetime live photos on mac
Turn on facetime live photos on mac
5.2. How Can I Recover FaceTime Photos That Didn’t Save?
If FaceTime photos didn’t save, it could be due to full storage or disabled iCloud backup. First, check the FaceTime app itself to see if the photos are stored there temporarily. If not, you can ask the other caller to resend the photos.
5.3. How Do I Ensure FaceTime Photos Are Enabled on Both Devices?
To enable FaceTime photos on both devices, ensure that the FaceTime Live Photos feature is turned on in the settings of each device. Make sure that this feature is available in your region.
5.4. Why Is FaceTime Live Photos Greyed Out?
FaceTime Live Photos may be greyed out if either participant has disabled it in their FaceTime settings. Additionally, restrictions under Screen Time > Content & Privacy Restrictions could be blocking it. A temporary glitch or a missing FaceTime update can also cause the feature to become unavailable.
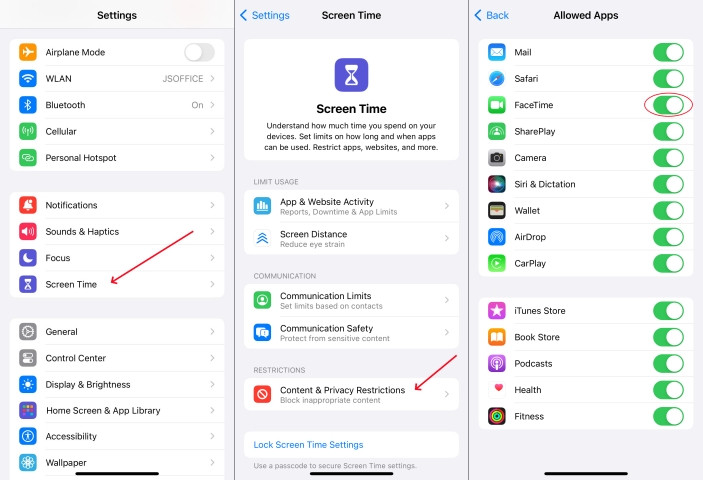 Restrictions for facetime on iphone
Restrictions for facetime on iphone
6. Conclusion
Experiencing issues with “Why are my FT photos not saving?” can be frustrating, but with the right troubleshooting steps, you can resolve this issue and ensure that your cherished moments are safely stored. From checking FaceTime settings to using advanced system recovery tools like MagFone iOS System Recovery, there are multiple solutions available. If all else fails, don’t hesitate to reach out to Apple support for further assistance.
We at dfphoto.net are dedicated to helping you capture and preserve your precious moments. By understanding why your FaceTime photos might not be saving and applying the solutions outlined in this guide, you can ensure that you never miss out on capturing those special memories.
Ready to take your photography skills to the next level? Visit dfphoto.net for a wealth of resources, including detailed tutorials, stunning photo galleries, and a vibrant community of photographers. Whether you’re looking to master new techniques, find inspiration for your next project, or simply connect with fellow photography enthusiasts, dfphoto.net has something for everyone.
Address: 1600 St Michael’s Dr, Santa Fe, NM 87505, United States
Phone: +1 (505) 471-6001
Website: dfphoto.net
Explore our guides, view beautiful photos, and become a part of our growing community today. Let’s capture the world, one photo at a time.