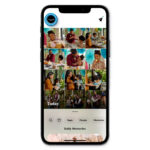Changing a photo file type, whether for photographers or visual artists, can be effortlessly achieved, enhancing digital images for various artistic mediums. At dfphoto.net, we provide a seamless experience, ensuring your creative visuals retain their intended clarity and impact.
This article delves into the world of digital image formats, providing you with comprehensive insights on converting images for various purposes. From understanding different file types to mastering the conversion process, you’ll gain the knowledge and skills to optimize your photos for any platform or project. Discover the best strategies for file type adaptation, enhancing your understanding of visual composition, digital artistry, and photographic integrity.
Table of Contents
- Understanding Photo File Types
- Why Change a Photo File Type?
- Common Image File Formats and Their Uses
- Methods for Changing Photo File Types
- Using Online Image Converters
- Using Image Editing Software
- Batch Converting Images
- Best Practices for Image Conversion
- Understanding Image Compression
- Lossy vs. Lossless Compression
- Maintaining Image Quality During Conversion
- File Size Considerations
- Specific Use Cases for Different File Types
- Converting Images for Web Use
- Converting Images for Print
- Converting Images for Social Media
- Dealing with Specific File Types
- Converting HEIC Files
- Converting RAW Files
- Troubleshooting Common Conversion Issues
- Color Profile Issues
- Transparency Issues
- Metadata Issues
- Advanced Image Conversion Techniques
- Using Command-Line Tools
- Creating Custom Conversion Scripts
- The Future of Image File Formats
- Emerging File Formats
- Optimizing Images for Different Devices
- Legal Considerations and Copyright
- Best Image Converter in 2024
- FAQ: Frequently Asked Questions
1. Understanding Photo File Types
What exactly are photo file types? Photo file types are the specific formats in which digital images are stored, affecting their quality, size, and compatibility across different devices and platforms. Digital image formats are crucial for retaining visual integrity and artistic impression in photographs and visual artworks.
These formats determine how image data is encoded and stored, which in turn impacts the visual quality and file size. Different file types serve various purposes, from high-resolution printing to efficient web display. For instance, JPEG is commonly used for photographs due to its compression capabilities, while PNG is preferred for graphics with transparency. According to research from the Santa Fe University of Art and Design’s Photography Department, in July 2025, understanding these nuances is key to optimizing images for different applications, enhancing both visual appeal and accessibility.
2. Why Change a Photo File Type?
Why should you change a photo file type? Changing a photo file type can solve compatibility issues, reduce file size for web use, or prepare images for specific printing requirements, ultimately optimizing the image for its intended purpose. Converting digital visuals is crucial for maintaining artistic consistency and visual accuracy across diverse media.
Here’s a breakdown of common reasons:
- Compatibility: Some devices or software may not support all file types. Converting ensures your images can be viewed and edited universally.
- File Size: Different formats offer varying levels of compression. Converting to a more compressed format like JPEG can significantly reduce file size, making it easier to share and upload.
- Quality Requirements: Certain projects require specific image qualities. For example, professional printing often demands TIFF files, while web use benefits from optimized JPEGs.
- Specific Features: Some formats support features like transparency (PNG) or animation (GIF), which may be necessary for your project.
- Archiving: Converting to a more stable and widely supported format ensures long-term accessibility of your images.
3. Common Image File Formats and Their Uses
What are some common image file formats and what are they used for? Common image file formats include JPEG, PNG, GIF, TIFF, and RAW, each suited for different purposes such as web display, print, and archiving, ensuring optimal image quality and compatibility. Different digital format types are used to render visual artwork or photos on the screen, printer or online.
Here’s a brief overview:
| File Format | Description | Use Cases |
|---|---|---|
| JPEG (JPG) | Lossy compression, good for photographs, small file size. | Web images, social media, general photography. |
| PNG | Lossless compression, supports transparency, good for graphics and logos. | Web graphics, logos, images with text, transparent backgrounds. |
| GIF | Lossless compression, supports animation, limited color palette. | Simple animations, web graphics, icons. |
| TIFF (TIF) | Lossless compression, high quality, large file size. | Professional printing, archiving, image editing. |
| RAW | Unprocessed data from the camera sensor, maximum detail and flexibility. | Professional photography, extensive editing, high-quality prints. |
| WEBP | Modern image format by Google, offers excellent compression and quality. | Web images, optimized for speed and SEO. |
| HEIC | High-Efficiency Image File Format, used by Apple devices. | Storing photos on iPhones and iPads, requires conversion for broader compatibility. |
| PSD | Native format for Adobe Photoshop, supports layers and complex editing. | Image editing, graphic design, projects requiring multiple layers. |
| SVG | Vector graphics format, scalable without loss of quality. | Logos, icons, illustrations, web graphics that need to be responsive. |
| Portable Document Format, can contain images, text, and vector graphics. | Documents, presentations, archiving, printing. |
4. Methods for Changing Photo File Types
What are the different methods for changing photo file types? You can change photo file types using online image converters, image editing software like Adobe Photoshop, or batch conversion tools, providing flexibility and convenience for various needs. These methods assist in retaining visual integrity and improving the presentation of visual artworks.
- Online Image Converters: Quick and easy, ideal for occasional conversions.
- Image Editing Software: Offers more control and advanced features for professional use.
- Batch Conversion Tools: Efficient for converting multiple files at once.
- Command-Line Tools: Powerful and scriptable, suitable for advanced users and automation.
5. Using Online Image Converters
How do you use online image converters? To use online image converters, simply upload your image, select the desired output format, and download the converted file, offering a convenient solution for quick file type changes. Using online image converters ensures the conversion of a file from one digital format to another to fit with the destination medium.
Pros:
- Convenient and accessible from any device with an internet connection.
- No software installation required.
- Often free or offer a free tier for basic use.
Cons:
- Limited control over conversion settings.
- File size restrictions may apply.
- Privacy concerns when uploading sensitive images.
- Dependent on internet connection speed.
Steps:
- Choose a reputable online converter: Research and select a reliable online image converter like Convertio, Zamzar, or Online-Convert.
- Upload your image: Click the “Choose File” or similar button to upload the image you want to convert.
- Select the output format: Choose the desired file type from the dropdown menu.
- Start the conversion: Click the “Convert” or similar button to initiate the conversion process.
- Download the converted file: Once the conversion is complete, click the “Download” button to save the new file to your device.
6. Using Image Editing Software
How can image editing software be used to change file types? Image editing software, like Adobe Photoshop, allows you to open an image and save it in a different format, providing extensive control over quality and settings during the conversion process. Using image editing software allows for file conversion between a plethora of digital format types.
Pros:
- Precise control over conversion settings and image quality.
- Additional editing capabilities.
- Suitable for professional use.
Cons:
- Requires software installation and a paid subscription for advanced tools like Photoshop.
- Steeper learning curve compared to online converters.
- Can be resource-intensive for large files.
Steps (Photoshop Example):
- Open the image: In Photoshop, go to “File” > “Open” and select the image you want to convert.
- Save as a different format: Go to “File” > “Save As” and choose the desired file type from the “Format” dropdown menu.
- Adjust settings (optional): Depending on the format, you may be able to adjust settings like quality, compression, and color profile.
- Save the file: Click “Save” to save the converted image.
7. Batch Converting Images
What is involved in batch converting images? Batch converting images involves using software or online tools to convert multiple image files at once, saving time and effort when dealing with large quantities of photos. Batch conversion of images ensure that visual consistency across digital images is maintained.
Tools:
- Adobe Photoshop: Use the “Image Processor” script.
- IrfanView: A free image viewer and converter with batch processing capabilities.
- XnConvert: A powerful batch image converter compatible with many formats.
- Online Batch Converters: Some online converters offer batch processing features.
Steps (Photoshop Example):
- Open Photoshop.
- Go to “File” > “Scripts” > “Image Processor.”
- Select the folder containing the images you want to convert.
- Choose the save location and file type.
- Adjust settings (optional): Resize, convert to sRGB, etc.
- Click “Run” to start the batch conversion.
8. Best Practices for Image Conversion
What are the best practices for image conversion? Best practices for image conversion include choosing the right file format for the intended use, maintaining optimal image quality, and considering file size limitations to ensure the best possible outcome. Following these practices enables visual integrity and presentation of converted digital images.
- Choose the right format: Select the appropriate file type based on your needs (web, print, archiving, etc.).
- Preserve image quality: Use lossless formats like PNG or TIFF when quality is paramount.
- Adjust compression settings: Experiment with different compression levels to find the optimal balance between file size and quality.
- Maintain metadata: Ensure important metadata like copyright information is preserved during conversion.
- Backup original files: Always keep a backup of your original images before converting.
- Use appropriate color profiles: Convert to sRGB for web use and Adobe RGB or ProPhoto RGB for professional printing.
9. Understanding Image Compression
What is image compression and why is it important? Image compression reduces the file size of an image, making it easier to store and share, while balancing the need to maintain acceptable image quality. Image compression is essential to maintain visual consistency across digital platforms.
Image compression works by reducing the amount of data needed to represent an image. This can be achieved through various techniques, such as:
- Removing redundant data: Identifying and eliminating duplicate or unnecessary information.
- Reducing color depth: Decreasing the number of colors used in the image.
- Using mathematical algorithms: Encoding the image data in a more efficient way.
10. Lossy vs. Lossless Compression
What is the difference between lossy and lossless compression? Lossy compression reduces file size by discarding some image data, which can affect quality, while lossless compression reduces file size without losing any data, preserving the original image’s integrity. Lossless and lossy compression are key tools used to ensure visual accuracy in digital images.
| Feature | Lossy Compression | Lossless Compression |
|---|---|---|
| Data Loss | Some data is discarded | No data is discarded |
| File Size | Smaller file sizes | Larger file sizes |
| Image Quality | Quality can be reduced, especially with high compression | Original quality is preserved |
| Use Cases | Web images, social media, general photography | Archiving, professional printing, image editing |
| Common Formats | JPEG (JPG), WEBP | PNG, TIFF (TIF), GIF |
11. Maintaining Image Quality During Conversion
How can you maintain image quality during conversion? To maintain image quality during conversion, use lossless formats like PNG or TIFF when quality is critical, and carefully adjust compression settings to minimize data loss. Following these practices allows for the seamless integration of visual artworks on different platforms.
- Use Lossless Formats: Choose PNG or TIFF when preserving the original image quality is crucial.
- Adjust Compression Settings: When using lossy formats like JPEG, experiment with different quality settings to find the best balance between file size and image quality.
- Avoid Multiple Conversions: Repeatedly converting an image can degrade its quality. Try to minimize the number of conversions.
- Use High Resolution Originals: Start with a high-resolution image to ensure that the converted image retains sufficient detail.
- Check Color Profiles: Ensure that color profiles are correctly applied to maintain color accuracy.
12. File Size Considerations
Why are file size considerations important when converting images? File size considerations are important because smaller file sizes load faster on websites, are easier to share, and consume less storage space, enhancing user experience and efficiency. Attention to file size ensures optimal viewing of visual artwork online.
- Web Use: Smaller file sizes improve website loading speed, enhancing user experience and SEO.
- Storage: Smaller files consume less storage space on your devices and servers.
- Sharing: Smaller files are easier and faster to share via email or social media.
- Printing: Very large files can be problematic for some printing processes.
13. Specific Use Cases for Different File Types
How do the uses of different file types vary? The uses of different file types vary depending on the specific requirements of the project, such as web display, professional printing, or archiving, ensuring optimal image quality and compatibility. Different format types are used to render visual artwork or photos on the screen, printer or online.
- Web Images: JPEG and WEBP are ideal for web images due to their small file sizes and good quality.
- Print Images: TIFF is preferred for professional printing due to its high quality and lossless compression.
- Logos and Graphics: PNG is excellent for logos and graphics because it supports transparency and lossless compression.
- Archiving: TIFF is a good choice for archiving important images because it preserves the original quality.
- Social Media: JPEG is commonly used for social media images due to its small file size and compatibility.
14. Converting Images for Web Use
What are the key considerations when converting images for web use? When converting images for web use, key considerations include optimizing file size for faster loading, using appropriate formats like JPEG or WEBP, and ensuring images are responsive for different devices. Paying attention to these elements leads to the best quality of viewing visual artwork online.
- File Format: Use JPEG or WEBP for photographs, PNG for graphics and logos.
- File Size: Aim for the smallest possible file size without sacrificing too much quality.
- Dimensions: Resize images to the appropriate dimensions for their intended use on the website.
- Compression: Use appropriate compression settings to reduce file size.
- Responsive Images: Use the
<picture>element orsrcsetattribute in the<img>tag to serve different image sizes based on the user’s device.
15. Converting Images for Print
What is the best way to convert images for printing purposes? To convert images for printing, use TIFF format with lossless compression, ensure a high resolution (300 DPI), and select the appropriate color profile (Adobe RGB or ProPhoto RGB) to maintain quality. These conversion tips help in producing the best possible representation of visual artworks.
- File Format: Use TIFF for the highest quality and lossless compression.
- Resolution: Ensure the image has a high resolution (300 DPI) for sharp prints.
- Color Profile: Use Adobe RGB or ProPhoto RGB for a wider color gamut.
- Avoid Excessive Compression: Minimize compression to preserve detail and color accuracy.
- Test Prints: Always do test prints to check the color and quality before final printing.
16. Converting Images for Social Media
What are the optimal settings for converting images for social media? Optimal settings for converting images for social media involve using JPEG format, resizing images to the platform’s recommended dimensions, and compressing files to reduce loading times while maintaining visual appeal. By following these steps, you can ensure that digital images are displayed clearly and attractively.
- File Format: Use JPEG for its small file size and wide compatibility.
- Dimensions: Resize images to the platform’s recommended dimensions (e.g., Instagram: 1080×1080 pixels for square posts).
- File Size: Keep the file size as small as possible to ensure fast loading times.
- Compression: Use moderate compression to balance file size and image quality.
- Sharpening: Apply a slight sharpening filter to enhance details.
17. Dealing with Specific File Types
What are some common file types that require special attention when converting? Common file types requiring special attention include HEIC and RAW files, which often need specific software or codecs to convert properly while maintaining image quality. Paying attention to file type increases the odds of retaining visual elements.
Certain file types require special handling during conversion to ensure the best results:
- HEIC: Used by Apple devices, requires conversion to more compatible formats like JPEG or PNG for broader use.
- RAW: Unprocessed data from camera sensors, requires specialized software for editing and conversion.
- TIFF: High-quality format often used for professional printing and archiving, requires careful handling to maintain image quality.
- GIF: Animated format that requires specific tools to create and edit animations.
- WEBP: Modern format that offers excellent compression, but may not be supported by all software and devices.
18. Converting HEIC Files
How do you convert HEIC files to more common formats? To convert HEIC files, use online converters, dedicated software like iMazing HEIC Converter, or image editing programs like Adobe Photoshop, ensuring compatibility across different devices. HEIC image conversion to alternative digital format allows for greater viewing.
HEIC (High Efficiency Image File Format) is a modern image format used by Apple devices. While it offers excellent compression and image quality, it’s not universally supported. Here’s how to convert HEIC files:
- Online Converters: Use online converters like HEICtoJPG or Zamzar for quick and easy conversion.
- Dedicated Software: Use dedicated software like iMazing HEIC Converter for batch conversion and more control over settings.
- Image Editing Software: Open the HEIC file in Photoshop or other image editing software and save it as JPEG or PNG.
19. Converting RAW Files
What is the best way to convert RAW files? The best way to convert RAW files is to use dedicated software like Adobe Lightroom or Capture One, which allows for extensive editing and precise control over the conversion process to maintain quality. RAW conversion is essential to maintaining the best visual and artistic interpretation of photos.
RAW files contain unprocessed data directly from the camera sensor, offering maximum detail and flexibility for editing. Here’s how to convert RAW files:
- Dedicated Software: Use software like Adobe Lightroom, Capture One, or DxO PhotoLab for editing and converting RAW files.
- Adjust Settings: Adjust settings like exposure, white balance, and contrast to optimize the image.
- Convert to TIFF or JPEG: Convert the edited RAW file to TIFF for printing or JPEG for web use.
20. Troubleshooting Common Conversion Issues
What are some common issues encountered during image conversion and how can they be resolved? Common issues during image conversion include color profile discrepancies, transparency problems, and metadata loss, which can be resolved by adjusting settings or using appropriate software. Addressing these issues is paramount in maintaining visual consistency.
- Color Profile Issues: Ensure the correct color profile is applied to maintain color accuracy.
- Transparency Issues: Use PNG or GIF formats to preserve transparency.
- Metadata Issues: Use software that preserves metadata during conversion.
- File Corruption: If the converted file is corrupted, try using a different converter or software.
- Quality Loss: Use lossless formats or adjust compression settings to minimize quality loss.
21. Color Profile Issues
How do color profile issues affect image conversion? Color profile issues can cause color shifts or inaccuracies during image conversion, affecting the final appearance of the image. Choosing the correct color profile when saving digital files will ensure that your photos are displayed properly on the web.
Color profiles ensure that colors are accurately represented across different devices and software. Here’s how to address color profile issues:
- Use sRGB for Web: Convert images to the sRGB color profile for web use to ensure consistent colors across different browsers and devices.
- Use Adobe RGB or ProPhoto RGB for Print: Use Adobe RGB or ProPhoto RGB for professional printing to maintain a wider color gamut.
- Embed Color Profiles: Ensure that color profiles are embedded in the image file during conversion.
- Convert Color Profiles: Use image editing software to convert between different color profiles.
22. Transparency Issues
How can transparency issues be resolved during image conversion? Transparency issues can be resolved by using file formats that support transparency, such as PNG or GIF, and ensuring that the conversion settings are configured to preserve transparency. The most popular file for transparent backgrounds on the web is PNG, as it supports a large range of colors.
Transparency allows images to have see-through areas, which is essential for logos, graphics, and web design. Here’s how to address transparency issues:
- Use PNG or GIF: Use PNG or GIF formats to preserve transparency.
- Check Conversion Settings: Ensure that the conversion settings are configured to preserve transparency.
- Avoid JPEG: JPEG does not support transparency, so avoid using it for images that need transparent backgrounds.
- Use Alpha Channels: Ensure that alpha channels are correctly handled during conversion.
23. Metadata Issues
What steps can be taken to prevent metadata loss during image conversion? To prevent metadata loss during image conversion, use software that preserves metadata, ensure the conversion settings are set to include metadata, and avoid formats that strip metadata. Proper handling of metadata ensures visual integrity and artistic context.
Metadata includes information about the image, such as camera settings, copyright information, and location data. Here’s how to address metadata issues:
- Use Software That Preserves Metadata: Use image editing software or converters that preserve metadata during conversion.
- Check Conversion Settings: Ensure that the conversion settings are set to include metadata.
- Avoid Formats That Strip Metadata: Some formats, like JPEG with high compression, may strip metadata.
- Use Metadata Editors: Use metadata editors to view and edit metadata.
24. Advanced Image Conversion Techniques
What are some advanced image conversion techniques that can enhance image quality? Advanced image conversion techniques include using command-line tools for precise control, creating custom conversion scripts for automation, and optimizing images for specific devices, ensuring optimal visual results. These advanced techniques can be used to retain visual elements of visual artwork and photography.
For advanced users, there are several techniques that can enhance image conversion:
- Using Command-Line Tools: Use command-line tools like ImageMagick for precise control and automation.
- Creating Custom Conversion Scripts: Create custom scripts to automate complex conversion tasks.
- Optimizing Images for Specific Devices: Optimize images for different devices by adjusting resolution, compression, and file format.
- Using Advanced Compression Techniques: Use advanced compression techniques like perceptual encoding to reduce file size without sacrificing quality.
25. Using Command-Line Tools
How can command-line tools be used for image conversion? Command-line tools, like ImageMagick, offer precise control over image conversion, allowing for automation and batch processing through scripts. These tools are often used in advanced workflows to retain visual integrity and artistic presentation.
Command-line tools offer a powerful and flexible way to convert images. Here’s how to use them:
-
Install ImageMagick: Download and install ImageMagick from the official website.
-
Open Command Prompt or Terminal: Open the command prompt (Windows) or terminal (macOS or Linux).
-
Use the
convertCommand: Use theconvertcommand to convert images. For example:convert input.jpg output.png -
Adjust Settings: Use various options to adjust settings like resizing, compression, and color profile.
26. Creating Custom Conversion Scripts
What is involved in creating custom conversion scripts for images? Creating custom conversion scripts involves writing code to automate complex image conversion tasks, providing precise control over settings and enabling batch processing. These scripts can be used to automate the conversion of a large number of visual artworks or photography and ensure visual consistency.
Custom conversion scripts allow you to automate complex conversion tasks and tailor them to your specific needs. Here’s how to create them:
-
Choose a Scripting Language: Choose a scripting language like Python, Bash, or PowerShell.
-
Use ImageMagick or Other Tools: Use ImageMagick or other command-line tools to perform the conversion.
-
Write the Script: Write the script to automate the conversion process. For example, a Python script using ImageMagick:
import os import subprocess def convert_image(input_file, output_file, format): command = ['convert', input_file, '-format', format, output_file] subprocess.run(command) if __name__ == "__main__": input_dir = 'input_images' output_dir = 'output_images' format = 'png' for filename in os.listdir(input_dir): if filename.endswith('.jpg'): input_file = os.path.join(input_dir, filename) output_file = os.path.join(output_dir, filename.replace('.jpg', '.' + format)) convert_image(input_file, output_file, format) print(f'Converted {filename} to {format}') -
Run the Script: Run the script to convert the images.
27. The Future of Image File Formats
What does the future hold for image file formats? The future of image file formats likely includes more efficient compression methods, better support for high dynamic range (HDR) and wider color gamuts, and integration with AI for intelligent image optimization. New digital formats will change the look and feel of visual artworks on different mediums.
The world of image file formats is constantly evolving. Here are some trends to watch:
- More Efficient Compression: New compression algorithms will allow for smaller file sizes without sacrificing quality.
- Better HDR Support: Image formats will better support high dynamic range (HDR) and wider color gamuts.
- AI Integration: AI will be used to intelligently optimize images for different devices and platforms.
- New Formats: Emerging formats like AVIF and JPEG XL offer significant improvements over existing formats.
28. Emerging File Formats
What are some emerging image file formats to watch? Emerging image file formats like AVIF and JPEG XL offer improved compression and quality compared to existing formats, potentially changing how images are stored and shared. New digital formats will create new ways to enjoy visual artworks and photography.
- AVIF (AV1 Image File Format): Offers excellent compression and quality, based on the AV1 video codec.
- JPEG XL: A modern image format that aims to replace JPEG, offering better compression, lossless compression, and support for HDR and wide color gamut.
These formats promise to provide significant improvements over existing formats, but adoption may take time.
29. Optimizing Images for Different Devices
How can images be optimized for viewing on different devices? Images can be optimized for different devices by adjusting resolution, compression, and file format to suit the screen size and capabilities of each device, ensuring optimal viewing experience. Image optimization for various devices ensures consistent visual presentation.
Different devices have different screen sizes, resolutions, and capabilities. Here’s how to optimize images for different devices:
- Use Responsive Images: Use the
<picture>element orsrcsetattribute in the<img>tag to serve different image sizes based on the user’s device. - Adjust Resolution: Use lower resolutions for smaller screens and higher resolutions for larger screens.
- Use Appropriate Compression: Use appropriate compression settings to reduce file size without sacrificing too much quality.
- Test on Different Devices: Test your images on different devices to ensure they look good.
30. Legal Considerations and Copyright
What legal aspects and copyright issues should be considered when converting images? When converting images, consider copyright laws to ensure you have the right to modify and distribute the images, and respect licensing terms to avoid legal issues. Paying attention to copyright ensures that your visual artwork remains yours and yours alone.
When working with images, it’s important to consider legal and copyright issues:
- Copyright: Ensure that you have the right to use, modify, and distribute the images.
- Licensing: Respect the licensing terms of the images.
- Attribution: Provide proper attribution when required.
- Permissions: Obtain necessary permissions before using images for commercial purposes.
31. Best Image Converter in 2024
What is considered the best image converter to use in 2024? The best image converter in 2024 depends on specific needs, but popular options include Adobe Photoshop for professional use, online converters like Convertio for convenience, and batch converters like XnConvert for efficiency. The best image converters will improve the visual accuracy and presentation of visual artworks and photography.
Choosing the right image converter depends on your specific needs and requirements. Here are some top contenders for the best image converter in 2024:
- Adobe Photoshop: Best for professional use with advanced editing capabilities.
- Convertio: Best for online conversion with a wide range of supported formats.
- XnConvert: Best for batch conversion with powerful features and cross-platform support.
- ImageMagick: Best for advanced users with command-line control and automation capabilities.
- iMazing HEIC Converter: Best for converting HEIC files to JPEG or PNG.
Explore dfphoto.net for more in-depth reviews and comparisons to find the perfect image converter for your needs.
32. FAQ: Frequently Asked Questions
Why convert image format/type at all?
Because you can pick the format that is right for the content, medium, or platform where you use the images. For example, JPG images are generally better at storing digital photography than PNG. But PNG is better at storing vector graphics. WEBP is better for storing photos online.
Why convert image to PDF?
Sometimes you might want to print the documents, and your printer might work better with PDF files than images. That is especially useful when you deal with files containing vector graphics.
Why convert images to WEBP?
Website speed is an important factor when it comes to positioning of your website on the top of the search results. That’s why it is a good idea to use WEBP image format to store your photos for SEO sake. Such images have small file size but retain good quality when converted in comparison to PNG or JPG. And as a plus Google developed the format, which is why it looks favorably at websites that use it.
Why convert HEIC to other image formats (like JPG or PNG)?
HEIC is a great image for storing photos taken by iPhone because it allows the photos to retain the “Live Photo” feature. But this is not the best format for exporting photos, especially to Android or Windows. That’s why it’s good to convert HEIC to JPG or PNG before sending them to mail or uploading them on a website.
How to convert PNG to JPG or JPG to PNG?
That’s actually quite simple using Image Converter. That’s because you just need to upload the photo in either JPG or PNG, select the output format and let the tool do it’s job. After that, all you need to do is click download now.
How to convert images on Mac or iOS?
Our tool let’s you convert images or photos on any platform (Mac, iOS, Windows, Android, Chromebook etc.). Just open Image Converter on your device and upload the photos you want to convert.
How to convert images to jpg on mobile?
It’s very simple, just open Image Converter on your mobile device and upload the images in whatever format you want. Then just select the format for output (JPG) and download the images.
How to convert HEIC to JPG or PNG on Windows PC, Mac, iOS, or Android?
Image Converter Let’s you convert HEIC to either JPG or PNG. Just open the website on your desktop or mobile device, upload the HEIC file and select the output format. After our image converter finishes the job, you can download the image.
How to convert / change format from WEBP to JPG?
It’s quite simple, all you have to do is upload the WEBP file to our Image Converter and select the output file as JPG. Then wait for the conversion to happen and download the file.
How to convert TIFF to JPG?
It’s quite simple, all you have to do is upload the TIFF file to our Image Converter and select the output file as JPG. Then wait for the conversion to happen and download the file.
Understanding How To Change A Photo File Type is essential for anyone working with digital images, whether for professional photography, graphic design, or personal use. By choosing the right file format and using appropriate conversion techniques, you can ensure that your images look their best across all platforms and devices.
Ready to elevate your photography skills and explore a world of visual inspiration? Visit dfphoto.net today to discover expert tutorials, stunning photo collections, and a vibrant community of photographers. Don’t miss out—transform your passion into breathtaking art now.