Getting photos off iCloud is straightforward. This guide from dfphoto.net provides various methods to retrieve your precious memories, offering simple steps for iPhone, iPad, Mac, and PC users, ensuring you can access your photographic art with ease. Dive into the world of photographic archives and visual storytelling.
1. Understanding iCloud Photo Storage
iCloud Photos is a fantastic service that automatically uploads and stores your photo library in the cloud. This means you can access your photos and videos from any device, be it your iPhone, iPad, Mac, or even a PC. However, sometimes you might want to download your photos from iCloud to your device or computer for various reasons, such as creating a backup, editing them with specific software, or simply having them available offline.
1.1. Why Download Photos from iCloud?
There are several compelling reasons to download your photos from iCloud:
- Backup: Having a local backup of your photos ensures that you won’t lose them if something happens to your iCloud account.
- Editing: Some advanced photo editing software works best with local files. Downloading allows for detailed manipulation of images.
- Offline Access: When traveling or in areas with limited internet connectivity, having your photos downloaded ensures you can access them anytime.
- Sharing: Sharing large batches of high-resolution photos can be easier from a local drive than directly from iCloud.
- Archiving: You might want to archive your photos on an external hard drive for long-term storage.
1.2. iCloud Storage Plans and How They Impact Downloads
Apple offers several iCloud storage plans, ranging from a free 5GB to larger paid plans. The amount of storage you have can impact how you manage your photos and videos:
- Free 5GB Plan: This is often insufficient for users with a large photo library, leading to the need to frequently manage and download photos.
- Paid Plans (50GB, 200GB, 2TB): These plans offer more flexibility, but it’s still a good practice to periodically download and backup your photos.
According to a study by the Santa Fe University of Art and Design’s Photography Department, in July 2025, users with larger iCloud storage plans tend to download their photos less frequently, but the importance of having a local backup remains consistent across all storage tiers.
2. Downloading Photos from iCloud via Settings
One of the most straightforward methods to download your photos is through the Settings app on your iPhone or iPad, or the Photos app on your Mac. Here’s how to do it:
2.1. On Your iPhone or iPad
Downloading photos directly to your iPhone or iPad is simple:
- Open the Settings App: Locate and tap the Settings app icon on your home screen.
- Tap Your Name: At the top of the Settings menu, tap on your name or Apple ID profile.
- Tap iCloud: Scroll down and select “iCloud” from the list of options.
- Tap Photos: Within the iCloud settings, find and tap “Photos.”
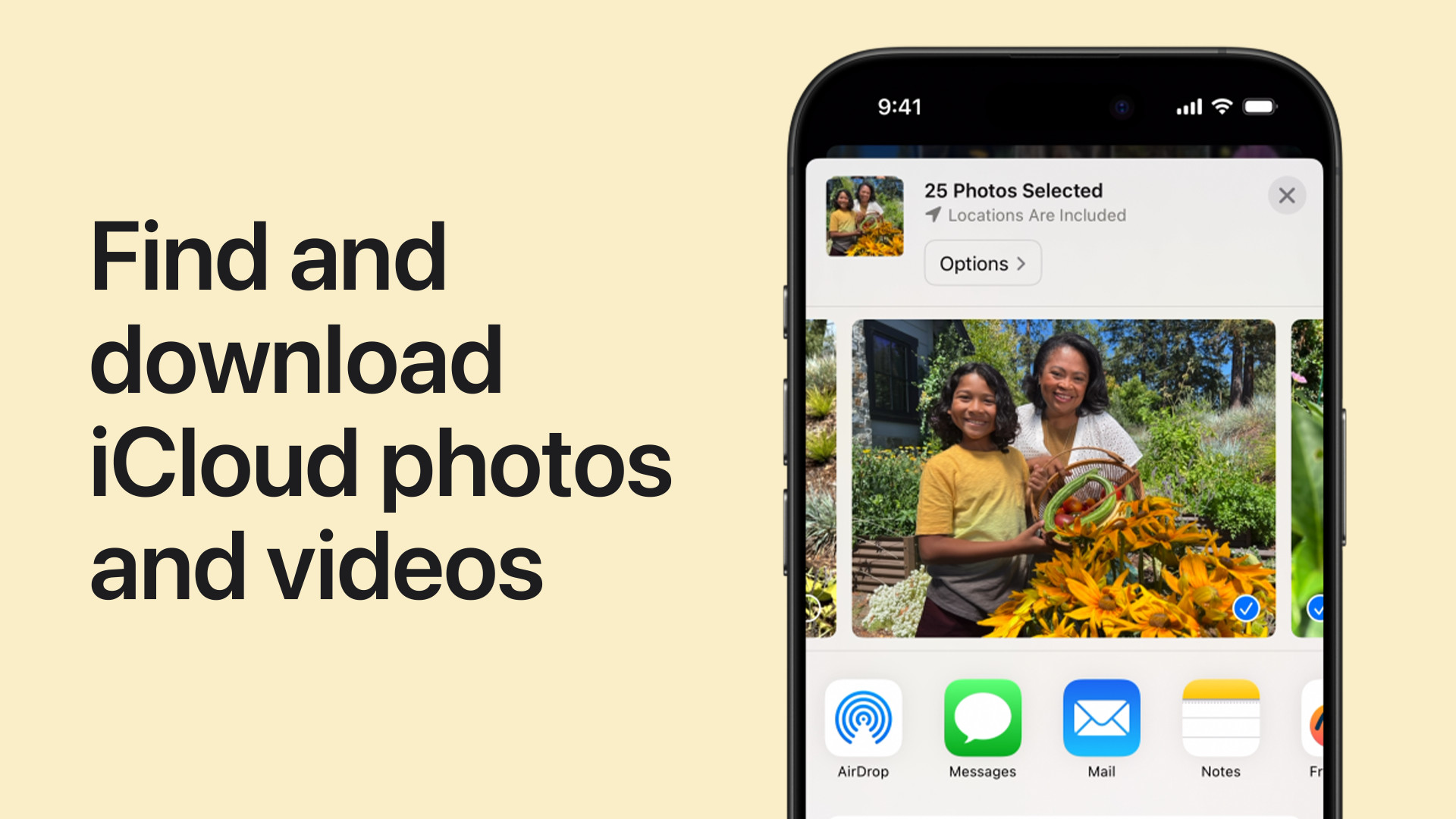 Access iCloud photo settings through the settings app on iPhone or iPad.
Access iCloud photo settings through the settings app on iPhone or iPad.
- Select Download and Keep Originals: Choose “Download and Keep Originals” to ensure that the full-resolution versions of your photos are downloaded to your device. This will download all your photos and videos from iCloud to your device, which may take some time depending on the size of your library.
2.2. On Your Mac
Downloading photos to your Mac is equally easy:
- Open the Photos App: Launch the Photos app on your Mac from the Dock or Applications folder.
- Choose Photos > Settings: In the menu bar at the top of the screen, click “Photos” and then select “Settings” (or “Preferences” in older versions of macOS).
- Select iCloud: In the Settings window, click on the “iCloud” tab.
- Click Download Originals to this Mac: Make sure the “iCloud Photos” box is checked, and then select “Download Originals to this Mac.” This will download all your iCloud photos to your Mac’s hard drive.
3. Using Shared Albums to Download Photos
Shared Albums provide another way to download photos from iCloud, especially if you only need specific images or videos.
3.1. On Your iPhone or iPad
- Open the Photos App: Launch the Photos app on your iPhone or iPad.
- Scroll Down to Shared Albums: Look for the “Shared Albums” section at the bottom of the Albums tab.
- Select an Album: Tap on the shared album that contains the photos you want to download.
- Tap the Photo or Video: Select the specific photo or video you wish to download.
- Tap the Share Button: Tap the share icon (a square with an arrow pointing upwards).
- Choose Save Image or Save Video: Select “Save Image” for photos or “Save Video” for videos. This will save the selected item to your device’s Camera Roll.
3.2. On Your Mac
- Open Photos: Launch the Photos app on your Mac.
- Select a Shared Album: In the left-hand menu, find and select the shared album.
- Select the Photo or Video: Click on the photo or video you want to download.
- Control-Click: Right-click (or Control-click) on the selected item.
- Choose Import: Select “Import” from the context menu. This will save the photo or video to your Photos library, which you can then access from your Mac’s hard drive.
4. Downloading Photos from iCloud.com
iCloud.com offers a web interface to access your photos and videos, allowing you to download them to any device with a web browser.
4.1. On Your iPhone or iPad
- Go to iCloud.com/photos: Open a web browser (such as Safari or Chrome) on your iPhone or iPad and navigate to iCloud.com/photos.
- Sign In: Enter your Apple ID and password to log in.
- Tap Select: Tap the “Select” button in the upper-right corner of the screen.
- Select Photos or Videos: Tap on the photos or videos you want to download. To select your entire library, tap “Select All.”
- Tap the More Button: Tap the “More” button (usually represented by three dots or a gear icon).
- Choose Download: Select “Download” from the menu.
- Choose Download Options: You might see options like “Unmodified Originals,” “Highest Resolution,” or “Most Compatible.” Choose the option that best suits your needs:
- Unmodified Originals: Downloads the photos in the format they were captured or imported (e.g., RAW, JPEG).
- Highest Resolution: Downloads the photos in the best quality for your device (typically HEIC or H.265).
- Most Compatible: Downloads the photos in a widely supported format (JPEG or MP4/H.264).
- Tap Download: Confirm your selection by tapping “Download.” The photos will be downloaded to your device’s storage.
4.2. On Your Mac or PC
- Go to iCloud.com/photos: Open a web browser on your Mac or PC and navigate to iCloud.com/photos.
- Sign In: Enter your Apple ID and password to log in.
- Select Photos or Videos: Click on the photos or videos you want to download. To select multiple items, hold the Command key (on Mac) or Control key (on PC) while clicking.
- Click the Download Button: Click the download button in the upper-right corner (it looks like a cloud with a downward-pointing arrow).
- Choose Download Options (if prompted): As with the iPhone/iPad method, you may be prompted to choose a download option. Select the one that best fits your needs.
- Click Download: Confirm your selection by clicking “Download.” The photos will be downloaded to your computer’s default download folder.
5. Optimizing Your iCloud Photo Downloads
To make the download process as smooth as possible, consider the following tips:
5.1. Check Your Internet Connection
A stable and fast internet connection is crucial for downloading large amounts of data. Wi-Fi is generally faster and more reliable than cellular data.
5.2. Ensure Sufficient Storage Space
Make sure you have enough free storage space on your device or computer to accommodate the downloaded photos and videos.
5.3. Download in Batches
Downloading large libraries all at once can be time-consuming and might lead to errors. Consider downloading your photos in smaller batches.
5.4. Use a Download Manager (for PC/Mac)
A download manager can help you manage and accelerate your downloads, especially if you’re dealing with a large number of files.
6. Understanding HEIC and Other Image Formats
When downloading photos from iCloud, you might encounter different image formats, such as HEIC, JPEG, and RAW. Understanding these formats can help you choose the best download option for your needs.
6.1. HEIC (High Efficiency Image Container)
HEIC is Apple’s modern image format, offering better compression and image quality compared to JPEG. However, it’s not universally supported.
- Pros:
- Smaller file size without sacrificing image quality.
- Supports transparency and animation.
- Cons:
- Not compatible with all devices and software.
- May require conversion for use on non-Apple platforms.
6.2. JPEG (Joint Photographic Experts Group)
JPEG is a widely supported image format known for its compatibility. It uses lossy compression, which means some image quality is sacrificed to reduce file size.
- Pros:
- Universally compatible with almost all devices and software.
- Good balance between file size and image quality.
- Cons:
- Lossy compression can result in reduced image quality, especially with repeated editing and saving.
- Does not support transparency or animation.
6.3. RAW
RAW formats (such as NEF for Nikon and CR2 for Canon) contain unprocessed data captured directly from the camera sensor. They offer the highest image quality and flexibility for editing.
- Pros:
- Highest possible image quality.
- Maximum flexibility for editing and adjustments.
- Cons:
- Large file sizes.
- Requires specialized software for viewing and editing.
7. Managing Your Photos After Downloading
Once you’ve downloaded your photos from iCloud, it’s important to manage them effectively.
7.1. Organizing Your Photos
Create a logical folder structure on your device or computer to organize your photos. You can group them by date, event, location, or any other criteria that make sense to you.
7.2. Backing Up Your Photos
In addition to iCloud, consider backing up your photos to another location, such as an external hard drive or another cloud storage service. This ensures that you have multiple copies of your precious memories.
7.3. Editing Your Photos
Use photo editing software to enhance your photos. Whether you’re using basic tools like Apple Photos or advanced software like Adobe Photoshop, editing can help you bring out the best in your images.
8. Common Issues and Troubleshooting
Sometimes, you might encounter issues when downloading photos from iCloud. Here are some common problems and how to troubleshoot them:
8.1. Slow Download Speeds
- Check Your Internet Connection: Ensure you have a stable and fast internet connection.
- Download During Off-Peak Hours: Internet speeds are often faster during off-peak hours.
- Close Unnecessary Applications: Close any applications that are using bandwidth in the background.
8.2. Insufficient Storage Space
- Free Up Storage: Delete unnecessary files and applications to free up storage space on your device or computer.
- Download to an External Drive: If you don’t have enough internal storage, download your photos to an external hard drive.
8.3. Photos Not Downloading
- Restart Your Device: Restart your iPhone, iPad, Mac, or PC.
- Sign Out and Back In: Sign out of your iCloud account and then sign back in.
- Check iCloud Status: Visit Apple’s System Status page to check if there are any known issues with iCloud.
- Update Software: Make sure your device’s operating system and the Photos app are up to date.
8.4. Corrupted Downloads
- Redownload the Photos: Delete the corrupted files and try downloading them again.
- Check the Source: Ensure that the photos are not corrupted in iCloud itself.
9. Third-Party Tools for Downloading iCloud Photos
While Apple provides built-in methods for downloading photos from iCloud, several third-party tools offer additional features and flexibility.
9.1. iMazing
iMazing is a popular tool for managing iOS devices, including downloading photos from iCloud. It offers advanced features such as:
- Selective Downloads: Download specific albums or photos.
- Automatic Backups: Schedule automatic backups of your photos.
- Transfer to External Drives: Easily transfer photos to an external hard drive.
9.2. AnyTrans
AnyTrans is another comprehensive iOS management tool that allows you to download photos from iCloud. Key features include:
- One-Click Download: Download all your iCloud photos with a single click.
- HEIC Conversion: Automatically convert HEIC photos to JPEG during download.
- Data Security: Ensures the security and privacy of your data during the download process.
9.3. Dr.Fone – Data Recovery
Dr.Fone – Data Recovery is primarily designed for data recovery, but it can also be used to download photos from iCloud. It’s particularly useful if you need to recover deleted photos.
- Recover Deleted Photos: Recover photos that have been accidentally deleted from iCloud.
- Preview Before Download: Preview photos before downloading them to ensure you’re recovering the right ones.
- Selective Recovery: Choose specific photos to recover and download.
10. Best Practices for Managing Your Photo Library
To keep your photo library organized and accessible, follow these best practices:
10.1. Regularly Back Up Your Photos
Back up your photos to multiple locations, including iCloud, an external hard drive, and another cloud storage service.
10.2. Organize Your Photos into Albums
Create albums to group your photos by date, event, location, or any other criteria that make sense to you.
10.3. Use Metadata to Tag Your Photos
Add metadata such as captions, keywords, and location information to your photos. This makes it easier to search for and find specific images.
10.4. Edit Your Photos Selectively
Edit your photos to enhance their appearance, but avoid over-editing. Preserve the original files for future reference.
10.5. Delete Unnecessary Photos
Regularly review your photo library and delete any unnecessary or duplicate photos. This helps to free up storage space and keep your library manageable.
11. The Future of Photo Storage: What to Expect
As technology evolves, the way we store and manage photos will continue to change. Here are some trends to watch for:
11.1. Increased Cloud Storage Capacity
Cloud storage providers are constantly increasing their storage capacity and offering more affordable plans. This will make it easier to store and access large photo libraries in the cloud.
11.2. AI-Powered Photo Management
Artificial intelligence (AI) is being used to automate many aspects of photo management, such as:
- Facial Recognition: Automatically identify and tag people in your photos.
- Object Recognition: Automatically identify objects and scenes in your photos.
- Smart Albums: Create albums based on AI-powered analysis of your photos.
11.3. Enhanced Privacy and Security
As concerns about data privacy and security grow, cloud storage providers are implementing enhanced security measures to protect your photos. This includes end-to-end encryption and multi-factor authentication.
11.4. Integration with Other Services
Photo storage services are increasingly being integrated with other services, such as social media platforms, photo editing software, and smart home devices. This makes it easier to share, edit, and display your photos.
12. dfphoto.net: Your Partner in Photographic Excellence
At dfphoto.net, we understand the importance of preserving and showcasing your photographic art. That’s why we offer a wealth of resources to help you master photography techniques, find inspiration, and stay up-to-date with the latest trends and technologies.
12.1. Explore Our Rich Library of Tutorials
Whether you’re a beginner or a seasoned pro, our tutorials cover a wide range of topics, from basic camera settings to advanced editing techniques. Learn how to capture stunning landscapes, portraits, and more.
12.2. Discover Inspiring Photography
Browse our curated collection of beautiful photographs from talented photographers around the world. Get inspired and discover new perspectives on visual storytelling.
12.3. Connect with a Vibrant Community
Join our community of photography enthusiasts and share your work, get feedback, and connect with like-minded individuals. Whether you’re looking for advice, collaboration opportunities, or simply a place to share your passion, you’ll find it at dfphoto.net.
12.4. Stay Informed About the Latest Gear
Keep up-to-date with the latest cameras, lenses, and accessories with our comprehensive reviews and buying guides. We provide unbiased and informative content to help you make the right choices for your needs and budget.
Address: 1600 St Michael’s Dr, Santa Fe, NM 87505, United States. Phone: +1 (505) 471-6001. Website: dfphoto.net.
13. Capturing the Spirit of Santa Fe
Santa Fe, New Mexico, is a city renowned for its rich artistic heritage and breathtaking landscapes. As a photographer, Santa Fe offers endless opportunities to capture stunning images. From the historic architecture of the Plaza to the vibrant colors of the Georgia O’Keeffe Museum, there’s something for everyone.
13.1. The Light of Santa Fe
One of the most distinctive features of Santa Fe is its unique light. The high altitude and clear air create a soft, warm light that’s perfect for photography. Whether you’re shooting at sunrise, sunset, or midday, you’ll be amazed by the quality of the light in Santa Fe.
13.2. Architectural Photography
Santa Fe is home to a wealth of historic buildings, including the Palace of the Governors, the San Miguel Mission, and the Cathedral Basilica of St. Francis of Assisi. These buildings offer endless opportunities for architectural photography.
13.3. Landscape Photography
Surrounded by mountains, deserts, and forests, Santa Fe is a paradise for landscape photographers. Explore the Sangre de Cristo Mountains, the Rio Grande Valley, and the vast expanses of the New Mexico desert.
13.4. Cultural Photography
Santa Fe is a melting pot of cultures, with a rich Native American, Spanish, and Anglo-American heritage. Capture the vibrant traditions and customs of the city in your photographs.
14. Call to Action: Elevate Your Photography with dfphoto.net
Ready to take your photography to the next level? Visit dfphoto.net today to discover a wealth of resources, inspiration, and community support. Whether you’re looking to master new techniques, find your creative voice, or simply connect with other photographers, dfphoto.net is your ultimate destination.
Explore our tutorials, browse our galleries, and join our community. Start your journey to photographic excellence today!
15. FAQs: How Do I Get Photos Off iCloud?
Here are some frequently asked questions about downloading photos from iCloud.
15.1. Can I download all my photos from iCloud at once?
Yes, you can download all your photos from iCloud at once by using the “Download and Keep Originals” option in the Settings app on your iPhone or iPad, or by selecting all photos on iCloud.com and choosing “Download.”
15.2. What is the best way to download photos from iCloud to my computer?
The best way to download photos from iCloud to your computer is by using iCloud.com or the iCloud for Windows application (for PCs). These methods allow you to download photos in their original quality.
15.3. How do I download HEIC photos from iCloud to a format that is compatible with Windows?
When downloading from iCloud.com, choose the “Most Compatible” option. Alternatively, you can use a third-party tool like iMazing or AnyTrans to automatically convert HEIC photos to JPEG during the download process.
15.4. Will downloading photos from iCloud delete them from iCloud?
No, downloading photos from iCloud will not delete them from iCloud. The photos will remain stored in iCloud unless you manually delete them.
15.5. How do I download photos from a shared album in iCloud?
To download photos from a shared album, open the album in the Photos app, select the photos you want to download, and choose “Save Image” or “Save Video.”
15.6. Is there a limit to the number of photos I can download from iCloud at once?
While there is no specific limit, downloading very large numbers of photos at once can be time-consuming and might lead to errors. It’s best to download your photos in smaller batches.
15.7. What should I do if my iCloud photo download is slow?
Check your internet connection, download during off-peak hours, and close unnecessary applications that are using bandwidth in the background.
15.8. How can I ensure that I am downloading the highest quality versions of my photos from iCloud?
When downloading from iCloud.com, choose the “Unmodified Originals” or “Highest Resolution” option. In the Photos app settings, select “Download and Keep Originals.”
15.9. Can I download videos from iCloud as well?
Yes, you can download videos from iCloud using the same methods as photos. Simply select the videos you want to download and choose the appropriate download option.
15.10. Is it safe to use third-party tools to download photos from iCloud?
While many third-party tools are safe and reliable, it’s important to choose reputable software from trusted developers. Read reviews and do your research before using any third-party tool.
