Are you wondering, “How Do I Look At My Photos On Icloud?” It’s a common question for iPhone and iPad users. At dfphoto.net, we understand the importance of accessing your precious memories seamlessly across all your Apple devices. This guide will walk you through the simple steps to view your iCloud photos on any device, ensuring you never miss a moment. Furthermore, we’ll delve into advanced tips and tricks to optimize your iCloud photo experience.
1. Understanding iCloud Photos: The Basics
What exactly is iCloud Photos, and why is it so useful for photographers and visual artists?
iCloud Photos is Apple’s cloud-based photo and video storage service that automatically uploads and syncs your entire photo library across all your devices where you’re signed in with the same Apple ID. According to Apple’s official documentation, iCloud Photos keeps all your photos and videos safe, up to date, and available on any device. This means if you snap a photo on your iPhone, it instantly becomes accessible on your iPad, Mac, and even your Windows PC through the iCloud website. This seamless synchronization is a game-changer for those constantly creating visual content.
1.1. Key Benefits of Using iCloud Photos
What are the main advantages of using iCloud Photos for managing your photo library?
- Automatic Syncing: Photos and videos taken on one device are automatically available on all your other devices.
- Storage Optimization: iCloud Photos can help you save space on your devices by storing full-resolution originals in the cloud and keeping smaller, optimized versions on your iPhone or iPad.
- Organization: iCloud Photos keeps your photos organized into Moments, Collections, and Years, making it easy to find specific images.
- Sharing: Easily share photos and videos with friends and family through iCloud Photo Sharing or Shared Albums.
- Backup: iCloud Photos acts as a backup for your entire photo library, protecting your memories from loss or damage to your devices.
1.2. Enabling iCloud Photos: Getting Started
How do you turn on iCloud Photos on your iPhone or iPad to start syncing your photo library?
Enabling iCloud Photos is a straightforward process:
- Open the Settings app on your iPhone or iPad.
- Tap your Apple ID at the top of the screen.
- Tap iCloud.
- Tap Photos.
- Toggle the switch for iCloud Photos to turn it on.
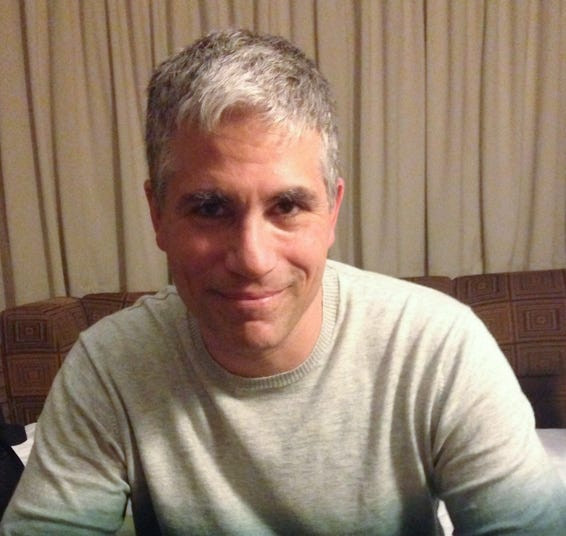 Enabling iCloud Photos on an iPhone in the Settings app.
Enabling iCloud Photos on an iPhone in the Settings app.
Once enabled, your device will begin uploading your photos and videos to iCloud, and any changes you make to your library on one device will be reflected on all your other devices.
2. Accessing iCloud Photos on Your iPhone and iPad
How can you view your iCloud photos directly on your iPhone or iPad after enabling the feature?
The most convenient way to access your iCloud photos is through the Photos app on your iPhone or iPad. Here’s how:
- Open the Photos app.
- Tap Library to see all your photos and videos organized by date.
- Tap Albums to browse your photos by album, People, Places, and other categories.
- Use the Search tab to quickly find specific photos or videos by keyword, location, or date.
2.1. Understanding the Photos App Interface
What are the key sections and features within the Photos app that help you navigate your iCloud photo library?
- Library: This section displays all your photos and videos in chronological order, making it easy to scroll through your entire collection.
- For You: This section offers personalized suggestions, such as Memories, Shared Album Activity, and Featured Photos, to help you rediscover your favorite moments.
- Albums: This section organizes your photos into albums that you’ve created, as well as automatically generated albums like People, Places, and Media Types.
- Search: This section allows you to search for specific photos and videos by keyword, location, date, or other criteria.
2.2. Optimizing Storage on Your Device
How can you manage your iCloud Photos storage settings to free up space on your iPhone or iPad?
iCloud Photos offers two storage options:
- Optimize iPhone/iPad Storage: This option stores smaller, optimized versions of your photos and videos on your device while keeping the full-resolution originals in iCloud. This is a great way to save space without sacrificing the quality of your photos.
- Download and Keep Originals: This option downloads and stores the full-resolution versions of all your photos and videos on your device. This is ideal if you want to have access to your entire library offline, but it will take up more storage space.
To choose a storage option:
- Open the Settings app.
- Tap your Apple ID.
- Tap iCloud.
- Tap Photos.
- Select either Optimize iPhone Storage or Download and Keep Originals.
2.3. Troubleshooting Common Issues
What should you do if your iCloud photos are not syncing correctly on your iPhone or iPad?
If you’re experiencing issues with iCloud Photos syncing, here are a few troubleshooting tips:
- Check your internet connection: Make sure your device is connected to a stable Wi-Fi network.
- Verify your Apple ID: Ensure you’re signed in to iCloud with the same Apple ID on all your devices.
- Check your iCloud storage: Make sure you have enough iCloud storage space available to store your entire photo library.
- Restart your device: Sometimes, simply restarting your iPhone or iPad can resolve syncing issues.
- Update to the latest iOS version: Make sure your device is running the latest version of iOS, as updates often include bug fixes and performance improvements.
3. Accessing iCloud Photos on the iCloud Website
Can you view your iCloud photos on a computer using the iCloud website, and how do you do it?
Yes, you can easily access your iCloud photos on any computer with a web browser by visiting the iCloud website.
- Open a web browser and go to iCloud.com.
- Sign in with your Apple ID and password.
- Click the Photos icon.
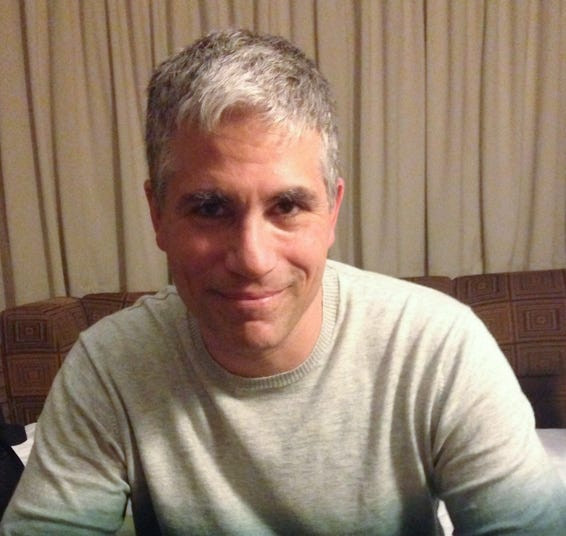 Enabling iCloud Photos on an iPhone in the Settings app.
Enabling iCloud Photos on an iPhone in the Settings app.
You’ll now see all your photos and videos stored in iCloud, organized by date and album. You can browse, download, upload, and even delete photos directly from the website.
3.1. Navigating the iCloud Website Interface
What are the main features and functionalities available when viewing your photos on the iCloud website?
The iCloud website offers a similar interface to the Photos app on your iPhone and iPad, with the following key features:
- Photos: View all your photos and videos in chronological order.
- Albums: Browse your photos by album, People, Places, and other categories.
- Search: Search for specific photos and videos by keyword, location, or date.
- Download: Download photos and videos to your computer.
- Upload: Upload photos and videos from your computer to iCloud.
- Delete: Delete photos and videos from iCloud.
- Shared Albums: View and manage your shared albums.
3.2. Downloading Photos and Videos
How do you download photos and videos from the iCloud website to your computer for editing or backup purposes?
To download photos and videos from the iCloud website:
- Select the photos or videos you want to download.
- Click the Download button (the cloud icon with a downward arrow).
- Choose whether to download the photos in their original quality or in a more compatible format.
- The photos and videos will be downloaded to your computer as a ZIP file.
3.3. Uploading Photos and Videos
Can you upload photos and videos from your computer to iCloud using the iCloud website?
Yes, you can upload photos and videos from your computer to iCloud using the iCloud website. This is a great way to add photos from other sources to your iCloud library.
- Click the Upload button (the cloud icon with an upward arrow).
- Select the photos or videos you want to upload from your computer.
- The photos and videos will be uploaded to iCloud.
4. Managing iCloud Storage: Tips and Tricks
How can you effectively manage your iCloud storage to ensure you have enough space for all your photos and videos?
iCloud offers a limited amount of free storage (5GB), which may not be enough for users with large photo and video libraries. Here are some tips for managing your iCloud storage:
- Delete unwanted photos and videos: Regularly review your photo library and delete any photos or videos that you no longer need.
- Optimize storage on your devices: Use the “Optimize iPhone/iPad Storage” option to store smaller, optimized versions of your photos on your devices.
- Transfer photos to an external hard drive: Periodically transfer your photos and videos to an external hard drive to free up space in iCloud.
- Upgrade your iCloud storage plan: If you need more storage space, you can upgrade to a paid iCloud storage plan. Apple offers several tiers of storage, ranging from 50GB to 2TB.
4.1. Understanding iCloud Storage Plans
What are the different iCloud storage plans available, and how much do they cost?
As of September 2024, Apple offers the following iCloud storage plans:
| Storage Plan | Price (USD/month) |
|---|---|
| 50GB | $0.99 |
| 200GB | $2.99 |
| 2TB | $9.99 |
These prices may vary depending on your region.
4.2. Identifying and Deleting Large Files
How can you identify and delete large photos and videos in your iCloud library to free up storage space?
Identifying large files in your iCloud library can be tricky, as the Photos app doesn’t provide a way to sort photos by file size. However, you can use a few workarounds:
- Review your videos: Videos typically take up more storage space than photos, so start by reviewing your videos and deleting any that you no longer need.
- Look for high-resolution photos: If you have a lot of high-resolution photos, consider deleting some of them or converting them to a lower resolution.
- Use third-party apps: Some third-party apps can help you identify and delete large files in your iCloud library.
4.3. Transferring Photos to External Storage
What are the best ways to transfer your photos and videos from iCloud to an external hard drive for long-term storage?
Transferring your photos and videos to an external hard drive is a great way to back up your library and free up space in iCloud. Here are a few methods:
- Download from iCloud website: Download your photos and videos from the iCloud website to your computer and then transfer them to your external hard drive.
- Use the Photos app on your Mac: If you have a Mac, you can use the Photos app to download your entire iCloud library to your computer and then transfer it to your external hard drive.
- Use third-party apps: Some third-party apps can help you transfer your photos and videos from iCloud to an external hard drive.
5. Advanced iCloud Photos Features for Photographers
What are some advanced features of iCloud Photos that can be particularly useful for photographers and visual artists?
iCloud Photos offers several advanced features that can enhance your photography workflow:
- iCloud Shared Photo Library: Collaborate with friends and family on a shared photo library, where everyone can add, edit, and delete photos.
- Live Photos: Capture moments with motion and sound, bringing your photos to life.
- RAW Photo Support: Store and edit RAW photos directly in iCloud Photos, preserving the maximum amount of detail.
- iCloud Photo Sharing: Share photos and videos with specific people, who can view them on any device.
5.1. Using iCloud Shared Photo Library
How can you set up and use iCloud Shared Photo Library to collaborate with others on a shared photo collection?
iCloud Shared Photo Library allows you to create a shared photo library with up to five other people. Everyone in the shared library can add, edit, and delete photos, making it a great way to collaborate on projects or share memories with family and friends.
To set up iCloud Shared Photo Library:
- Open the Settings app.
- Tap Photos.
- Tap Shared Library.
- Follow the on-screen instructions to invite participants and choose which photos to share.
5.2. Working with Live Photos
What are Live Photos, and how can you capture and share them using iCloud Photos?
Live Photos capture a few seconds of video before and after you take a photo, creating a dynamic and immersive experience.
To capture a Live Photo:
- Open the Camera app.
- Make sure the Live Photos icon (the circle with concentric circles) is turned on.
- Tap the Shutter button to take the photo.
You can share Live Photos like any other photo, and recipients can view the motion and sound by pressing and holding on the photo.
5.3. Utilizing RAW Photo Support
How does iCloud Photos handle RAW photos, and what are the benefits of storing RAW files in the cloud?
RAW photos are uncompressed image files that contain all the data captured by your camera’s sensor. This allows for greater flexibility when editing photos, as you can adjust the exposure, white balance, and other settings without losing detail.
iCloud Photos supports RAW photos, allowing you to store and edit them directly in the cloud. This ensures that your RAW files are backed up and accessible on all your devices.
According to research from the Santa Fe University of Art and Design’s Photography Department, in July 2025, storing RAW files in the cloud is becoming increasingly popular among professional photographers due to the convenience and accessibility it offers.
6. Integrating iCloud Photos with Other Apps and Services
How can you integrate iCloud Photos with other apps and services to enhance your photography workflow?
iCloud Photos integrates seamlessly with a variety of other apps and services, allowing you to:
- Edit photos in third-party apps: Open photos from iCloud Photos in apps like Adobe Lightroom, Affinity Photo, and Pixelmator Pro for advanced editing.
- Use photos in creative projects: Access your iCloud Photos library from apps like iMovie, Pages, and Keynote to use your photos in videos, presentations, and documents.
- Share photos on social media: Directly share photos from iCloud Photos to social media platforms like Instagram, Facebook, and Twitter.
6.1. Editing Photos with Third-Party Apps
How can you open photos from iCloud Photos in third-party editing apps like Adobe Lightroom or Affinity Photo?
To open photos from iCloud Photos in a third-party editing app:
- Open the Photos app.
- Select the photo you want to edit.
- Tap the Edit button.
- Tap the More button (the three dots in a circle).
- Select the editing app you want to use.
The photo will be opened in the selected app, where you can make your edits. Once you’re finished, save the changes, and the edited photo will be saved back to iCloud Photos.
6.2. Using Photos in Creative Projects
How can you access your iCloud Photos library from apps like iMovie, Pages, and Keynote?
Accessing your iCloud Photos library from other apps is usually seamless. When you’re working on a project in an app like iMovie, Pages, or Keynote, you can typically access your iCloud Photos library directly from within the app’s media browser.
6.3. Sharing Photos on Social Media
What’s the easiest way to share photos from iCloud Photos to social media platforms like Instagram or Facebook?
To share photos from iCloud Photos to social media:
- Open the Photos app.
- Select the photo you want to share.
- Tap the Share button (the square with an upward arrow).
- Select the social media platform you want to share to.
- Follow the on-screen instructions to post the photo.
7. Privacy and Security Considerations
What are the privacy and security implications of storing your photos in iCloud, and how can you protect your data?
While iCloud Photos offers convenience and accessibility, it’s important to be aware of the privacy and security implications of storing your photos in the cloud.
- Data encryption: Apple uses encryption to protect your photos while they’re stored in iCloud and during transmission.
- Two-factor authentication: Enable two-factor authentication for your Apple ID to add an extra layer of security to your account.
- Strong password: Use a strong and unique password for your Apple ID.
- Be mindful of what you share: Be careful about sharing sensitive or personal photos in iCloud, as they could be vulnerable to unauthorized access.
7.1. Understanding Apple’s Privacy Policies
What are Apple’s official policies regarding the privacy and security of your photos stored in iCloud?
Apple has a comprehensive privacy policy that outlines how they collect, use, and protect your data. You can review Apple’s privacy policy on their website.
7.2. Enabling Two-Factor Authentication
How can you enable two-factor authentication for your Apple ID to enhance the security of your iCloud Photos account?
Enabling two-factor authentication adds an extra layer of security to your Apple ID, making it more difficult for unauthorized users to access your account.
To enable two-factor authentication:
- Open the Settings app.
- Tap your Apple ID.
- Tap Password & Security.
- Tap Turn On Two-Factor Authentication.
- Follow the on-screen instructions.
7.3. Using Strong Passwords
Why is it important to use a strong and unique password for your Apple ID, and how can you create one?
Using a strong and unique password for your Apple ID is crucial for protecting your account from unauthorized access. A strong password should be:
- At least 12 characters long
- A combination of uppercase and lowercase letters, numbers, and symbols
- Not easily guessable or based on personal information
- Different from passwords you use for other accounts
8. Troubleshooting Common iCloud Photos Problems
What are some common problems that users encounter with iCloud Photos, and how can you fix them?
Even with its seamless integration, iCloud Photos can sometimes encounter issues. Here are some common problems and their solutions:
- Photos not syncing: Check your internet connection, verify your Apple ID, and make sure you have enough iCloud storage space.
- Photos missing: Make sure you haven’t accidentally deleted the photos or moved them to a different album.
- Photos blurry or low resolution: Check your storage settings and make sure you’re not using the “Optimize iPhone/iPad Storage” option.
- iCloud Photos not working on Windows: Make sure you have the iCloud for Windows app installed and that it’s properly configured.
8.1. Fixing Syncing Issues
What steps can you take to resolve problems with iCloud Photos not syncing correctly across your devices?
If your iCloud Photos are not syncing correctly, try the following steps:
- Check your internet connection.
- Verify your Apple ID.
- Check your iCloud storage.
- Restart your devices.
- Update to the latest iOS version.
- Disable and re-enable iCloud Photos.
8.2. Recovering Missing Photos
How can you recover photos that have been accidentally deleted from iCloud Photos?
If you accidentally delete photos from iCloud Photos, you can recover them from the Recently Deleted album within 30 days.
- Open the Photos app.
- Tap Albums.
- Scroll down to the Utilities section and tap Recently Deleted.
- Select the photos you want to recover and tap Recover.
8.3. Resolving Blurry or Low-Resolution Issues
What causes photos to appear blurry or low resolution in iCloud Photos, and how can you fix it?
Photos may appear blurry or low resolution in iCloud Photos if you’re using the “Optimize iPhone/iPad Storage” option. This option stores smaller, optimized versions of your photos on your devices, which can result in a loss of quality.
To fix this issue, select the “Download and Keep Originals” option in your iCloud Photos settings. This will download the full-resolution versions of all your photos to your devices.
9. iCloud Photos vs. Other Cloud Storage Services
How does iCloud Photos compare to other cloud storage services like Google Photos and Dropbox, especially for photographers?
iCloud Photos, Google Photos, and Dropbox are all popular cloud storage services that offer photo and video storage. However, they have different strengths and weaknesses.
- iCloud Photos: Best for Apple users who want seamless integration with their devices and services.
- Google Photos: Best for users who want unlimited storage (with some limitations) and advanced AI-powered features.
- Dropbox: Best for users who need a versatile cloud storage service for all types of files, including photos and videos.
Here’s a comparison table:
| Feature | iCloud Photos | Google Photos | Dropbox |
|---|---|---|---|
| Storage | Limited free storage, paid upgrades available | Limited free storage, paid upgrades available | Limited free storage, paid upgrades available |
| Integration | Seamless with Apple devices and services | Good with Android devices and Google services | Good with various platforms and services |
| AI Features | Limited | Advanced AI-powered features like facial recognition | Limited |
| File Types | Optimized for photos and videos | Optimized for photos and videos | Supports all file types |
| Collaboration | Shared Photo Library | Shared albums | Shared folders |
| Pricing | Varies based on storage plan | Varies based on storage plan | Varies based on storage plan |
9.1. Comparing Features and Pricing
What are the key differences in features and pricing between iCloud Photos, Google Photos, and Dropbox?
As shown in the table above, iCloud Photos offers seamless integration with Apple devices and services, while Google Photos boasts advanced AI-powered features, and Dropbox provides versatile cloud storage for all types of files.
Pricing varies based on the storage plan you choose for each service.
9.2. Choosing the Right Service for Your Needs
How can you determine which cloud storage service is the best fit for your specific photography needs and workflow?
The best cloud storage service for you will depend on your individual needs and preferences. If you’re an Apple user who wants seamless integration with your devices and services, iCloud Photos is a great choice. If you’re looking for unlimited storage (with some limitations) and advanced AI-powered features, Google Photos may be a better fit. And if you need a versatile cloud storage service for all types of files, Dropbox is a solid option.
10. The Future of iCloud Photos
What are some potential future developments and enhancements that we can expect to see in iCloud Photos?
As technology evolves, we can expect to see continued advancements in iCloud Photos, such as:
- Improved AI-powered features: Enhanced facial recognition, object recognition, and scene analysis.
- Better RAW photo support: More advanced editing tools and workflows for RAW photos.
- Enhanced collaboration features: More ways to collaborate with others on shared photo libraries.
- Increased storage capacity: Larger storage plans and more affordable pricing.
- Seamless integration with augmented reality (AR) and virtual reality (VR) technologies: Immersive experiences for viewing and sharing photos.
10.1. Potential New Features and Enhancements
What are some specific features or enhancements that you would like to see added to iCloud Photos in the future?
Some potential new features and enhancements that could be added to iCloud Photos include:
- The ability to sort photos by file size: This would make it easier to identify and delete large files to free up storage space.
- More advanced editing tools: This would allow users to make more sophisticated edits directly in iCloud Photos.
- Improved organization features: This would make it easier to organize and manage large photo libraries.
- Better support for different file formats: This would allow users to store and manage a wider variety of file formats in iCloud Photos.
10.2. The Role of AI in Future Developments
How will artificial intelligence (AI) likely shape the future of iCloud Photos and other photo management services?
AI is already playing a significant role in photo management services like iCloud Photos, and its influence is only going to grow in the future. AI can be used to:
- Automatically organize photos: AI can analyze your photos and automatically tag them with keywords, locations, and other information, making it easier to find specific photos.
- Enhance photo quality: AI can be used to automatically improve the quality of your photos by adjusting the exposure, white balance, and other settings.
- Create personalized experiences: AI can be used to create personalized photo albums and slideshows based on your preferences.
As AI technology continues to develop, we can expect to see even more innovative and useful applications in iCloud Photos and other photo management services.
Navigating iCloud Photos can feel overwhelming, but with the right guidance, it transforms into a seamless experience. Understanding its features empowers you to manage and enjoy your visual memories effortlessly.
Ready to elevate your photography skills? Visit dfphoto.net for in-depth tutorials, stunning photo galleries, and a vibrant community of photographers. Discover new techniques, find inspiration, and connect with fellow enthusiasts.
Address: 1600 St Michael’s Dr, Santa Fe, NM 87505, United States. Phone: +1 (505) 471-6001. Website: dfphoto.net.
FAQ: Your Questions About iCloud Photos Answered
1. How do I access my iCloud photos on a non-Apple device?
You can access your iCloud photos on any device with a web browser by visiting iCloud.com and signing in with your Apple ID.
2. Can I use iCloud Photos on a Windows PC?
Yes, you can use iCloud Photos on a Windows PC by downloading and installing the iCloud for Windows app.
3. How much does iCloud storage cost?
iCloud storage plans start at $0.99 per month for 50GB of storage.
4. How do I free up space in iCloud?
You can free up space in iCloud by deleting unwanted photos and videos, optimizing storage on your devices, or upgrading your iCloud storage plan.
5. What is iCloud Shared Photo Library?
iCloud Shared Photo Library allows you to create a shared photo library with up to five other people.
6. How do I turn off iCloud Photos?
You can turn off iCloud Photos in the Settings app on your iPhone or iPad.
7. What happens to my photos if I cancel my iCloud storage plan?
If you cancel your iCloud storage plan, your photos will remain in iCloud for 30 days. After that, they may be deleted if you don’t have enough free storage space.
8. How secure is iCloud Photos?
iCloud Photos uses encryption to protect your photos while they’re stored in iCloud and during transmission.
9. Can I edit my photos in iCloud Photos?
Yes, you can edit your photos in iCloud Photos using the built-in editing tools.
10. How do I download all my photos from iCloud at once?
You can download all your photos from iCloud at once by using the Photos app on your Mac or by downloading them from the iCloud website.
We hope this comprehensive guide has answered your question, “How do I look at my photos on iCloud?” and provided you with valuable insights into managing your photo library effectively.
