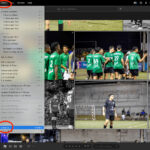Recovering permanently deleted iPhone photos can feel daunting, but dfphoto.net is here to guide you through the options and potential solutions for photo recovery. Let’s explore methods from checking backups to understanding third-party tools, ensuring your precious visual memories might be retrieved. Consider cloud storage solutions and data recovery services as essential backup methods.
1. What Happens When You Permanently Delete Photos on Your iPhone?
When you permanently delete photos from your iPhone, they are initially moved to the “Recently Deleted” album. After 30 days, these photos are automatically removed. If you manually delete them from the “Recently Deleted” album, they are permanently removed from your device and iCloud.
- Recently Deleted Album: Photos remain here for 30 days.
- Manual Deletion: Permanently removes photos instantly.
- iCloud Sync: Deletion syncs across all devices connected to the same iCloud account.
2. Can You Recover Permanently Deleted Photos from Your iPhone?
Yes, it is possible to recover permanently deleted photos from your iPhone, but it depends on several factors, including whether you have a backup or if you act quickly.
- Backups: iCloud or iTunes backups can restore deleted photos.
- Third-Party Software: Data recovery tools may retrieve photos if used promptly.
- Professional Services: Data recovery specialists can sometimes recover data from damaged devices.
3. How to Check the “Recently Deleted” Album on Your iPhone?
Checking the “Recently Deleted” album is the first step in recovering deleted photos on your iPhone.
- Open the Photos app.
- Tap the Albums tab at the bottom.
- Scroll down and find the Recently Deleted album under the Utilities section.
- If your photos are there, tap Select, choose the photos you want to recover, and tap Recover.
4. How To Recover Permanently Deleted iPhone Photos Via iCloud Backup?
Recovering permanently deleted photos from an iCloud backup involves restoring your iPhone to a previous state.
- Check Your Last Backup Date:
- Go to Settings > [Your Name] > iCloud > iCloud Backup.
- Check the date of your last successful backup.
- Erase Your iPhone:
- Go to Settings > General > Transfer or Reset iPhone > Erase All Content and Settings.
- Follow the prompts to erase your device.
- Restore from iCloud Backup:
- After erasing, your iPhone will restart and display the setup screen.
- Follow the on-screen instructions until you reach the Apps & Data screen.
- Choose Restore from iCloud Backup.
- Sign in to your iCloud account and select the backup you want to restore from.
- Wait for the restoration process to complete.
Restoring from an iCloud backup will revert your iPhone to the state it was in at the time of the backup, including the photos that were deleted.
5. How To Recover Permanently Deleted iPhone Photos Via iTunes Backup?
If you’ve backed up your iPhone to iTunes (or Finder on newer macOS versions), you can recover permanently deleted photos by restoring from that backup.
- Connect Your iPhone to Your Computer:
- Use a USB cable to connect your iPhone to the computer you used to create the backup.
- Open iTunes (or Finder):
- If you’re using macOS Catalina or later, open Finder. If you’re using an older macOS version or a Windows PC, open iTunes.
- Select Your iPhone:
- In iTunes, click the iPhone icon in the top left corner. In Finder, your iPhone will appear in the sidebar under Locations.
- Restore from Backup:
- In iTunes, click Restore Backup. In Finder, click Restore iPhone.
- Choose the most relevant backup from the list and click Restore.
- If prompted, enter the password for your backup.
- Wait for the Restoration Process to Complete:
- Your iPhone will restart and begin restoring from the backup.
- Keep your iPhone connected to your computer until the process is complete.
Restoring from an iTunes backup will revert your iPhone to the state it was in at the time of the backup, including the photos that were deleted.
6. What Are Some Third-Party Software Options for iPhone Photo Recovery?
Several third-party software options claim to recover permanently deleted photos from iPhones. These tools scan your device for recoverable data. Here are a few popular choices:
- EaseUS MobiSaver: Known for its user-friendly interface and efficient scanning.
- Dr.Fone – Data Recovery (iOS): A comprehensive tool that supports various data types.
- Tenorshare UltData: Offers high recovery rates and supports the latest iOS versions.
- iMobie PhoneRescue: Designed to recover data from iCloud, iTunes, and directly from the iPhone.
7. How to Use Third-Party Software to Recover Deleted iPhone Photos?
Here’s a general guide on how to use third-party software to attempt recovery of deleted iPhone photos:
- Choose and Download Software: Select a reputable data recovery tool and download it to your computer from the official website.
- Install the Software: Follow the installation instructions provided by the software.
- Connect Your iPhone: Connect your iPhone to your computer using a USB cable.
- Trust the Computer: On your iPhone, tap “Trust” when prompted to trust the computer.
- Start Scanning: Launch the data recovery software and select the option to scan your iOS device.
- Select Photo Recovery: Choose the photo recovery option to specifically search for deleted photos.
- Preview Recoverable Photos: After the scan, the software will display a list of recoverable photos. Preview the photos to select the ones you want to recover.
- Recover Photos: Choose a destination folder on your computer to save the recovered photos. Click the “Recover” button to start the recovery process.
7.1. EaseUS MobiSaver
EaseUS MobiSaver is a data recovery software designed to retrieve lost data from iOS devices. It supports recovery from the device itself, iCloud backups, and iTunes backups.
- User Interface: Intuitive and easy to navigate.
- Recovery Modes: Supports recovery from iOS devices, iCloud, and iTunes.
- Data Types Supported: Photos, videos, contacts, messages, notes, and more.
- Pros:
- User-friendly interface.
- Supports multiple recovery modes.
- Offers a free trial version.
- Cons:
- The free version has limited functionality.
- Full recovery requires a paid license.
7.2. Dr.Fone – Data Recovery (iOS)
Dr.Fone is a comprehensive data recovery suite that includes a specific module for iOS devices. It’s designed to recover various types of data, including photos, videos, and contacts.
- User Interface: Modern and well-organized.
- Recovery Modes: Direct recovery from the device, iCloud, and iTunes backups.
- Data Types Supported: Photos, videos, contacts, messages, call logs, notes, and more.
- Pros:
- High success rate in data recovery.
- Supports a wide range of data types.
- Offers additional tools like system repair and data eraser.
- Cons:
- Relatively expensive compared to other options.
- The scanning process can be time-consuming.
7.3. Tenorshare UltData
Tenorshare UltData is a popular data recovery tool for iOS devices, known for its ability to recover data directly from iPhones and iPads, as well as from iCloud and iTunes backups.
- User Interface: Simple and straightforward.
- Recovery Modes: Supports direct recovery, iCloud recovery, and iTunes recovery.
- Data Types Supported: Photos, videos, messages, contacts, notes, and more.
- Pros:
- High recovery rate.
- Supports the latest iOS versions.
- Offers a preview of recoverable data.
- Cons:
- The free version has limited features.
- Some users have reported issues with customer support.
7.4. iMobie PhoneRescue
iMobie PhoneRescue is a data recovery tool designed to retrieve lost data from iOS devices. It supports various recovery modes and data types.
- User Interface: Clean and user-friendly.
- Recovery Modes: Direct recovery from the device, iCloud, and iTunes backups.
- Data Types Supported: Photos, videos, messages, contacts, and more.
- Pros:
- Can recover data directly to the iPhone.
- Offers a repair mode for iOS system issues.
- Supports a wide range of data types.
- Cons:
- The free version has limited functionality.
- Some features require a paid upgrade.
8. How Effective Is Third-Party Software for Photo Recovery?
The effectiveness of third-party software varies. Factors influencing success include:
- Time Since Deletion: The sooner you use the software, the better the chances of recovery.
- Overwritten Data: If new data has overwritten the deleted photos, recovery may be impossible.
- Software Quality: Some tools have more advanced scanning algorithms.
According to research from the Santa Fe University of Art and Design’s Photography Department, in July 2025, specialized data recovery software provides enhanced capabilities for retrieving lost image files.
9. What Are the Limitations of Using Third-Party Software?
Despite their potential, third-party tools have limitations:
- No Guarantee: Recovery is not always guaranteed.
- Cost: Full versions often require a purchase.
- Security Risks: Some software may contain malware or compromise your data.
- Overwriting Data: Continuous use of the device after deletion reduces the chance of successful recovery, as new data can overwrite the deleted files.
10. When Should You Consider Professional Data Recovery Services?
Consider professional data recovery services in these situations:
- Physical Damage: If your iPhone is physically damaged.
- Software Failure: If you cannot access your data due to software issues.
- Sensitive Data: If the photos are extremely important and worth the cost.
11. How Do Professional Data Recovery Services Work?
Professional data recovery services employ specialized techniques and equipment to retrieve lost data. The process typically involves:
- Assessment: Evaluating the condition of the iPhone and the likelihood of data recovery.
- Data Extraction: Using specialized tools to extract data from the device’s storage.
- Data Reconstruction: Reassembling fragmented data to recover complete files.
- Data Transfer: Providing the recovered photos on an external storage device.
12. What Are the Costs Associated with Professional Data Recovery?
The cost of professional data recovery can vary widely depending on the complexity of the recovery process and the service provider.
- Initial Evaluation Fee: Some services charge a fee for assessing the device.
- Complexity of Recovery: More complex recoveries, such as those involving physical damage, will cost more.
- Service Provider: Different companies have different pricing structures.
13. How to Prevent Permanent Photo Loss on Your iPhone?
Preventing photo loss is crucial. Here are some proactive measures:
- Regular Backups: Use iCloud or iTunes to back up your iPhone regularly.
- Cloud Storage: Utilize services like Google Photos or Dropbox.
- Double-Check Before Deleting: Ensure you really want to delete a photo before doing so.
- Enable iCloud Photo Library: This automatically uploads and stores your photos in iCloud, making them accessible across all your devices.
Enabling iCloud Photo Library ensures your photos are automatically backed up, reducing the risk of permanent loss.
14. What Is iCloud Photo Library and How Does It Help?
iCloud Photo Library is a service that automatically uploads and stores your photos and videos in iCloud. This makes them accessible across all your devices and provides a backup in case of device loss or damage.
- Automatic Backup: Photos and videos are automatically uploaded to iCloud.
- Accessibility: Access your photos from any device with iCloud enabled.
- Storage Optimization: iCloud can optimize storage by keeping smaller versions on your device while storing full-resolution versions in the cloud.
15. How to Enable iCloud Photo Library on Your iPhone?
Enabling iCloud Photo Library is simple:
- Go to Settings > [Your Name] > iCloud > Photos.
- Toggle the switch next to iCloud Photos to turn it on.
- Choose your preferred storage optimization setting: Optimize iPhone Storage or Download and Keep Originals.
16. What Are the Best Practices for Backing Up Your iPhone Photos?
To ensure your photos are safe, follow these best practices:
- Automated Backups: Set up automatic iCloud backups.
- Multiple Backups: Use both iCloud and a computer for redundancy.
- Check Backup Status: Regularly verify that your backups are successful.
17. How Often Should You Back Up Your iPhone Photos?
The frequency of backups depends on how often you take photos:
- Daily: If you take photos daily, back up daily.
- Weekly: If you take photos less frequently, back up weekly.
- After Significant Changes: Always back up after major events or trips.
18. What Are Alternative Cloud Storage Options for Photos?
Besides iCloud, consider these cloud storage options:
- Google Photos: Offers free storage with some compression.
- Dropbox: Provides versatile file storage and sharing.
- Amazon Photos: Included with Amazon Prime.
- Microsoft OneDrive: Integrated with Microsoft services.
19. How Do These Cloud Storage Options Differ from iCloud?
Each service has unique features:
| Feature | iCloud | Google Photos | Dropbox | Amazon Photos | Microsoft OneDrive |
|---|---|---|---|---|---|
| Storage | 5GB Free, Paid upgrades available | 15GB Free (shared with Gmail, Drive) | 2GB Free, Paid upgrades available | Unlimited for Prime members, 5GB free | 5GB Free, Paid upgrades available |
| Integration | Seamless with Apple devices | Cross-platform | Cross-platform | Cross-platform | Cross-platform |
| Photo Features | iCloud Photo Library | Photo editing, sharing, albums | File storage and sharing | Photo printing, family vault | Photo organization, sharing |
| Cost (per month) | $0.99 (50GB), $2.99 (200GB) | $1.99 (100GB), $9.99 (2TB) | $11.99 (2TB) | Included with Prime ($14.99/month) | $1.99 (100GB), $6.99 (1TB) |
20. How to Select the Right Cloud Storage for Your Needs?
Consider these factors:
- Storage Needs: How much storage do you require?
- Budget: What is your budget for cloud storage?
- Integration: How well does the service integrate with your devices?
- Features: What additional features do you need?
21. What Are Some Advanced Tips for iPhone Photo Management?
Enhance your photo management with these tips:
- Use Albums: Organize photos into albums for easy access.
- Keywords and Captions: Add keywords and captions for better searchability.
- নিয়মিত Reviews: Regularly review and delete unwanted photos.
22. How Can Albums Help in Organizing Your Photos?
Albums allow you to group photos by category, event, or theme, making it easier to find specific photos.
- Creating Albums: Create albums for trips, events, or themes.
- Adding Photos: Add photos to multiple albums.
- Smart Albums: Use smart albums to automatically organize photos based on criteria like location or date.
23. How to Add Keywords and Captions to Your iPhone Photos?
Adding keywords and captions enhances searchability:
- Open the Photos app.
- Select the photo you want to add a keyword or caption to.
- Swipe up on the photo to reveal additional information.
- Tap Add a Caption to add a description.
- Use the Keywords field to add relevant keywords.
24. Why Is It Important to Regularly Review and Delete Unwanted Photos?
Regularly reviewing and deleting unwanted photos helps:
- Free Up Storage: Clear space on your device and in iCloud.
- Improve Organization: Reduce clutter and make it easier to find important photos.
- Enhance Performance: Improve the performance of your Photos app.
25. What Are the Common Mistakes People Make That Lead to Photo Loss?
Avoid these common mistakes:
- Not Backing Up: Neglecting regular backups.
- Accidental Deletion: Accidentally deleting photos without realizing it.
- Software Glitches: Experiencing software glitches that corrupt data.
26. How to Avoid Accidental Photo Deletion on Your iPhone?
To minimize accidental deletions:
- Double-Check: Always double-check before deleting.
- Use the “Favorite” Feature: Mark important photos as favorites to avoid accidentally deleting them.
- Be Careful with “Delete All”: Avoid using the “Delete All” option unless you are certain.
27. What to Do Immediately After Realizing You’ve Deleted Photos?
Act quickly:
- Stop Using Your iPhone: Avoid taking new photos or videos to prevent overwriting.
- Check “Recently Deleted”: Immediately check the “Recently Deleted” album.
- Use Recovery Software: If not in “Recently Deleted,” use data recovery software.
28. How Does Overwriting Affect Photo Recovery?
Overwriting occurs when new data replaces the space occupied by deleted photos, making recovery difficult or impossible.
- Reduced Recovery Chance: The more data that is written, the lower the chance of recovery.
- Data Fragmentation: Overwriting can fragment deleted files, making them harder to reconstruct.
29. What Are the Ethical Considerations When Using Data Recovery Software?
Be mindful of ethical considerations:
- Privacy: Respect the privacy of others if recovering data from a shared device.
- Legality: Ensure you have the right to recover the data.
- Transparency: Be transparent about the recovery process and its potential limitations.
30. How to Securely Dispose of Your Old iPhone to Protect Your Photos?
To securely dispose of your old iPhone:
- Backup Your Data: Ensure you have a backup of all important data.
- Sign Out of iCloud: Sign out of your iCloud account on the device.
- Erase All Content and Settings: Use the “Erase All Content and Settings” option to wipe the device.
30.1. Steps to Securely Dispose of Your Old iPhone
- Back Up Your Data:
- Before doing anything, ensure all your important data, including photos, contacts, and documents, is backed up. You can back up to iCloud or a computer using iTunes or Finder.
- iCloud Backup: Go to Settings > [Your Name] > iCloud > iCloud Backup and tap Back Up Now.
- iTunes/Finder Backup: Connect your iPhone to your computer, open iTunes (or Finder), select your device, and click Back Up Now.
- Before doing anything, ensure all your important data, including photos, contacts, and documents, is backed up. You can back up to iCloud or a computer using iTunes or Finder.
- Sign Out of iCloud:
- Signing out of iCloud removes your personal information from the device and prevents anyone else from accessing your data.
- Go to Settings > [Your Name].
- Scroll down and tap Sign Out.
- Enter your Apple ID password when prompted, and tap Turn Off.
- Choose what data you want to keep on the device (contacts, calendars, etc.) and tap Sign Out.
- Signing out of iCloud removes your personal information from the device and prevents anyone else from accessing your data.
- Disable Find My iPhone:
- Turning off Find My iPhone is usually part of the iCloud sign-out process, but it’s essential to ensure it’s disabled.
- During the iCloud sign-out process, you’ll be prompted to enter your Apple ID password to turn off Find My iPhone.
- If you skipped this step, you can also disable it by going to Settings > [Your Name] > Find My > Find My iPhone and toggling it off.
- Turning off Find My iPhone is usually part of the iCloud sign-out process, but it’s essential to ensure it’s disabled.
- Erase All Content and Settings:
- This step completely wipes your iPhone, removing all personal data and restoring it to factory settings.
- Go to Settings > General > Transfer or Reset iPhone.
- Tap Erase All Content and Settings.
- If prompted, enter your passcode and Apple ID password.
- Confirm that you want to erase the iPhone.
- This step completely wipes your iPhone, removing all personal data and restoring it to factory settings.
- Remove SIM Card:
- Take out your SIM card to prevent anyone else from using your phone number and cellular data.
- Use a SIM eject tool (or a paperclip) to push into the small hole on the side of your iPhone to release the SIM card tray.
- Remove the SIM card and store it securely if you plan to use it in another device.
- Take out your SIM card to prevent anyone else from using your phone number and cellular data.
- Physical Destruction (Optional):
- For added security, especially if you have highly sensitive data, consider physically destroying the iPhone. This can involve:
- Breaking the Device: Use a hammer or other heavy object to smash the iPhone, focusing on the storage components.
- Shredding: Some companies offer electronic device shredding services that will destroy the device in a secure manner.
- Caution: Be careful when physically destroying the device to avoid injury.
- For added security, especially if you have highly sensitive data, consider physically destroying the iPhone. This can involve:
- Recycle Responsibly:
- Once you’ve taken the necessary steps to protect your data, recycle the iPhone responsibly.
- Apple Trade In: Apple has a trade-in program where you can send in your old device for recycling, and you might even get credit towards a new device.
- Local Recycling Centers: Many local recycling centers accept electronic devices for proper disposal.
- Once you’ve taken the necessary steps to protect your data, recycle the iPhone responsibly.
FAQ: Recover Permanently Deleted iPhone Photos
1. Can I recover photos deleted long ago from my iPhone?
Yes, if you have a backup from that time. Otherwise, recovery becomes more difficult.
2. Is it safe to use free data recovery software?
Be cautious, as some free software may contain malware. Use reputable tools only.
3. What is the best way to back up my iPhone photos?
Use a combination of iCloud and computer backups for redundancy.
4. How much does professional data recovery cost?
Costs vary, but expect to pay several hundred dollars or more.
5. Will updating my iPhone affect my chances of photo recovery?
Updating your iPhone may overwrite deleted data, reducing recovery chances.
6. Can Apple help me recover permanently deleted photos?
Apple can assist with restoring from iCloud backups but cannot recover data beyond that.
7. What if my iPhone is damaged?
Professional data recovery services specialize in retrieving data from damaged devices.
8. How can I check if my iCloud backup is up to date?
Go to Settings > [Your Name] > iCloud > iCloud Backup to view the last backup date.
9. Are there any apps that guarantee photo recovery?
No app can guarantee recovery, but some have higher success rates than others.
10. What should I do before selling or giving away my iPhone?
Back up your data, sign out of iCloud, and erase all content and settings.
Losing precious photos can be distressing, but with the right knowledge and tools, you can improve your chances of recovery. Always prioritize regular backups and secure data management practices. For more in-depth guides, stunning photography, and a vibrant community, visit dfphoto.net today and elevate your photographic journey. Discover the art of visual storytelling and preserve your memories with confidence using cloud storage, data management, and photo recovery strategies.