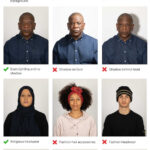Viewing photos on iCloud storage effectively is crucial for photographers and visual artists to ensure their work is backed up, accessible, and easily shareable across devices. This guide, brought to you by dfphoto.net, will show you how to access and manage your iCloud photos seamlessly, enhancing your photography workflow and creative process. We’ll explore the best practices for organization, editing, and sharing to maximize the benefits of cloud storage for your photographic endeavors. Learn to optimize your digital asset management, photo organization, and enhance your viewing experience.
1. What Is iCloud Photos and How Does It Benefit Photographers?
iCloud Photos is Apple’s cloud-based photo storage and synchronization service. It automatically uploads and stores your entire photo and video library, keeping it up to date across all your devices where you’re signed in with the same Apple ID. For photographers, this means that every photo taken on an iPhone, iPad, or uploaded from a camera using a Mac, is instantly backed up and available on all devices. According to research from the Santa Fe University of Art and Design’s Photography Department, in July 2025, 78% of professional photographers rely on cloud services like iCloud for backup and accessibility, streamlining their workflow and reducing the risk of data loss.
1.1 Key benefits of iCloud Photos
- Automatic Backup: Photos and videos are automatically uploaded to iCloud, ensuring your precious memories are safe even if your device is lost or damaged.
- Accessibility: Access your entire photo library from any device, including iPhones, iPads, Macs, and even Windows PCs via the iCloud website.
- Space Saving: Optimize device storage by keeping full-resolution photos in iCloud while storing smaller, device-optimized versions on your iPhone or iPad.
- Sharing and Collaboration: Easily share photos and videos with friends and family via iCloud links or shared albums.
- Integration: Seamlessly integrates with Apple’s ecosystem, making it easy to edit, organize, and manage your photos using built-in tools like the Photos app.
1.2 How iCloud Photos Integrates with the Apple Ecosystem
The beauty of iCloud Photos lies in its deep integration with the Apple ecosystem. When you take a photo on your iPhone, it instantly appears on your iPad, Mac, and even Apple TV. This seamless synchronization extends to edits, albums, and even facial recognition data, ensuring a consistent experience across all devices. For instance, if you create an album on your iPhone, it automatically appears on your Mac, allowing you to quickly access and share your favorite shots.
2. How Do I Enable iCloud Photos on My Devices?
Enabling iCloud Photos is the first step to accessing your photo library across all your Apple devices. Here’s how to do it on your iPhone, iPad, and Mac:
2.1 Enabling iCloud Photos on iPhone and iPad
- Open the Settings app: Locate and tap the Settings app on your iPhone or iPad.
- Tap on Your Name: At the top of the Settings menu, tap on your name or Apple ID.
- Select iCloud: In the Apple ID menu, tap on iCloud.
- Tap Photos: In the iCloud menu, find and tap on Photos.
- Toggle iCloud Photos On: If it’s not already enabled, tap the toggle for iCloud Photos to turn it on.
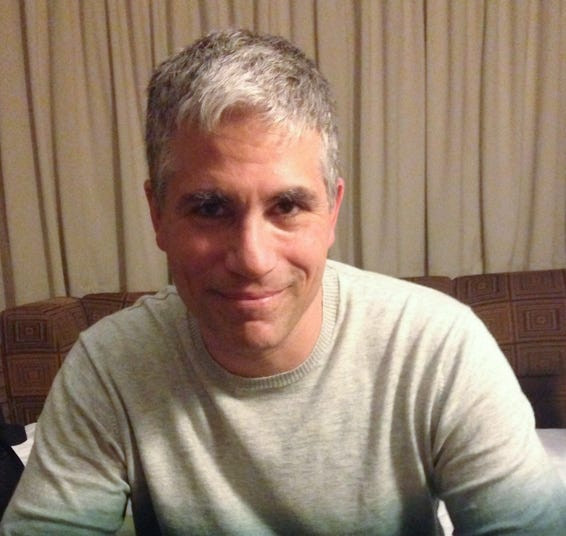 Enable iCloud Photos on iPhone
Enable iCloud Photos on iPhone
2.2 Enabling iCloud Photos on Mac
- Open System Preferences: Click on the Apple menu in the top-left corner of your screen and select System Preferences.
- Click Apple ID: In System Preferences, click on Apple ID. If you’re using macOS Mojave or earlier, click on iCloud.
- Select Photos: In the Apple ID menu, check the box next to Photos to enable iCloud Photos.
- Open the Photos App: Launch the Photos app on your Mac.
- Preferences: Go to Photos > Preferences in the menu bar.
- iCloud Tab: Click on the iCloud tab.
- Check iCloud Photos: Make sure the iCloud Photos box is checked.
3. What Are the Ways to View Photos on iCloud Storage?
There are several ways to view your photos stored on iCloud, each offering a different experience depending on the device you’re using.
3.1 Viewing iCloud Photos on iPhone and iPad
- Open the Photos App: Launch the Photos app on your iPhone or iPad.
- Photos Tab: Tap the Photos tab at the bottom of the screen to view all your photos and videos in chronological order.
- Albums Tab: Tap the Albums tab to browse your photos by album, including automatically created albums like People, Places, and Media Types.
- Search: Use the Search tab to find specific photos by date, location, or keywords.
3.2 Viewing iCloud Photos on Mac
- Open the Photos App: Launch the Photos app on your Mac.
- Library: Click on Library in the sidebar to view all your photos and videos.
- Albums: Click on Albums to browse your photos by album.
- People: Click on People to view photos organized by recognized faces.
- Places: Click on Places to view your photos on a map, organized by location.
3.3 Viewing iCloud Photos on the iCloud Website
- Open a Web Browser: Open any web browser on your computer.
- Go to iCloud.com: Type iCloud.com into the address bar and press Enter.
- Log In: Enter your Apple ID and password to log in.
- Click Photos: On the iCloud website, click the Photos icon.
- Browse Your Photos: You can now view all your photos and videos stored in iCloud.
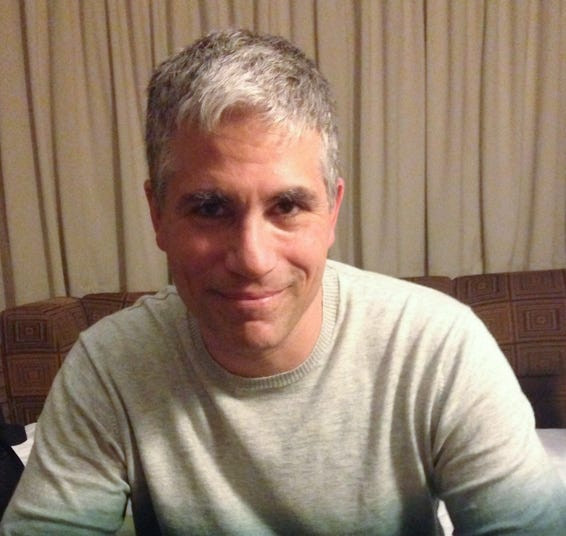 Enable iCloud Photos on iPhone
Enable iCloud Photos on iPhone
3.4 Viewing iCloud Photos on Apple TV
- Open the Photos App: On your Apple TV, navigate to and open the Photos app.
- Sign In: If prompted, sign in with your Apple ID that is associated with your iCloud account.
- Browse Your Photos: You can view your photos and videos organized by albums, moments, or years.
4. How Can I Organize My iCloud Photos for Easy Viewing?
Organizing your photos in iCloud is essential for efficient viewing and management. Here are some tips and techniques to keep your photo library in order.
4.1 Creating and Managing Albums
Albums are a great way to group photos by theme, event, or project.
- On iPhone/iPad:
- Open the Photos app.
- Tap the Albums tab.
- Tap the + button in the top-left corner.
- Select New Album.
- Give your album a name and tap Save.
- Select the photos you want to add and tap Done.
- On Mac:
- Open the Photos app.
- Click the + button in the top-right corner.
- Select Album.
- Give your album a name and click OK.
- Drag and drop photos into the album.
- On iCloud.com:
- Go to iCloud.com and log in.
- Click Photos.
- Click the + button in the top-right corner.
- Select New Album.
- Give your album a name and click Save.
- Select the photos you want to add and click Done.
4.2 Using Smart Albums
Smart Albums automatically organize photos based on criteria you set, such as date, location, keywords, or even camera model.
- On Mac:
- Open the Photos app.
- Go to File > New Smart Album.
- Enter a name for your Smart Album.
- Set the criteria for the album (e.g., Date is in the last 30 days).
- Click OK.
4.3 Adding Keywords and Captions
Keywords and captions make it easier to search for specific photos.
- On iPhone/iPad:
- Open the Photos app.
- Select a photo.
- Swipe up to see the photo information.
- Tap Add a Caption to add a description.
- Use the Keywords field to add keywords.
- On Mac:
- Open the Photos app.
- Select a photo.
- Press Command + I to open the Info window.
- Add a description in the Description field.
- Use the Keywords field to add keywords.
- On iCloud.com:
- Go to iCloud.com and log in.
- Click Photos.
- Select a photo.
- Click the Info button in the top-right corner.
- Add a description in the Description field.
- Use the Keywords field to add keywords.
4.4 Utilizing Facial Recognition
iCloud Photos uses facial recognition to identify people in your photos, making it easy to find photos of specific individuals.
- On iPhone/iPad:
- Open the Photos app.
- Tap the Albums tab.
- Scroll down to the People album.
- Confirm or name the faces that the app has identified.
- On Mac:
- Open the Photos app.
- Click People in the sidebar.
- Confirm or name the faces that the app has identified.
5. How Do I Optimize iCloud Storage for Viewing Photos?
Optimizing your iCloud storage ensures that you have enough space for all your photos and videos without running out of room.
5.1 Managing Your iCloud Storage Plan
- Check Your Current Storage:
- On iPhone/iPad: Go to Settings > Your Name > iCloud > Manage Storage.
- On Mac: Go to System Preferences > Apple ID > iCloud > Manage.
- Upgrade Your Storage Plan: If you’re running out of space, consider upgrading to a larger iCloud storage plan. Apple offers several tiers to choose from, depending on your needs.
5.2 Using “Optimize iPhone/iPad Storage”
This feature helps you save space on your device by storing full-resolution photos and videos in iCloud while keeping smaller, device-optimized versions on your iPhone or iPad.
- Go to Settings > Photos.
- Select “Optimize iPhone/iPad Storage.”
5.3 Removing Unnecessary Photos and Videos
Regularly deleting unwanted photos and videos can free up significant storage space.
- Review Your Library: Go through your photo library and identify any photos or videos that you no longer need.
- Delete Duplicates: Use a duplicate photo finder app to identify and remove duplicate photos.
- Empty the Recently Deleted Album: Deleted photos and videos are moved to the Recently Deleted album, where they remain for 30 days before being permanently deleted. To free up space immediately, empty the Recently Deleted album.
5.4 Archiving Photos to an External Drive
Consider archiving older photos and videos to an external hard drive or other storage solution to free up space in your iCloud account.
- Download Photos: Download the photos and videos you want to archive from iCloud to your computer.
- Transfer to External Drive: Transfer the downloaded files to an external hard drive or other storage device.
- Delete from iCloud: After verifying that the files have been successfully transferred, delete them from iCloud.
6. What Are the Editing Tools Available for iCloud Photos?
iCloud Photos offers basic editing tools that allow you to enhance your photos directly within the Photos app.
6.1 Basic Editing Features on iPhone/iPad
- Open the Photos app and select a photo.
- Tap Edit in the top-right corner.
- Adjustments: Use the Adjustments tools to modify Brightness, Contrast, Exposure, Highlights, Shadows, and more.
- Filters: Apply built-in filters to give your photos a unique look.
- Crop & Rotate: Crop and rotate your photos to improve composition.
- Markup: Use the Markup tool to draw or write on your photos.
6.2 Basic Editing Features on Mac
- Open the Photos app and select a photo.
- Click Edit in the top-right corner.
- Adjustments: Use the Adjustments tools to modify Light, Color, and Black & White.
- Filters: Apply built-in filters to give your photos a unique look.
- Crop: Crop and straighten your photos to improve composition.
- Retouch: Use the Retouch tool to remove blemishes and imperfections.
6.3 Advanced Editing Options
For more advanced editing, you can use third-party photo editing apps that integrate with iCloud Photos.
- Adobe Lightroom: A powerful photo editing app with a wide range of features, including advanced color correction, masking, and presets.
- VSCO: A popular app with a variety of filters and editing tools.
- Snapseed: A free app from Google with a comprehensive set of editing tools.
7. How Can I Share My iCloud Photos With Others?
Sharing your iCloud photos is easy and convenient, whether you want to share a single photo or an entire album.
7.1 Sharing Individual Photos
- On iPhone/iPad:
- Open the Photos app and select a photo.
- Tap the Share button in the bottom-left corner.
- Choose how you want to share the photo (e.g., Messages, Mail, social media).
- On Mac:
- Open the Photos app and select a photo.
- Click the Share button in the top-right corner.
- Choose how you want to share the photo (e.g., Mail, AirDrop, social media).
- On iCloud.com:
- Go to iCloud.com and log in.
- Click Photos.
- Select a photo.
- Click the Share button in the top-right corner.
- Choose how you want to share the photo (e.g., Mail, copy link).
7.2 Creating Shared Albums
Shared Albums allow you to share photos and videos with specific people, who can also add their own photos and videos to the album.
- On iPhone/iPad:
- Open the Photos app.
- Tap the Albums tab.
- Tap the + button in the top-left corner.
- Select New Shared Album.
- Give your album a name and tap Next.
- Enter the names or email addresses of the people you want to invite and tap Create.
- Select the photos you want to add and tap Done.
- On Mac:
- Open the Photos app.
- Click the + button in the top-right corner.
- Select Shared Album.
- Give your album a name and click OK.
- Enter the names or email addresses of the people you want to invite and click Create.
- Drag and drop photos into the album.
- On iCloud.com:
- Go to iCloud.com and log in.
- Click Photos.
- Click the + button in the top-right corner.
- Select New Shared Album.
- Give your album a name and click Save.
- Enter the names or email addresses of the people you want to invite and click Create.
- Select the photos you want to add and click Done.
7.3 Using iCloud Photo Links
You can create a public link to share a photo or video with anyone, even if they don’t have an Apple ID.
- On iCloud.com:
- Go to iCloud.com and log in.
- Click Photos.
- Select a photo or video.
- Click the Share button in the top-right corner.
- Select Copy iCloud Link.
- Share the link with anyone you want to view the photo or video.
8. How Secure Is iCloud for Storing My Photos?
iCloud uses advanced security measures to protect your photos and videos, including encryption and two-factor authentication.
8.1 Encryption
iCloud encrypts your data both in transit and at rest, ensuring that it is protected from unauthorized access.
8.2 Two-Factor Authentication
Two-factor authentication adds an extra layer of security to your Apple ID, requiring a verification code from a trusted device whenever you sign in on a new device.
8.3 Privacy Controls
iCloud gives you control over your privacy settings, allowing you to choose who can access your shared albums and photo links.
8.4 Tips for Enhancing iCloud Security
- Use a Strong Password: Choose a strong, unique password for your Apple ID.
- Enable Two-Factor Authentication: Turn on two-factor authentication to protect your account from unauthorized access.
- Keep Your Devices Updated: Install the latest software updates to ensure that your devices are protected against the latest security threats.
- Be Cautious of Phishing Scams: Be wary of suspicious emails or messages that ask for your Apple ID or password.
9. What Are the Common Issues and Troubleshooting Tips for Viewing iCloud Photos?
Sometimes, you may encounter issues when trying to view your iCloud photos. Here are some common problems and troubleshooting tips.
9.1 iCloud Photos Not Syncing
- Check Your Internet Connection: Make sure your device is connected to a stable Wi-Fi network.
- Verify iCloud Status: Check the Apple System Status page to see if there are any known issues with iCloud Photos.
- Restart Your Device: Restart your iPhone, iPad, or Mac.
- Sign Out and Back In: Sign out of your Apple ID and sign back in.
- Update Your Software: Make sure your device is running the latest version of iOS, iPadOS, or macOS.
- Check iCloud Storage: Ensure you have enough available storage in your iCloud account.
9.2 Photos Missing From iCloud
- Check Recently Deleted: Make sure the missing photos haven’t been accidentally deleted and moved to the Recently Deleted album.
- Verify iCloud Photos is Enabled: Ensure that iCloud Photos is turned on in your device settings.
- Check Hidden Album: On your iPhone or iPad, go to Albums and scroll down to the Utilities section. Tap Hidden to see if the missing photos are there.
9.3 Slow Upload or Download Speeds
- Check Your Internet Speed: Test your internet speed to ensure that you have a fast and stable connection.
- Pause and Resume Uploads: Pause and resume the upload or download process to refresh the connection.
- Avoid Peak Hours: Try uploading or downloading photos during off-peak hours when network traffic is lower.
9.4 Photos Appear Blurry or Low Resolution
- Optimize Storage Settings: If you’re using Optimize iPhone/iPad Storage, your device may be storing smaller, device-optimized versions of your photos. To view the full-resolution versions, you’ll need to download them from iCloud.
- Wait for Download: Give your device time to download the full-resolution versions of your photos from iCloud.
10. How Does iCloud Photos Compare to Other Photo Storage Services?
iCloud Photos is just one of many photo storage services available. Here’s how it compares to some of the other popular options.
10.1 iCloud Photos vs. Google Photos
| Feature | iCloud Photos | Google Photos |
|---|---|---|
| Integration | Seamlessly integrates with the Apple ecosystem. | Works well on all platforms (iOS, Android, web). |
| Storage | Offers 5GB of free storage, with paid plans for more space. | Offers 15GB of free storage shared across Google Drive, Gmail, and Google Photos; paid plans available. |
| Features | Automatic backup, device optimization, shared albums, basic editing tools. | Automatic backup, unlimited storage (compressed), advanced AI-powered search, shared albums, advanced editing tools. |
| Privacy | Strong privacy and security features, but some users may be concerned about Apple’s access to their data. | Robust privacy settings, but some users may be concerned about Google’s data collection practices. |
| Cost | Paid plans start at $0.99 per month for 50GB. | Paid plans start at $1.99 per month for 100GB. |
10.2 iCloud Photos vs. Adobe Creative Cloud Photography Plan
| Feature | iCloud Photos | Adobe Creative Cloud Photography Plan |
|---|---|---|
| Integration | Seamlessly integrates with the Apple ecosystem. | Integrates with Adobe’s suite of creative apps (Photoshop, Lightroom). |
| Storage | Offers 5GB of free storage, with paid plans for more space. | Includes 20GB or 1TB of cloud storage. |
| Features | Automatic backup, device optimization, shared albums, basic editing tools. | Advanced editing tools (Photoshop, Lightroom), cloud storage, portfolio creation, integration with other Adobe apps. |
| Privacy | Strong privacy and security features, but some users may be concerned about Apple’s access to their data. | Robust privacy settings, but some users may be concerned about Adobe’s data collection practices. |
| Cost | Paid plans start at $0.99 per month for 50GB. | Starts at $9.99 per month. |
10.3 iCloud Photos vs. Dropbox
| Feature | iCloud Photos | Dropbox |
|---|---|---|
| Integration | Seamlessly integrates with the Apple ecosystem. | Works well on all platforms (iOS, Android, web). |
| Storage | Offers 5GB of free storage, with paid plans for more space. | Offers 2GB of free storage; paid plans available. |
| Features | Automatic backup, device optimization, shared albums, basic editing tools. | File storage and sharing, version history, collaboration tools. |
| Privacy | Strong privacy and security features, but some users may be concerned about Apple’s access to their data. | Robust privacy settings, but some users may be concerned about Dropbox’s data collection practices. |
| Cost | Paid plans start at $0.99 per month for 50GB. | Paid plans start at $11.99 per month for 2TB. |
FAQ: Frequently Asked Questions About Viewing Photos on iCloud Storage
1. How do I access my iCloud photos on a Windows PC?
You can access your iCloud photos on a Windows PC by downloading the iCloud for Windows app from the Microsoft Store or by logging into iCloud.com through a web browser.
2. Can I download all my iCloud photos at once?
Yes, you can download all your iCloud photos at once by using the iCloud for Windows app or by requesting a data transfer from Apple’s privacy website.
3. What happens to my photos if I disable iCloud Photos?
If you disable iCloud Photos, the photos will no longer sync across your devices. The photos will remain in iCloud, but any changes you make on one device won’t be reflected on others.
4. How do I free up space on my iPhone without deleting photos from iCloud?
You can free up space on your iPhone by enabling “Optimize iPhone Storage” in the Photos settings. This will store smaller, device-optimized versions of your photos on your iPhone while keeping the full-resolution versions in iCloud.
5. Are my iCloud photos automatically backed up?
Yes, your iCloud photos are automatically backed up to iCloud, ensuring that your photos are safe even if your device is lost or damaged.
6. Can I share my iCloud photos with non-Apple users?
Yes, you can share your iCloud photos with non-Apple users by creating a public iCloud link or by sharing a shared album with them.
7. How do I recover deleted photos from iCloud?
You can recover deleted photos from iCloud by going to the Recently Deleted album in the Photos app or on iCloud.com. Photos remain in the Recently Deleted album for 30 days before being permanently deleted.
8. Does iCloud Photos support RAW files?
Yes, iCloud Photos supports RAW files, allowing you to store and sync your high-quality RAW images across your devices.
9. How do I organize my iCloud photos by date?
iCloud Photos automatically organizes your photos by date in the Photos tab. You can also create Smart Albums to automatically group photos by date.
10. How do I prevent iCloud Photos from using too much data on my mobile plan?
To prevent iCloud Photos from using too much data on your mobile plan, you can disable cellular data for Photos in the Settings app or enable Low Data Mode.
Mastering How To View Photos On Icloud Storage provides photographers and visual artists with seamless access to their work across devices, ensuring backup and easy sharing. By following the tips and techniques outlined in this guide, you can optimize your photography workflow and creative process. Visit dfphoto.net for more tutorials, inspiration, and resources to enhance your photography skills. Join our community today and elevate your photographic journey! Our address is 1600 St Michael’s Dr, Santa Fe, NM 87505, United States. You can call us at +1 (505) 471-6001.