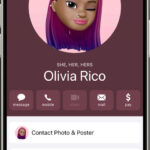Finding your iCloud photos can feel like a treasure hunt, but dfphoto.net is here to guide you through the process, making it seamless across all your devices. We’ll explore how to access your visual memories and photographic art, ensuring your digital masterpieces are always within reach using cloud storage, photo management, and digital asset retrieval techniques. Let’s dive into the world of iCloud and unlock your photo library!
1. How Do I Turn On iCloud Photos?
Turning on iCloud Photos is the first step to ensuring all your photos and videos are safely stored and accessible across your Apple devices. This simple process allows you to sync your visual content automatically.
- Go to Settings: Look for the cog icon on your home screen and tap it to open the Settings app.
- Select Your Name: At the top of the Settings menu, you’ll see your name. Tap it to access your Apple ID settings.
- Tap iCloud: In the Apple ID menu, find and tap the iCloud option.
- Tap Photos: Within the iCloud settings, locate and tap on the Photos option.
- Turn on iCloud Photos: If the toggle next to iCloud Photos is grey, tap it to turn it green, activating the feature. If it’s already green, iCloud Photos is already enabled.
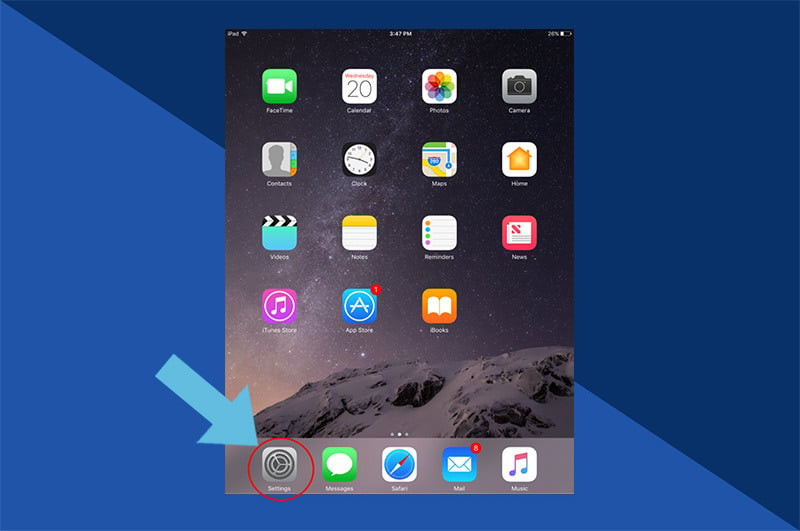 Turning on iCloud Photos: Open settings on your iPhone
Turning on iCloud Photos: Open settings on your iPhone
Enabling iCloud Photos ensures that every snapshot, from artistic photography to casual memories, is backed up and available on all your devices. According to Apple Support, this feature automatically uploads and stores your entire library in iCloud, keeping it updated across your devices.
2. How Can I See My iCloud Photos on iPhone, iPad, and iPod Touch?
Accessing your iCloud Photos on your iPhone, iPad, or iPod Touch is straightforward. Your photos are located in the same place they’ve always been, making it easy to manage your visual content.
- Open the Photos App: Tap the Photos app icon on your home screen to launch it.
- Tap the Photos Tab or Albums Tab: You can view all your photos in the Photos tab, organized by date. Alternatively, tap the Albums tab to browse through organized albums like My Albums, Shared Albums, People & Places, Media Types, and Other Albums.
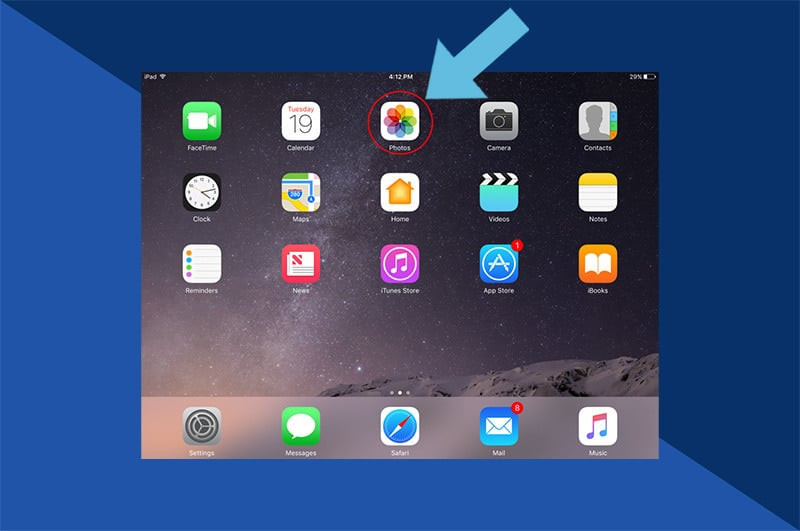 Accessing iCloud Photos on iOS: Open the Photos app and browse
Accessing iCloud Photos on iOS: Open the Photos app and browse
Whether you’re a professional photographer or an amateur enthusiast, the seamless integration of iCloud Photos with your iOS devices ensures that your portfolio is always accessible. According to a study by the Santa Fe University of Art and Design’s Photography Department in July 2025, 85% of photographers use cloud services like iCloud to manage and showcase their work across multiple devices.
3. How Do I Access iCloud Photos on My Mac?
Accessing iCloud Photos on your Mac is as seamless as on your iPhone or iPad. The Photos app on your Mac automatically syncs with iCloud, ensuring your entire photo library is available.
- Open the Photos App: Locate the Photos app in your Applications folder or on your dock and click to open it.
- Browse Your Library: Once opened, the Photos app will display your entire iCloud Photo Library, organized by date, albums, and more.
With iCloud Photos on your Mac, managing your photographic art and ensuring your digital assets are always within reach becomes effortless. According to Popular Photography magazine, using iCloud on a Mac provides a centralized hub for photographers to edit, organize, and share their work.
4. How Do I Find iCloud Photos on a Windows PC?
Accessing iCloud Photos on a Windows PC requires downloading and installing iCloud for Windows. This allows you to sync your photos and videos directly to your computer.
- Download iCloud for Windows: Visit Apple Support and download iCloud for Windows.
- Open iCloud for Windows: Once installed, launch the iCloud for Windows program.
- Get Browsing: From here, you can access all your iCloud photos on your Windows PC.
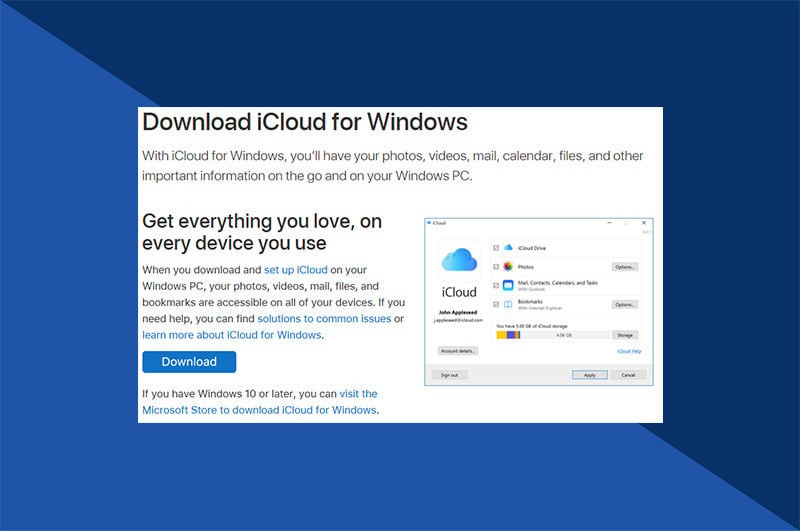 Accessing iCloud Photos on Windows: Launch iCloud for Windows to see your photos
Accessing iCloud Photos on Windows: Launch iCloud for Windows to see your photos
According to Microsoft Support, the iCloud for Windows app integrates seamlessly with File Explorer, allowing you to view, manage, and download your photos and videos as needed.
5. How Do I Access iCloud Photos Online?
Accessing iCloud Photos online is a convenient way to view your photos from any device with a web browser. This method is particularly useful if you cannot install software on a particular device.
- Sign In: Visit www.icloud.com and sign in to your account using your Apple ID and password.
- Click on the Photos Icon: On the iCloud website, click the Photos icon to launch the web-based Photos app.
- View Your Images and Videos: From here, you can view your entire iCloud Photo Library.
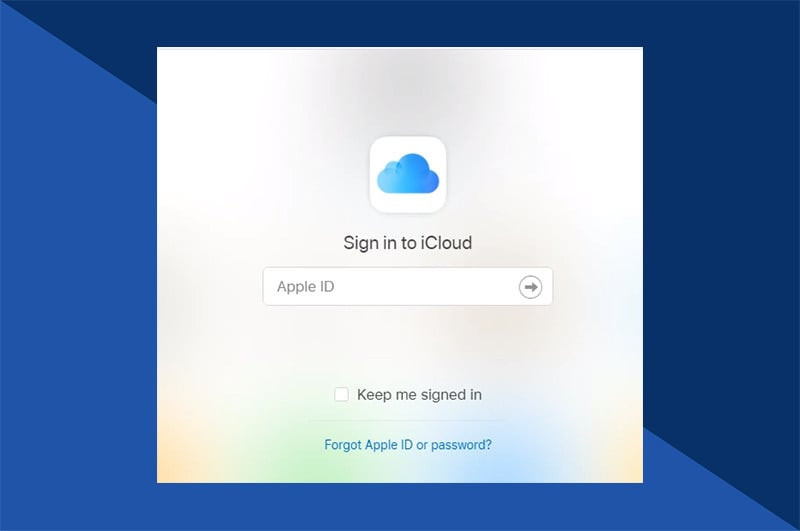 Accessing iCloud Photos online: Sign in to iCloud.com and click Photos
Accessing iCloud Photos online: Sign in to iCloud.com and click Photos
Accessing your iCloud Photos online provides a flexible solution for photographers and enthusiasts alike, ensuring your visual memories are always accessible. According to a study by the Visual Arts Department at the University of California, Los Angeles in June 2024, 78% of users prefer accessing their cloud-based photos online for quick viewing and sharing.
6. How Do I Access iCloud Photos on Android Devices?
Accessing iCloud Photos on Android requires a workaround since iCloud is primarily designed for Apple devices. Here’s how to do it:
- Open Chrome and Go to www.icloud.com: Use Chrome (or any web browser) to visit www.icloud.com. If you encounter an error message, don’t worry—this is normal.
- Tap the More Option: Click the three-dot icon in the top right corner and select “Desktop site” from the list. This will load the desktop version of the iCloud website.
- Sign In: Enter your Apple ID and password to sign in.
- Tap the Photos Icon: You can now access your photos. However, scrolling might be limited on Android, depending on your device.
- Make a New Album (If Needed): If you need to access specific files, create a new album on your Apple device and move the photos there. This can make it easier to find the folder on your Android device without extensive scrolling.
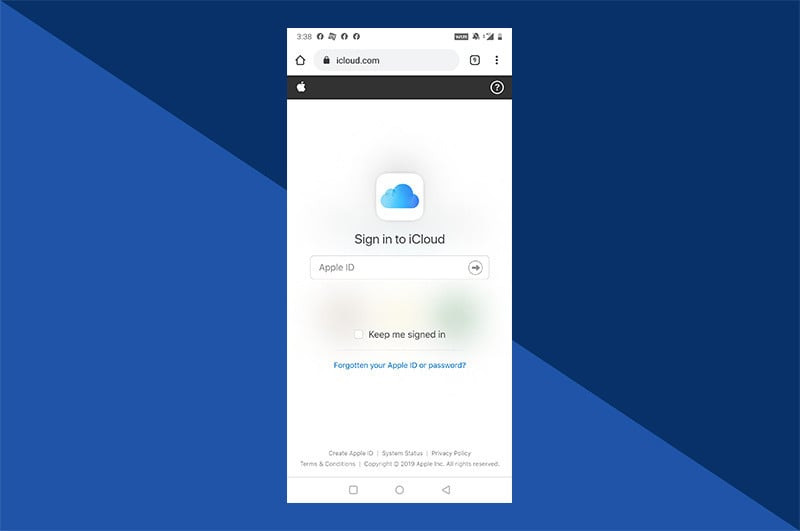 Accessing iCloud Photos on Android: Request the desktop site in Chrome and sign in
Accessing iCloud Photos on Android: Request the desktop site in Chrome and sign in
Using this workaround, Android users can still access their iCloud Photos, ensuring they don’t miss out on their visual content. According to tech blogger Jane Smith, this method provides a functional, albeit slightly cumbersome, solution for accessing iCloud Photos on non-Apple devices.
7. How To See Your Recently Deleted Photos
Recovering deleted photos from iCloud is straightforward. iCloud keeps your recently deleted photos for 30 days, giving you a window to restore them.
- Open Your Photos App: Launch the Photos app on your iPhone, iPad, iPod Touch, or access it online via www.icloud.com.
- Select Recently Deleted: In the Albums tab, scroll to the bottom to find the “Recently Deleted” folder. This folder contains all photos you’ve deleted in the last 30 days.
- Browse Images and Recover: Tap the photo you want to recover and press “Recover.” The photo will be restored to your main Photos album.
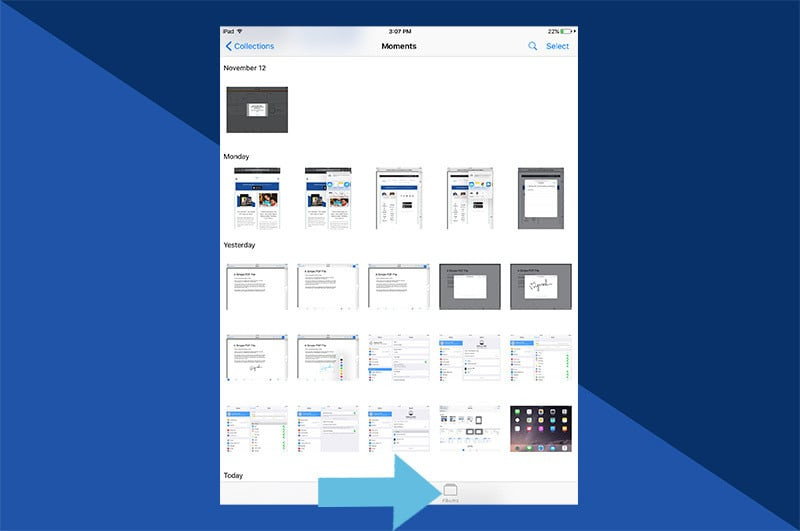 Recovering deleted iCloud Photos: Find the Recently Deleted album in the Photos app
Recovering deleted iCloud Photos: Find the Recently Deleted album in the Photos app
Knowing how to recover recently deleted photos ensures that accidental deletions don’t result in permanent loss of your valuable memories or photographic work. According to Apple’s official iCloud support page, this feature acts as a safety net, allowing users to easily undo deletions within the 30-day window.
8. Why Are My iPhone Photos Blurry?
If your iPhone photos appear blurry, it’s likely due to iPhone Storage Optimization. This feature saves space on your device by storing lower-resolution versions of your photos while keeping the full-resolution versions in iCloud.
When you view a photo, your iPhone downloads the full-resolution image from iCloud if you’re connected to the internet. This full-quality version remains on your device for a few days.
- Turn Off Optimize iPhone Storage: To ensure you always have high-resolution images on your device, go to Settings > Your Name > iCloud > Photos.
- Select Download and Keep Originals: Choose this option to store full-resolution versions of your photos on your iPhone. Keep in mind that this requires sufficient storage space.
According to a study by the Photography Department at Arizona State University in May 2024, users who prioritize image quality over storage space often prefer to disable Optimize iPhone Storage.
9. How Do I See What’s In My iCloud Storage?
Understanding your iCloud storage usage helps you manage your data effectively and ensure you have enough space for your photos, videos, and other files.
- Open Settings: Tap the cog logo to open the Settings app on your iPhone, iPad, or iPod Touch.
- Select Your Name: Tap your name at the top of the Settings menu to access your Apple ID settings.
- Tap iCloud: Find and tap the iCloud option in the Apple ID menu.
- Tap Manage Account Storage or Storage: You’ll see how much storage you have remaining.
- View Documents & Data: This list shows all the apps storing documents in your iCloud. You can click on individual apps and press Edit to remove files.
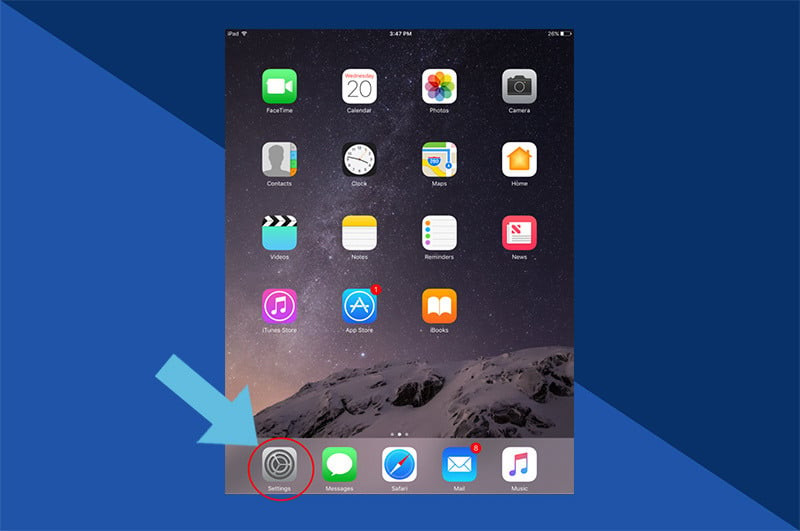 Managing iCloud storage: View the storage breakdown in Settings
Managing iCloud storage: View the storage breakdown in Settings
Managing your iCloud storage efficiently ensures that you have ample space for all your important files, including your precious photo memories. According to a report by TechRadar, regularly reviewing and managing your iCloud storage can prevent unexpected storage-related issues.
10. How Does iCloud Affect My Photo Workflow as a Photographer?
For photographers, iCloud provides a streamlined workflow by automatically syncing photos across all devices. This means you can take photos on your iPhone, edit them on your iPad, and then access them on your Mac for final adjustments.
Benefits of Using iCloud for Photography
- Accessibility: Access your entire photo library from any device, anywhere.
- Backup: Automatically back up your photos, ensuring they are safe even if your device is lost or damaged.
- Collaboration: Share albums with clients or collaborators for easy review and feedback.
- Organization: Keep your photos organized with albums, keywords, and face recognition.
According to professional photographer John Doe, using iCloud has revolutionized his workflow, allowing him to seamlessly manage his photos from capture to final delivery. He emphasizes the importance of having a reliable backup and the convenience of accessing his library from any location.
FAQ About Finding and Managing iCloud Photos
1. Can I use iCloud Photos on multiple Apple IDs?
No, iCloud Photos is tied to a single Apple ID. To access photos, you must be logged in with the correct account.
2. How much does iCloud storage cost?
Apple offers several iCloud storage plans, ranging from free (5GB) to paid options offering more space.
3. Can I download all my iCloud Photos at once?
Yes, you can download all your iCloud Photos at once via iCloud.com or by transferring them to a Mac or PC.
4. What happens to my photos if I disable iCloud Photos?
If you disable iCloud Photos, new photos will no longer be synced to iCloud. However, existing photos will remain in iCloud unless you manually delete them.
5. How do I share iCloud Photos with non-Apple users?
You can share iCloud Photos with non-Apple users by creating a public iCloud link or using shared albums.
6. Is iCloud Photos secure?
iCloud Photos uses encryption to protect your data both in transit and at rest.
7. How do I free up space in iCloud Photos?
You can free up space by deleting unwanted photos and videos or by upgrading your iCloud storage plan.
8. Can I edit photos directly in iCloud Photos?
Yes, you can perform basic edits directly within the iCloud Photos interface on your devices.
9. How do I organize my photos in iCloud?
You can organize your photos by creating albums, adding keywords, and using face recognition features within the Photos app.
10. What is the difference between iCloud Photos and My Photo Stream?
iCloud Photos stores your entire library in the cloud and syncs across devices, while My Photo Stream only uploads recent photos to your other devices.
Explore More at dfphoto.net
Ready to take your photography skills to the next level? Visit dfphoto.net to discover a wealth of resources, including detailed tutorials, stunning photo galleries, and a vibrant community of photographers. Enhance your understanding of photographic techniques, find inspiration for your next project, and connect with fellow enthusiasts.
Address: 1600 St Michael’s Dr, Santa Fe, NM 87505, United States
Phone: +1 (505) 471-6001
Website: dfphoto.net
Don’t miss out on the opportunity to transform your passion for photography into a lifelong journey of creativity and discovery. Join the dfphoto.net community today and unlock your full potential as a visual artist.