Changing your photo on iPhone is a simple way to personalize your device and express yourself. This guide from dfphoto.net will walk you through the process, ensuring you can update your contact photo and poster effortlessly. Enhance your iPhone experience with these easy steps, and discover more tips for mastering photography and visual arts with us, exploring concepts like contact photo customization, digital identity, and visual communication.
1. What is My Card and How Do I Find It?
My Card is your personal contact card within the Contacts app, linked to your Apple ID. It stores your information, including your name, address, phone number, and photo.
How to Find My Card:
- Open the Contacts app on your iPhone.
- Look for My Card at the very top of your contact list. It should be the first entry you see.
- If you don’t see “My Card,” tap the + icon to create a new contact, fill in your details, go back to the contacts list, tap and hold your new contact, and select Make this My Card.
2. How to Edit My Card Information?
Once you’ve located My Card, you can edit your personal information.
Steps to Edit My Card Information:
- Open the Contacts app.
- Tap My Card.
- Tap Edit in the upper right corner.
- Now you can modify any field:
- Name: Tap the name fields to change your first, last, or middle name.
- Phone Number: Tap your existing phone number to edit it, or tap add phone to add another number.
- Email: Tap your email address to edit it, or tap add email to add another address.
- Address: Tap your address to edit it, or tap add address to add a new one.
- Birthday: Tap the birthday field to change your birth date.
- Pronouns: Tap Add Pronouns to reflect your preferred pronouns.
- Notes: Add any additional information you want to store on your card.
- Tap Done in the upper right corner to save your changes.
3. How to Add or Change Your Home Address on iPhone?
Adding your home address to your contact card makes it easy to share with others and use with services like AutoFill.
Steps to Add or Edit Your Home Address:
- Open the Contacts app.
- Tap My Card.
- Tap Edit.
- Scroll down and tap Add Address.
- Enter your street address, city, state, and zip code.
- Tap the label that appears to the left of the address (it will likely say “Address”) and select Home.
- Tap Done to save.
4. How to Change Your Contact Photo and Poster on iPhone?
Your contact photo and poster are what others see when you call or message them. Customizing these can add a personal touch.
Steps to Change Your Contact Photo and Poster:
- Open the Contacts app.
- Tap My Card.
- Tap Contact Photo & Poster.
- You’ll see options to customize:
- Name: Tap Name to change how your name appears to others.
- Photo: Tap Edit to choose an existing photo, create a new Memoji, use a monogram, or simply use no photo.
- Poster: Customize the background color, font, and style of your poster.
Tips for Choosing a Great Contact Photo:
- Use a clear, well-lit photo: Make sure your face is easily visible.
- Smile: A friendly smile makes a great impression.
- Choose a recent photo: Use a photo that looks like you now.
- Crop the photo appropriately: Focus on your face and shoulders.
- Consider your personal brand: Choose a photo that reflects your personality and profession.
5. How to Share Your Name and Contact Image Automatically?
You can automatically share your updated name, photo, and poster with people in your contacts.
Steps to Enable Name and Photo Sharing:
- Open the Contacts app.
- Tap My Card.
- Tap Contact Photo & Poster.
- Toggle Name & Photo Sharing to the on position.
- Choose who to share with:
- Contacts Only: Share with people in your contacts list.
- Always Ask: Be prompted before sharing with anyone.
Benefits of Sharing Your Name and Photo:
- Consistency: Ensures your contacts always have your most up-to-date information.
- Recognition: Helps people easily identify you when you call or message them.
- Professionalism: Creates a polished and professional impression.
6. How to Add or Edit Contact Pronouns on iPhone?
Adding your pronouns to your contact card is a great way to promote inclusivity and ensure others address you correctly.
Steps to Add or Edit Pronouns:
- Open the Contacts app.
- Tap My Card.
- Tap Edit.
- Tap Add Pronouns.
- Select your language and enter your pronouns (e.g., she/her, he/him, they/them).
- Tap Done to save.
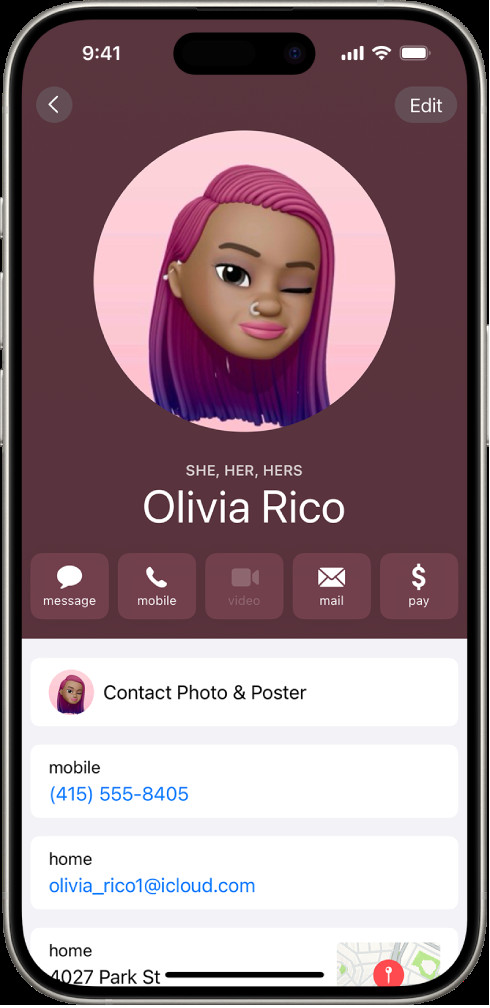 Adding pronouns to contact information on iPhone using dfphoto.net tips
Adding pronouns to contact information on iPhone using dfphoto.net tips
7. How to Create or Edit Your Medical ID?
Your Medical ID contains important health information that can be accessed in case of an emergency.
Steps to Create or Edit Your Medical ID:
- Open the Contacts app.
- Tap My Card.
- Tap Edit.
- Scroll down and tap Create Medical ID or Edit Medical ID.
- The Health app will open.
- Fill in your medical information, including:
- Medical Conditions: Any relevant medical conditions you have.
- Allergies & Reactions: Any allergies you have and how you react to them.
- Medications: Any medications you are currently taking.
- Blood Type: Your blood type.
- Organ Donor: Whether or not you are an organ donor.
- Emergency Contacts: People to contact in case of an emergency.
- Make sure Show When Locked is enabled so that your Medical ID can be accessed even when your phone is locked.
- Tap Done to save.
8. Understanding Contact Photo & Poster Settings on iPhone
The Contact Photo & Poster feature, introduced with iOS 17, allows you to create a visual identity that appears when you call or text someone. It’s a customizable combination of a photo or Memoji and a stylized background.
Key Aspects of Contact Photo & Poster:
- Customization Options: You can choose a photo from your library, create a Memoji, or use a monogram. You can also customize the background color, font, and style.
- Sharing Options: You can choose to share your Contact Photo & Poster automatically with your contacts or be prompted each time.
- Compatibility: Contact Photo & Poster is compatible with other Apple devices and apps, as well as third-party apps that support the feature.
9. Troubleshooting Common Issues with Contact Photos on iPhone
Sometimes, you might encounter issues with your contact photos. Here are some common problems and how to fix them:
Issue: Contact photo not syncing.
Solution:
- Make sure you are signed in to iCloud with the same Apple ID on all your devices.
- Enable Contacts syncing in iCloud settings (Settings > Your Name > iCloud > Contacts).
- Check your internet connection.
- Restart your iPhone.
Issue: Low-resolution contact photos.
Solution:
- Use high-resolution photos for your contacts.
- If you are syncing contacts from another service like Google, the photos might be compressed. Try adding the photos directly on your iPhone.
Issue: Contact photo not showing up.
Solution:
- Make sure the contact has a photo assigned to it.
- Check your Contacts settings to make sure “Show Contact Photos” is enabled (Settings > Contacts > Show Contact Photos).
- If you are using a third-party app for contacts, check its settings.
10. Leveraging Third-Party Apps for Enhanced Contact Management
While the Contacts app on iPhone is powerful, third-party apps can offer additional features and customization options.
Popular Contact Management Apps:
| App Name | Features |
|---|---|
| Cardhop | Quick actions, smart search, business card scanning |
| Contacts Sync for Google Gmail | Two-way sync with Google Contacts, automatic syncing |
| FullContact | Contact enrichment, duplicate contact merging, cloud syncing |
| Simpler Merge Duplicates | Duplicate contact detection and merging, group texting, smart filters |
Benefits of Using Third-Party Apps:
- Advanced features: Many apps offer features not found in the native Contacts app, such as business card scanning and contact enrichment.
- Better syncing: Some apps offer more reliable syncing with other services like Google Contacts.
- Improved organization: Some apps offer better tools for organizing and managing your contacts.
11. The Importance of a Professional Contact Photo for Networking
In today’s digital world, your contact photo is often the first impression you make. A professional contact photo can be especially important for networking and business.
Tips for a Professional Contact Photo:
- Dress professionally: Wear clothing appropriate for your industry.
- Choose a simple background: Avoid distracting backgrounds.
- Use good lighting: Make sure your face is well-lit.
- Smile: A genuine smile can make you seem more approachable.
- Consider hiring a professional photographer: A professional can help you create a polished and professional photo.
12. Exploring the Technical Aspects of Contact Photos: Resolution and File Size
The quality of your contact photos can impact how they look on different devices and in different apps. Understanding the technical aspects of contact photos can help you choose the right images.
Key Considerations:
- Resolution: The resolution of a photo refers to the number of pixels it contains. Higher resolution photos look sharper and more detailed. For contact photos, a resolution of at least 300 x 300 pixels is recommended.
- File Size: The file size of a photo is the amount of storage space it takes up. Larger file sizes can take longer to load and sync. For contact photos, a file size of less than 1MB is recommended.
- File Format: The most common file formats for photos are JPEG and PNG. JPEG is a good choice for photos with lots of colors, while PNG is a better choice for photos with text or graphics.
13. Optimizing Contact Photos for Different Social Media Platforms
Your contact photo is not just for your iPhone. It can also be used on social media platforms like LinkedIn, Facebook, and Twitter. However, each platform has its own requirements for photo size and dimensions.
Tips for Optimizing Contact Photos for Social Media:
- LinkedIn: Use a professional headshot with a resolution of at least 400 x 400 pixels.
- Facebook: Use a photo with a resolution of at least 180 x 180 pixels.
- Twitter: Use a photo with a resolution of at least 400 x 400 pixels.
- Instagram: Use a photo with a resolution of at least 110 x 110 pixels.
14. How to Use Memoji as Your Contact Photo
Memoji are customizable animated characters that you can use as your contact photo. They are a fun and creative way to express your personality.
Steps to Use Memoji as Your Contact Photo:
- Open the Contacts app.
- Tap My Card.
- Tap Contact Photo & Poster.
- Tap Edit.
- Tap the Memoji icon.
- Create a Memoji that looks like you.
- Customize the Memoji’s pose and background.
- Tap Done to save.
15. Legal and Ethical Considerations When Using Photos of Others
When using photos of others in your contacts, it’s important to consider the legal and ethical implications.
Key Considerations:
- Copyright: If you are using a photo that was taken by someone else, make sure you have permission to use it.
- Privacy: Respect the privacy of others by not using photos that are embarrassing or revealing.
- Consent: Always ask for consent before using someone’s photo.
16. The Evolution of Contact Photos: From Physical Albums to Digital Avatars
Contact photos have come a long way from the days of physical photo albums. Today, we use digital avatars and high-resolution images to represent ourselves and our contacts.
Key Milestones in the Evolution of Contact Photos:
- Physical Photo Albums: In the past, people kept photos of their contacts in physical photo albums.
- Printed Contact Lists: As technology advanced, people started printing contact lists with small thumbnail photos.
- Digital Contact Management: Today, we use digital contact management apps that allow us to store high-resolution photos of our contacts.
- Social Media Avatars: Social media platforms have popularized the use of avatars and profile pictures.
- Contact Photo & Poster: Apple’s Contact Photo & Poster feature takes contact photos to the next level with customizable designs and sharing options.
17. Exploring the Intersection of Photography and Personal Branding
Your contact photo is an important part of your personal brand. It’s a visual representation of who you are and what you stand for.
Tips for Using Photography to Enhance Your Personal Brand:
- Choose a photo that reflects your personality: Use a photo that shows off your unique style and character.
- Use consistent branding: Use the same photo across all your online profiles.
- Update your photo regularly: Keep your photo up-to-date so that it accurately reflects your current appearance.
- Consider your target audience: Choose a photo that will appeal to your target audience.
18. Advanced Tips for Creating Stunning Contact Photos
Want to take your contact photos to the next level? Here are some advanced tips:
- Use a professional camera: A professional camera can capture higher-resolution images with better detail.
- Use a tripod: A tripod can help you keep your camera steady and avoid blurry photos.
- Use natural lighting: Natural lighting is the most flattering type of lighting for photos.
- Use editing software: Editing software can help you enhance your photos and fix any imperfections.
- Experiment with different angles and poses: Try different angles and poses to find what works best for you.
19. Integrating Contact Photos with Other Apple Ecosystem Features
Contact photos are integrated with other Apple ecosystem features, such as Messages, Phone, and FaceTime.
Benefits of Integration:
- Visual Identification: Contact photos make it easier to identify who is calling or messaging you.
- Personalized Communication: Contact photos add a personal touch to your communication.
- Seamless Experience: Contact photos seamlessly integrate with other Apple apps and services.
20. The Future of Contact Photos: AI-Powered Avatars and Personalized Visuals
The future of contact photos is likely to be driven by artificial intelligence (AI) and personalized visuals.
Potential Developments:
- AI-Powered Avatars: AI could be used to generate realistic avatars that look like you.
- Personalized Visuals: Contact photos could be personalized based on your interests and activities.
- Dynamic Contact Photos: Contact photos could change over time to reflect your current mood or status.
- Augmented Reality (AR) Integration: Contact photos could be integrated with AR technology to create immersive experiences.
dfphoto.net is your go-to resource for mastering iPhone photography and visual communication. From understanding composition and lighting to editing and sharing your photos, we offer a wealth of knowledge to help you express your creativity. Stay tuned for more tips and tricks to elevate your photography skills and make the most of your iPhone’s camera.
By following these steps, you can easily change your photo on iPhone and customize your contact card to reflect your personality and style. Remember to visit dfphoto.net for more photography tips, tricks, and inspiration. We’re here to help you unleash your creative potential and capture stunning images with your iPhone. Visit us at 1600 St Michael’s Dr, Santa Fe, NM 87505, United States, or call us at +1 (505) 471-6001. You can also visit our website at dfphoto.net.
FAQ: Changing Your Photo on iPhone
1. Why can’t I see the “My Card” option in my Contacts app?
The “My Card” option might not be visible if you haven’t set up your own contact card. To fix this, create a new contact with your information, then tap and hold the contact and select “Make this My Card.”
2. How often should I update my contact photo?
It’s a good idea to update your contact photo every few years, or whenever you undergo a significant change in appearance, to ensure it accurately represents you.
3. Can I use a live photo as my contact photo?
Yes, you can use a live photo as your contact photo. When someone taps on your contact photo, the live photo will animate.
4. Will changing my contact photo on my iPhone change it for everyone in my contacts?
No, changing your contact photo on your iPhone only changes it for you. However, if you enable Name & Photo Sharing, your updated photo will be shared with your contacts.
5. How do I stop my contact photo from automatically sharing with others?
To stop your contact photo from automatically sharing, go to Contacts > My Card > Contact Photo & Poster and turn off Name & Photo Sharing, or select “Always Ask.”
6. Can I use a different photo for each contact?
Yes, you can assign a different photo to each contact in your Contacts app.
7. Why is my contact photo blurry?
Your contact photo might be blurry if the original image is low resolution or if it has been compressed. Try using a higher-resolution photo.
8. Can I edit my contact photo directly in the Contacts app?
Yes, you can crop, rotate, and add filters to your contact photo directly in the Contacts app.
9. How do I remove a contact photo?
To remove a contact photo, go to the contact, tap Edit, tap the contact photo, and then tap “Remove Photo.”
10. What is the best size and resolution for a contact photo?
The ideal size and resolution for a contact photo is at least 300 x 300 pixels with a file size of less than 1MB.
Remember, exploring and mastering photography is a journey. At dfphoto.net, we’re committed to providing you with the knowledge, inspiration, and community you need to succeed. Whether you’re a beginner or a seasoned pro, we have something for everyone. Join us today and discover the endless possibilities of photography.
