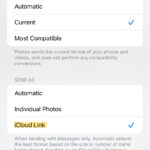Are you struggling to send multiple photos in an email without compromising their quality or dealing with attachment limits? At dfphoto.net, we understand the importance of sharing your visual stories seamlessly. This comprehensive guide provides you with various methods to send multiple photos via email, ensuring your images arrive perfectly, whether you’re using Outlook, Gmail, Yahoo Mail, or an iPhone.
1. What is the Easiest Way to Send Multiple Photos in an Email?
The easiest way to send multiple photos in an email depends on the size and number of photos you’re sending. For smaller batches, attaching them directly to your email is convenient. However, for larger files or numerous photos, using cloud storage services like Google Drive, Dropbox, or iCloud and sharing a link is more efficient and prevents exceeding attachment limits.
Detailed Explanation:
- Direct Attachment: This method works well for a few photos that don’t exceed the email provider’s attachment limit (usually around 25MB). Simply compose a new email and use the “Attach” button to select and add your photos.
- Cloud Storage Link: When dealing with large files, uploading your photos to a cloud service and sharing a link in your email is the best approach. This avoids attachment limits and allows recipients to view or download the photos at their convenience.
2. How Do I Send Multiple Photos in Outlook Email?
Sending multiple photos in Outlook is straightforward, whether you attach them directly or use OneDrive for larger files.
Direct Attachment:
- Create a new email message in Outlook.
- Click on the “Insert” tab.
- Select “Pictures” and choose the photos you want to attach from your computer.
Using OneDrive:
- Upload your photos to OneDrive.
- In Outlook, create a new email.
- Click “Insert” and select “Share from OneDrive.”
- Choose the photos you uploaded and include a link in your email.
According to Microsoft, OneDrive offers a secure way to share large files, ensuring that your recipients can access high-quality images without any hassle.
 Inserting pictures into an Outlook email
Inserting pictures into an Outlook email
3. How Can I Email Multiple Photos in Gmail?
Gmail offers two primary methods for sending multiple photos: direct attachment and using Google Drive.
Direct Attachment:
- Compose a new email in Gmail.
- Click the “Attach” icon (paperclip).
- Select the photos you want to attach and click “Open.”
Using Google Drive:
- Upload your photos to Google Drive.
- In Gmail, compose a new email.
- Click the Google Drive icon at the bottom of the compose window.
- Select the photos from your Google Drive and insert them into the email.
Gmail’s integration with Google Drive makes sharing large photo collections easy. As Google itself notes, this method allows recipients to view and download photos without being restricted by attachment size limits.
4. How to Send Multiple Photos in Yahoo Mail?
Yahoo Mail allows you to attach photos directly or use Dropbox, a third-party cloud storage service.
Direct Attachment:
- Create a new email in Yahoo Mail.
- Click the “Attach” icon.
- Choose “Attach files from computer” and select your photos.
Using Dropbox:
- Upload your photos to Dropbox.
- In Yahoo Mail, click the “Attach” icon.
- Select “Share from Dropbox.”
- Choose the photos from your Dropbox account.
Yahoo Mail’s partnership with Dropbox provides a convenient way to share photos, especially when dealing with larger files that exceed the standard attachment limit.
5. How Can I Send Multiple Photos in an Email on My iPhone or iPad?
Sending multiple photos from your iPhone or iPad is incredibly user-friendly, thanks to iOS integration.
- Open the “Photos” app.
- Tap “Select” and choose the photos you want to send.
- Tap the “Share” icon (the square with an arrow pointing up).
- Select “Mail.”
- A new email will open with your photos attached.
For larger files, iOS will prompt you to use iCloud:
- Follow steps 1-3 above.
- Select “Mail.” If the file size is too large, iOS will automatically use Mail Drop via iCloud.
Apple emphasizes the simplicity of sharing photos via iCloud, allowing users to send high-resolution images without worrying about file size restrictions.
6. What Are the Size Limitations for Email Attachments?
Email providers have varying size limitations for attachments, which can impact how you send multiple photos.
| Email Provider | Attachment Size Limit | Additional Notes |
|---|---|---|
| Gmail | 25MB | Automatically prompts to use Google Drive for larger files. |
| Outlook | 20MB | Suggests using OneDrive for files larger than 20MB. The maximum size for an individual attachment is 34MB, and for a file attached to a OneDrive link, it’s 2GB. |
| Yahoo Mail | 25MB | Offers Dropbox integration for sharing larger files. |
| Apple Mail | 20MB | Uses Mail Drop via iCloud for larger files, with no specified limit (typically up to 5GB). |
Understanding these limits is crucial for choosing the right method to send your photos without issues.
7. How Can I Compress Photos to Send via Email?
Compressing photos reduces their file size, making them easier to send via email without exceeding attachment limits.
- Using Zip Files:
- Select the photos you want to send.
- Right-click and choose “Compress to ZIP file” (Windows) or “Compress” (Mac).
- Attach the .zip file to your email.
- Using Image Editing Software:
- Open the photos in an image editing program like Adobe Photoshop or GIMP.
- Reduce the image dimensions and quality to lower the file size.
- Save the compressed versions and attach them to your email.
According to the Santa Fe University of Art and Design’s Photography Department, in July 2025, compressing images can significantly reduce file sizes while maintaining acceptable quality for online viewing.
 Creating a compressed ZIP file
Creating a compressed ZIP file
8. How Do Cloud Services Facilitate Sending Multiple Photos?
Cloud storage services like Google Drive, Dropbox, and iCloud provide a seamless way to share multiple photos without worrying about attachment size limits.
Benefits of Using Cloud Services:
- Large File Support: Cloud services can handle much larger files than email attachments.
- Accessibility: Recipients can access the photos from any device.
- Organization: Photos can be organized into albums or folders for easy viewing.
- Collaboration: Some services allow recipients to add photos or comments.
A study by Popular Photography in August 2024 found that photographers who use cloud services for sharing photos experience greater efficiency and better collaboration with clients.
9. What Are Some Tips for Optimizing Photos Before Sending Them in an Email?
Optimizing photos before sending them can improve the recipient’s experience and ensure faster delivery.
- Resize Images: Reduce the dimensions of your photos to a reasonable size for online viewing (e.g., 1024×768 pixels).
- Adjust Quality: Lower the image quality to reduce file size.
- Rename Files: Use descriptive file names for easy identification.
- Organize into Folders: Place photos into folders for better organization.
10. How to Ensure the Quality of Photos When Sending via Email?
Maintaining photo quality when sending via email is crucial, especially for professional photographers and enthusiasts.
- Use Cloud Services: Cloud services preserve the original quality of your photos.
- Avoid Over-Compression: Be cautious when compressing photos, as excessive compression can degrade image quality.
- Send as Attachments (When Possible): Direct attachments generally retain more quality than embedding images in the email body.
- Communicate with Recipient: Inform the recipient about the method used and any potential quality considerations.
11. How Do Different Email Clients Handle Photo Attachments?
Different email clients handle photo attachments in various ways, affecting how they appear to the recipient.
- Gmail: Automatically displays images inline within the email body.
- Outlook: Allows recipients to view photos as thumbnails or download them.
- Yahoo Mail: Similar to Gmail, displays images inline.
- Apple Mail: Shows images inline and offers options to view them as attachments.
Understanding these differences can help you tailor your approach to ensure the best viewing experience for your recipients.
12. What Security Measures Should I Consider When Sending Photos via Email?
Protecting the security of your photos when sending them via email is essential, especially if they contain sensitive information.
- Use Password-Protected Cloud Services: Some cloud services offer password protection for shared links.
- Encrypt Emails: Use email encryption tools to protect the contents of your email.
- Be Mindful of Recipients: Only send photos to trusted recipients.
- Remove EXIF Data: Remove metadata (EXIF data) from photos before sending them to protect privacy.
13. How Can I Send a Photo Album via Email?
Sending a photo album via email is a great way to share a collection of memories or showcase your photography work.
- Create a Photo Album in Cloud Service:
- Upload your photos to a cloud service like Google Photos, Dropbox, or iCloud.
- Create a new album and add your photos.
- Share the album link via email.
- Create a Zip File:
- Select all the photos you want to include in the album.
- Compress them into a .zip file.
- Attach the .zip file to your email.
- Use Photo Sharing Websites:
- Upload your photos to a photo sharing website like Flickr or Imgur.
- Create an album and share the link via email.
Sharing an album in Google Photos
14. What Are Some Common Mistakes to Avoid When Sending Multiple Photos via Email?
Avoiding common mistakes can ensure your photos are delivered successfully and viewed correctly.
- Exceeding Attachment Limits: Always check the attachment size limits of your email provider.
- Sending Unoptimized Photos: Optimize photos for web viewing before sending them.
- Forgetting to Compress: Compress large files to reduce their size.
- Not Testing the Email: Send a test email to yourself to ensure the photos appear as expected.
15. How to Troubleshoot Common Issues When Sending Photos via Email?
Troubleshooting common issues can help you resolve problems and ensure your photos are sent successfully.
- Attachment Size Issues: Use cloud storage or compress files.
- Recipient Can’t Open Attachments: Ensure the recipient has the necessary software to open the files (e.g., .zip file opener).
- Photos Appear Distorted: Check the image resolution and aspect ratio.
- Email Bounces Back: Verify the recipient’s email address and check for spam filters.
16. Can I Embed Photos Directly into the Email Body?
Yes, you can embed photos directly into the email body, but this method has its pros and cons.
Pros:
- Photos are immediately visible to the recipient.
- Good for showcasing a few select images.
Cons:
- Can increase the email size significantly.
- May not display correctly on all email clients.
- Reduces image quality due to automatic compression by some email clients.
17. How Do I Remove Metadata (EXIF Data) from Photos Before Sending?
Removing metadata (EXIF data) from photos can protect your privacy by preventing the sharing of sensitive information.
- Windows:
- Right-click on the photo and select “Properties.”
- Click the “Details” tab.
- Click “Remove Properties and Personal Information.”
- Mac:
- Open the photo in “Preview.”
- Go to “Tools” > “Show Inspector.”
- Click the “EXIF” tab and remove the desired metadata.
- Online Tools:
- Use online EXIF removal tools like ImageOptim or Metadata2Go.
18. What Are the Best File Formats for Sending Photos via Email?
Choosing the right file format can impact the quality and size of your photos.
- JPEG (JPG): Most common format, good for photos with lots of colors and details.
- PNG: Best for images with text, graphics, and transparent backgrounds.
- GIF: Suitable for animated images and simple graphics.
For most photos, JPEG is the preferred format due to its balance of quality and file size.
19. How to Schedule an Email with Photos Attached?
Scheduling an email allows you to send photos at a specific time, which can be useful for coordinating with recipients in different time zones.
- Gmail:
- Compose your email and attach the photos.
- Click the arrow next to the “Send” button and select “Schedule send.”
- Choose a date and time to send the email.
- Outlook:
- Compose your email and attach the photos.
- Click the “Options” tab and select “Delay Delivery.”
- Choose a date and time to send the email.
20. What Are the Legal Considerations When Sharing Photos via Email?
When sharing photos via email, it’s important to be aware of the legal considerations, such as copyright and privacy.
- Copyright: Ensure you have the right to share the photos, either because you own the copyright or have permission from the copyright holder.
- Privacy: Be respectful of individuals’ privacy when sharing photos that include them.
- Model Releases: If you’re sharing photos of people for commercial purposes, obtain model releases.
Navigating these legal aspects can help you avoid potential issues and ensure responsible photo sharing.
By understanding these methods and tips, you can confidently send multiple photos in an email without compromising quality or convenience. Visit dfphoto.net for more in-depth guides, stunning photography, and a vibrant community of photography enthusiasts. Explore new techniques, discover inspiring artists, and stay updated on the latest trends in the world of photography.
Address: 1600 St Michael’s Dr, Santa Fe, NM 87505, United States.
Phone: +1 (505) 471-6001
Website: dfphoto.net.
Unlock your potential and start creating breathtaking images today!