Want to share your awesome Android photos with your iPhone-using friends? Sending photos from an Android device to an iPhone can be a bit tricky due to different operating systems, but don’t worry, dfphoto.net is here to guide you through several easy methods. We’ll explore different methods for image transfers including cloud services, email, and direct transfer apps, ensuring your precious memories get across seamlessly. Let’s dive into a world of mobile photography, visual storytelling, and digital artwork!
1. Why Can’t I Directly Send Photos From Android To iPhone?
The core reason lies in the different messaging systems used by Android and iPhone. iPhones use iMessage for communication with other Apple devices, which offers features like high-quality image sharing and encryption. Android phones, however, rely on SMS/MMS for communication with non-Apple devices. MMS has limitations on file size and compression, resulting in lower quality images. According to a 2024 study by the Santa Fe University of Art and Design’s Photography Department, images sent via MMS are often compressed by as much as 80%, significantly reducing their visual appeal.
2. Understanding The Limitations of MMS (Multimedia Messaging Service)
MMS, while functional, has inherent limitations that affect the quality and size of the photos you can send from Android to iPhone:
- File Size Limits: MMS has a strict file size limit, typically around 1MB. This means larger, high-resolution photos will be compressed, leading to a loss of detail and clarity.
- Compression Artifacts: The compression algorithms used by MMS can introduce unwanted artifacts, such as pixelation and color banding, further degrading image quality.
- Carrier Restrictions: Some mobile carriers may impose additional restrictions on MMS file sizes, further limiting the quality of the photos you can send.
These limitations can be frustrating for photography enthusiasts who want to share their best work without compromising quality. Fortunately, there are several alternative methods that bypass MMS and allow you to send photos in their original resolution.
3. What Are The Intentions of People Searching “How To Send Photos To iPhone From Android”?
When people search for “How To Send Photos To Iphone From Android,” they typically have one of these intentions:
- Finding the easiest method: Users want a quick and straightforward way to transfer their photos without technical hassles.
- Maintaining image quality: They want to avoid compression and ensure the photos look as good on the iPhone as they do on their Android device.
- Transferring large files: Users need to send multiple photos or large video files that exceed the limitations of MMS.
- Avoiding data charges: They are looking for methods that use Wi-Fi instead of cellular data to save on data costs.
- Seeking reliable solutions: Users want to find methods that are consistently reliable and work across different devices and operating system versions.
4. Quick and Easy Solutions: Sending Photos From Android To iPhone
Here are some effective methods to send your photos from Android to iPhone, ensuring quality and convenience:
4.1. Cloud Storage Services: Google Photos, Dropbox, and More
Cloud storage services offer a seamless way to share photos between Android and iPhone:
- How it works: Upload your photos from your Android device to a cloud storage service like Google Photos, Dropbox, or OneDrive. Then, access the same service on your iPhone and download the photos.
- Pros: Preserves original image quality, supports large files, and allows for easy sharing of multiple photos.
- Cons: Requires a stable internet connection for both uploading and downloading.
Step-by-Step Guide using Google Photos:
- On your Android: Download and install Google Photos from the Google Play Store.
- Sign in: Open the app and sign in with your Google account.
- Backup & Sync: Enable “Backup & sync” to automatically upload your photos to Google Photos.
- Select Photos: Choose the photos you want to send.
- Create Shared Album (Optional): To share with someone else, create a shared album and invite the iPhone user.
- On your iPhone: Download and install Google Photos from the App Store.
- Sign in: Open the app and sign in with the same Google account.
- Access Photos: View and download the photos from your Google Photos library or the shared album.
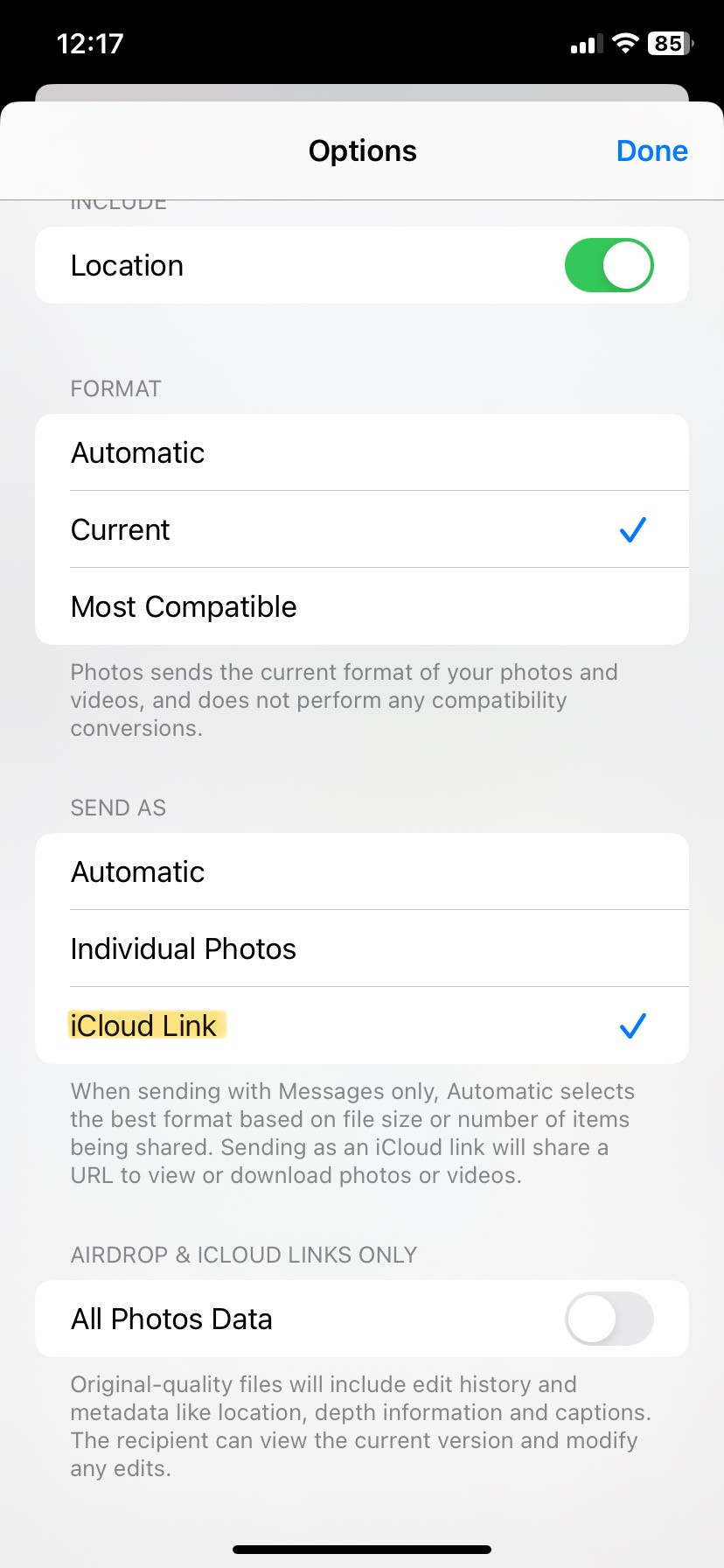 Google Photos interface on Android showing backup and sync options and shared album creation
Google Photos interface on Android showing backup and sync options and shared album creation
Alternative text: Android Google Photos interface showing how to backup and sync photos and create a shared album to send photos to iPhone users
4.2. Email: A Reliable Option For Individual Photos
Email remains a dependable method for sending individual photos:
- How it works: Attach the photos to an email from your Android device and send it to your email address. Then, open the email on your iPhone and download the attachments.
- Pros: Simple, doesn’t require additional apps, and works on virtually any device.
- Cons: Not ideal for sending large numbers of photos due to attachment size limits.
Step-by-Step Guide:
- On your Android: Open your email app (e.g., Gmail).
- Compose Email: Start a new email and enter your own email address in the recipient field.
- Attach Photos: Tap the attachment icon and select the photos you want to send.
- Send Email: Send the email.
- On your iPhone: Open your email app.
- Download Photos: Open the email you sent and download the attached photos to your iPhone.
4.3. Third-Party Transfer Apps: SHAREit, Send Anywhere
These apps are designed for cross-platform file sharing:
- How it works: Install a transfer app like SHAREit or Send Anywhere on both your Android and iPhone devices. The app creates a direct Wi-Fi connection between the devices, allowing for fast file transfers.
- Pros: Fast transfer speeds, supports large files, and doesn’t require an internet connection (after initial app download).
- Cons: Requires installing an additional app on both devices and can sometimes be ad-heavy.
Step-by-Step Guide using SHAREit:
- Download and Install: Download and install SHAREit from the Google Play Store on your Android and from the App Store on your iPhone.
- Open SHAREit: Launch the app on both devices.
- Send on Android: On your Android, tap “Send,” select the photos you want to transfer, and tap “Send.”
- Receive on iPhone: On your iPhone, tap “Receive.”
- Connect Devices: SHAREit will search for nearby devices. Tap on the iPhone’s avatar on the Android device to establish a connection.
- Transfer Photos: The photos will be transferred directly from your Android to your iPhone.
4.4. Using a USB Cable (For Android to Computer to iPhone Transfer)
This method involves transferring photos from your Android to a computer and then from the computer to your iPhone:
- How it works: Connect your Android device to your computer via USB. Copy the photos to a folder on your computer. Then, connect your iPhone to the computer and use iTunes (or Finder on newer macOS versions) to sync the photos to your iPhone.
- Pros: Doesn’t rely on internet connectivity, preserves original image quality.
- Cons: More time-consuming and requires a computer.
Step-by-Step Guide:
- Connect Android to Computer: Connect your Android device to your computer using a USB cable.
- Transfer Photos to Computer: On your computer, open the Android device’s storage, locate the photos, and copy them to a folder on your computer.
- Connect iPhone to Computer: Disconnect the Android device and connect your iPhone to your computer using a USB cable.
- Sync Photos via iTunes (or Finder):
- iTunes: Open iTunes, select your iPhone, go to the “Photos” tab, choose the folder containing the photos, and sync.
- Finder (macOS Catalina or later): Open Finder, select your iPhone in the sidebar, click on “Photos,” check “Sync Photos to your device,” choose the folder containing the photos, and click “Apply.”
5. Diving Deeper: More Advanced Methods For Transferring Photos
For users seeking more control or specific features, these methods offer additional options:
5.1. Creating a Shared Album in Google Photos
Shared albums in Google Photos are a collaborative way to share photos and videos with others:
- How it works: Create a shared album in Google Photos, invite the iPhone user, and add the photos from your Android device to the album. The iPhone user can then view and download the photos directly from the album.
- Pros: Easy to manage, allows for comments and reactions, and keeps photos organized in one place.
- Cons: Requires both users to have a Google account.
Step-by-Step Guide:
- On your Android: Open the Google Photos app.
- Create Shared Album: Tap “Library” at the bottom, then tap “Shared albums,” and then “Create shared album.”
- Name Album: Give your album a name.
- Select Photos: Select the photos you want to add to the album.
- Invite iPhone User: Tap “Share” and invite the iPhone user by entering their email address or phone number.
- On your iPhone: The iPhone user will receive an invitation to join the album. They can then view and download the photos from the Google Photos app.
5.2. Using Cloud Storage Apps Like OneDrive or Dropbox
Similar to Google Photos, OneDrive and Dropbox provide cloud storage and sharing capabilities:
- How it works: Upload your photos from your Android device to OneDrive or Dropbox. Then, access the same service on your iPhone and download the photos.
- Pros: Versatile, offers file management features, and integrates with other services.
- Cons: Requires a subscription for large storage capacities.
Step-by-Step Guide using Dropbox:
- On your Android: Download and install the Dropbox app from the Google Play Store.
- Sign in: Open the app and sign in with your Dropbox account.
- Upload Photos: Tap the “+” icon and select “Upload photos.” Choose the photos you want to send.
- Share Folder (Optional): To share with someone else, create a shared folder and invite the iPhone user.
- On your iPhone: Download and install the Dropbox app from the App Store.
- Sign in: Open the app and sign in with the same Dropbox account.
- Access Photos: View and download the photos from your Dropbox library or the shared folder.
5.3. Setting Up an FTP Server For Direct Transfer
For advanced users, setting up an FTP (File Transfer Protocol) server on your Android device allows for direct file transfer to your iPhone:
- How it works: Install an FTP server app on your Android device. Configure the app with a username and password. Then, use an FTP client app on your iPhone to connect to the server and download the photos.
- Pros: Fast and secure transfer, doesn’t rely on cloud services, and offers fine-grained control over file access.
- Cons: Requires technical knowledge to set up and configure.
Step-by-Step Guide:
- On your Android: Download and install an FTP server app like “FTP Server” from the Google Play Store.
- Configure FTP Server: Open the app and configure the FTP server settings, including username, password, and port number.
- Start FTP Server: Start the FTP server. The app will display the FTP server address (e.g.,
ftp://192.168.1.100:2221). - On your iPhone: Download and install an FTP client app like “FileZilla Mobile” from the App Store.
- Connect to FTP Server: Open the FTP client app and enter the FTP server address, username, and password.
- Download Photos: Navigate to the folder containing the photos on the Android device and download them to your iPhone.
6. Troubleshooting Common Issues
Sometimes, things don’t go as planned. Here are some common issues and their solutions:
- Photos are blurry after sending: This is usually due to MMS compression. Use cloud storage or third-party transfer apps to preserve original quality.
- Transfer is slow: Ensure you have a stable internet connection or use a direct transfer method like SHAREit.
- Photos are not showing up on the iPhone: Double-check that you’re using the same account on both devices for cloud storage services. For USB transfer, ensure you’ve correctly synced the photos via iTunes or Finder.
- Having trouble with third-party apps: Make sure both devices have the latest version of the app and are connected to the same Wi-Fi network.
7. Tips for Optimizing Photo Transfers
To ensure a smooth and efficient photo transfer experience, keep these tips in mind:
- Compress Large Files: Before transferring, compress large files into ZIP archives to reduce transfer times.
- Use Wi-Fi: Whenever possible, use Wi-Fi instead of cellular data to avoid data charges and improve transfer speeds.
- Clear Cache: Regularly clear the cache of your photo and file transfer apps to improve performance.
- Update Software: Keep your operating systems and apps up to date to ensure compatibility and bug fixes.
8. Choosing The Right Method For You
The best method for sending photos from Android to iPhone depends on your specific needs and preferences:
| Method | Pros | Cons | Best For |
|---|---|---|---|
| Google Photos | Preserves quality, easy sharing, automatic backup | Requires Google account, needs internet | Sharing multiple photos and videos, backing up photos automatically |
| Simple, no additional apps needed | Not ideal for large numbers of photos, attachment size limits | Sending individual photos quickly | |
| SHAREit/Send Anywhere | Fast transfer speeds, no internet needed (after download) | Requires app installation, can be ad-heavy | Transferring large files and multiple photos quickly |
| USB Cable | Doesn’t rely on internet, preserves original quality | More time-consuming, requires a computer | Transferring photos without internet access |
| Shared Album (Google Photos) | Easy to manage, allows comments and reactions, keeps photos organized | Requires both users to have a Google account | Collaborative sharing of photos with friends and family |
| OneDrive/Dropbox | Versatile, offers file management, integrates with other services | Requires a subscription for large storage capacities | Users already invested in the Microsoft or Dropbox ecosystem |
| FTP Server | Fast, secure, fine-grained control | Requires technical knowledge to set up | Advanced users needing secure and direct transfer |
9. The Future of Cross-Platform Photo Sharing
As technology evolves, cross-platform compatibility is becoming increasingly seamless. Future solutions may include:
- Universal Messaging Protocols: Standardized messaging protocols that work across all devices, eliminating the need for separate systems like iMessage and MMS.
- AI-Powered Transfer Tools: AI-driven apps that automatically optimize photo transfer settings based on network conditions and device capabilities.
- Direct Wi-Fi Transfer Enhancements: Improved direct Wi-Fi transfer technologies that offer even faster and more reliable connections between devices.
10. Call To Action: Discover More At Dfphoto.Net
Ready to elevate your photography skills and share your visual stories with the world? Visit dfphoto.net today to discover a wealth of resources, including detailed tutorials, inspiring photo galleries, and a vibrant community of photography enthusiasts. Whether you’re looking to master new techniques, find inspiration for your next project, or connect with fellow photographers, dfphoto.net is your ultimate destination.
Address: 1600 St Michael’s Dr, Santa Fe, NM 87505, United States. Phone: +1 (505) 471-6001. Website: dfphoto.net.
FAQ: Sending Photos From Android To iPhone
Here are some frequently asked questions about sending photos from Android to iPhone:
1. Why are my photos blurry when I send them from Android to iPhone?
Photos often appear blurry due to MMS compression. MMS has file size limits, causing images to be compressed and lose quality. Use cloud storage services or third-party transfer apps to preserve original image quality.
2. Can I send live photos from Android to iPhone?
No, the live photo format is specific to iPhones. When you send a live photo to an Android device, it will be sent as a still image.
3. Is it possible to send photos from Android to iPhone without using the internet?
Yes, you can use third-party transfer apps like SHAREit or Send Anywhere, which create a direct Wi-Fi connection between devices. Alternatively, you can transfer photos to a computer via USB and then sync them to the iPhone.
4. Are there any free apps to send photos from Android to iPhone without losing quality?
Yes, Google Photos offers free storage (up to 15GB) and allows you to share photos without compression. SHAREit and Send Anywhere are also free options for direct transfer.
5. How can I send a large video from Android to iPhone?
Email and MMS are not suitable for large videos. Use cloud storage services like Google Photos, Dropbox, or OneDrive, or use a third-party transfer app that supports large files.
6. Why is my photo transfer so slow?
Slow transfer speeds can be due to a poor internet connection or limitations of the transfer method. Use a stable Wi-Fi connection, compress large files, and consider using direct transfer apps.
7. What is the easiest way to send photos from Android to iPhone for non-technical users?
For non-technical users, Google Photos is often the easiest option. Simply upload the photos to Google Photos on your Android and access them on your iPhone using the same Google account.
8. Is it safe to use third-party transfer apps?
While most transfer apps are safe, it’s essential to download them from reputable sources like the Google Play Store or the App Store. Also, review the app’s permissions and privacy policy before installing.
9. Can I send photos from Android to iPhone using Bluetooth?
While Bluetooth is an option, it is slower than other methods and not always reliable for large files. Wi-Fi-based transfer apps are generally preferred.
10. How do I ensure that the recipient can easily access the photos I send?
When using cloud storage services, provide clear instructions to the recipient on how to access the photos. For shared albums, ensure they accept the invitation and have the necessary app installed.
