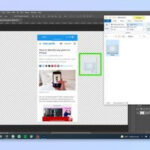Live Photos bring your memories to life by capturing a short video alongside your still image. This article on dfphoto.net will delve into how to view, edit, and share these dynamic photos, ensuring you get the most out of this fantastic feature. We’ll cover everything from viewing on different devices to troubleshooting common issues with Live Photos. Ready to make your photos move? Let’s dive in!
1. What Exactly Are Live Photos, and How Do They Work?
Live Photos capture a brief moment in motion and sound, transforming a static image into a dynamic memory. They work by recording 1.5 seconds of video both before and after you press the shutter button, creating a mini-movie.
1.1 The Technology Behind Live Photos
The technology combines the capture of a still image with a short video clip. According to Apple’s patent filings, the system uses advanced image stabilization and compression algorithms to ensure smooth playback and efficient storage. Think of it as a blend between photography and videography, creating something more engaging than either alone.
1.2 How Live Photos Differ From Standard Photos and Videos
Unlike standard photos, Live Photos offer a glimpse of movement and sound, adding depth and emotion to your memories. Compared to videos, they are shorter and more focused, capturing a specific moment rather than a continuous recording. It’s this unique blend that makes Live Photos so special.
1.3 Devices That Support Live Photos
Live Photos are primarily associated with Apple devices. Here’s a list of devices that support Live Photos:
| Device Type | Models |
|---|---|
| iPhones | iPhone 6s and later |
| iPads | iPad (5th generation) and later, iPad Air (3rd generation) and later, iPad mini (5th generation) and later, iPad Pro models from 2016 or later |
| Macs | All Macs that can run macOS High Sierra or later |
2. Viewing Live Photos on Different Devices
Viewing Live Photos varies slightly depending on the device you’re using. Here’s how to view them on iPhones, iPads, Macs, and even Android devices.
2.1 Viewing Live Photos on iPhones and iPads
- Open the Photos App: Launch the Photos app on your iPhone or iPad.
- Find the Live Photo: Navigate to the album or location where the Live Photo is stored.
- Press and Hold: Tap on the Live Photo to open it. Then, firmly press and hold the screen to play the Live Photo. You should see the image come to life with motion and sound.
2.2 Viewing Live Photos on Macs
- Open the Photos App: Launch the Photos app on your Mac.
- Find the Live Photo: Locate the Live Photo you want to view.
- Double-Click: Double-click the Live Photo to open it. The Live Photo will play once.
- Replay: To play it again, click the “LIVE” button in the bottom-left corner of the photo.
2.3 Viewing Live Photos on Android Devices
Android devices don’t natively support Live Photos. However, you can use third-party apps to view them.
- Download a Compatible App: Install an app like “Motion Stills” from Google or “Lively” from the Google Play Store.
- Open the Live Photo: Open the Live Photo file using the app. The app will play the Live Photo, allowing you to view the motion and sound.
2.4 Viewing Live Photos on Other Platforms (Windows, etc.)
Similar to Android, Windows doesn’t natively support Live Photos. You’ll need to use third-party software or convert the Live Photo to a compatible format like a GIF or video.
- Convert the Live Photo: Use an online converter or a desktop application to convert the Live Photo to a GIF or video format.
- View the Converted File: Open the converted file using a standard image or video viewer on your Windows device.
3. Editing Live Photos: Key Photo, Effects, and More
Editing Live Photos allows you to customize and enhance your dynamic memories. Here’s how to change the key photo, add effects, and make other adjustments.
3.1 Changing the Key Photo
The key photo is the still image that represents the Live Photo. You can change it to a frame that you prefer.
-
Open the Live Photo: Open the Live Photo you want to edit in the Photos app.
-
Tap Edit: Tap the “Edit” button in the upper-right corner.
-
Tap the Live Photos Button: Tap the Live Photos button (the concentric circles icon).
-
Move the Slider: Drag the slider to select the frame you want to use as the key photo.
-
Make Key Photo: Release your finger and tap “Make Key Photo.”
-
Tap Done: Tap “Done” to save your changes.
3.2 Adding and Applying Live Photo Effects
Apple provides several built-in effects for Live Photos, including Loop, Bounce, and Long Exposure.
-
Open the Live Photo: Open the Live Photo in the Photos app.
-
Swipe Up: Swipe up on the photo to reveal the effects menu.
-
Choose an Effect: Select from “Loop,” “Bounce,” or “Long Exposure.”
- Loop: Turns your Live Photo into a repeating video loop.
- Bounce: Plays the Live Photo forward and then in reverse, creating a back-and-forth effect.
- Long Exposure: Simulates a long exposure shot, blurring motion and creating artistic effects.
3.3 Basic Editing Adjustments (Brightness, Contrast, etc.)
You can also make basic editing adjustments to Live Photos, just like you would with standard photos.
- Open the Live Photo: Open the Live Photo in the Photos app.
- Tap Edit: Tap the “Edit” button.
- Adjust Settings: Use the editing tools to adjust brightness, contrast, color, and other settings.
- Tap Done: Tap “Done” to save your changes.
3.4 Using Third-Party Apps for Advanced Editing
For more advanced editing options, you can use third-party apps like:
- Adobe Lightroom Mobile: Offers professional-grade editing tools and features.
- VSCO: Provides a wide range of filters and editing options.
- Snapseed: A powerful and free editing app from Google.
4. Sharing Live Photos With Friends and Family
Sharing Live Photos can be a bit tricky since not all platforms support the format natively. Here’s how to share them effectively.
4.1 Sharing Via iMessage
iMessage fully supports Live Photos, making it the easiest way to share them with other Apple users.
- Open the Live Photo: Open the Live Photo in the Photos app.
- Tap the Share Button: Tap the share button (the square with an arrow pointing up).
- Select iMessage: Choose “Message” from the share options.
- Send the Message: Select the recipient and send the message.
4.2 Sharing on Social Media (Facebook, Instagram, etc.)
Most social media platforms don’t support Live Photos directly. You’ll need to convert them to a compatible format like a video or GIF.
- Convert to Video or GIF: Use the Photos app or a third-party app to convert the Live Photo.
- Share on Social Media: Upload the converted video or GIF to your chosen social media platform.
4.3 Sharing via Email
When sharing via email, Live Photos are typically sent as still images unless you take specific steps to include the motion.
- Open the Live Photo: Open the Live Photo in the Photos app.
- Tap the Share Button: Tap the share button.
- Select Mail: Choose “Mail” from the share options.
- Consider Converting: To ensure the recipient sees the motion, consider converting the Live Photo to a video or GIF before sending.
4.4 Sharing With Non-Apple Users
Sharing with non-Apple users requires converting the Live Photo to a universally compatible format.
- Convert to Video or GIF: Use an app or online tool to convert the Live Photo.
- Share the File: Send the video or GIF file to the recipient via messaging app, email, or cloud storage.
5. Managing and Organizing Live Photos
Keeping your Live Photos organized makes it easier to find and enjoy them. Here’s how to manage and organize your Live Photos effectively.
5.1 Creating Albums for Live Photos
Creating albums specifically for Live Photos helps you keep them separate from your standard photos.
- Open the Photos App: Launch the Photos app.
- Go to Albums: Tap the “Albums” tab.
- Create a New Album: Tap the “+” button and select “New Album.”
- Name the Album: Give the album a descriptive name, such as “Live Photos” or “Memorable Moments.”
- Add Live Photos: Select the Live Photos you want to add to the album and tap “Done.”
5.2 Using Smart Albums
Smart Albums automatically organize your photos based on certain criteria, making it easy to find all your Live Photos in one place.
- Open the Photos App: Launch the Photos app on your Mac.
- Create a New Smart Album: Go to “File” > “New Smart Album.”
- Set Criteria: Set the criteria to “Photo is Live” and tap “OK.”
- Name the Smart Album: Give the smart album a name, and it will automatically populate with all your Live Photos.
5.3 Backing Up Live Photos
Backing up your Live Photos ensures you won’t lose these special memories.
- iCloud Backup: Enable iCloud Photos to automatically back up your Live Photos to the cloud.
- External Storage: Manually back up your Live Photos to an external hard drive or USB drive.
- Cloud Services: Use cloud storage services like Google Photos or Dropbox to back up your Live Photos.
5.4 Deleting Live Photos
If you need to free up space, you can delete Live Photos that you no longer want.
- Open the Live Photo: Open the Live Photo you want to delete.
- Tap the Delete Button: Tap the trash can icon.
- Confirm Deletion: Confirm that you want to delete the Live Photo.
6. Troubleshooting Common Issues With Live Photos
Sometimes, you might encounter issues with Live Photos. Here’s how to troubleshoot some common problems.
6.1 Live Photo Not Playing
If a Live Photo isn’t playing, there could be several reasons.
- Check Compatibility: Ensure that the device you’re using supports Live Photos.
- Press and Hold Correctly: Make sure you’re firmly pressing and holding the screen to play the Live Photo.
- Restart the Device: Sometimes, a simple restart can resolve playback issues.
- Update Software: Ensure that your device’s operating system is up to date.
6.2 Live Photo Effects Not Working
If Live Photo effects aren’t working, try these solutions.
- Check Effect Compatibility: Not all Live Photos are suitable for all effects. Try a different Live Photo or effect.
- Restart the Photos App: Close and reopen the Photos app to refresh the effects.
- Update Software: Ensure that your device’s operating system is up to date.
6.3 Live Photos Taking Up Too Much Storage
Live Photos can take up more storage space than standard photos. Here’s how to manage storage.
- Delete Unnecessary Live Photos: Regularly review and delete Live Photos that you no longer need.
- Optimize Storage: Enable “Optimize iPhone Storage” in iCloud Photos settings to store smaller versions of your Live Photos on your device.
- Back Up and Delete: Back up your Live Photos to an external drive or cloud service, then delete them from your device.
6.4 Live Photos Not Sharing Correctly
If you’re having trouble sharing Live Photos, try these tips.
- Convert to Compatible Format: Convert the Live Photo to a video or GIF before sharing on platforms that don’t support Live Photos.
- Use iMessage: Share directly via iMessage to ensure the Live Photo is sent correctly.
- Check File Size: Large Live Photos may be difficult to share via email or messaging apps. Try reducing the file size or using a cloud storage link.
7. Creative Ways to Use Live Photos
Live Photos aren’t just about capturing a moment; they’re about capturing an experience. Here are some creative ways to use Live Photos.
7.1 Capturing Action Shots
Live Photos are great for capturing action shots, such as sports or pets in motion.
- Enable Live Photos: Make sure Live Photos is enabled in your Camera app.
- Anticipate the Action: Predict the moment of action and press the shutter button slightly before it happens.
- Choose the Best Key Photo: Select the key photo that best captures the peak of the action.
7.2 Creating Cinemagraphs
Cinemagraphs are still photographs in which a minor element moves, creating a subtle and captivating effect.
- Capture a Steady Shot: Use a tripod or stabilize your camera to capture a steady Live Photo.
- Edit the Live Photo: Use a third-party app to isolate the moving element and create the cinemagraph effect.
- Share Your Cinemagraph: Share your cinemagraph as a GIF or video on social media.
7.3 Documenting Special Events
Live Photos add an extra layer of emotion to documenting special events like birthdays, weddings, and concerts.
- Capture Key Moments: Focus on capturing key moments that evoke emotion and tell a story.
- Use Natural Lighting: Whenever possible, use natural lighting to enhance the quality of your Live Photos.
- Share the Experience: Share your Live Photos with friends and family to relive the special event.
7.4 Time-Lapse Photography With Long Exposure
Use the Long Exposure effect to create stunning time-lapse photos that capture the movement of light and time.
- Set Up Your Shot: Choose a scene with moving elements, such as a waterfall, traffic, or stars.
- Enable Live Photos: Make sure Live Photos is enabled in your Camera app.
- Apply Long Exposure Effect: Swipe up on the Live Photo and select the Long Exposure effect.
8. The Future of Live Photos
Live Photos have evolved since their introduction, and their future looks promising with advancements in technology and creative applications.
8.1 Potential Advancements in Technology
Future advancements may include improved image stabilization, better low-light performance, and enhanced editing capabilities. Imagine Live Photos with even smoother motion and clearer sound.
8.2 Integration With Augmented Reality (AR)
Integrating Live Photos with AR could create immersive experiences, allowing you to interact with your memories in new and exciting ways.
8.3 Enhanced Editing and Effects
Expect to see more sophisticated editing tools and effects that allow you to customize your Live Photos even further. Imagine being able to add 3D elements or interactive animations to your Live Photos.
8.4 Wider Support Across Platforms
As technology evolves, wider support for Live Photos across different platforms and devices is likely. This would make it easier to share and enjoy Live Photos with everyone, regardless of their device.
9. Expert Tips for Taking Great Live Photos
Taking great Live Photos requires a bit of practice and attention to detail. Here are some expert tips to help you capture stunning dynamic memories.
9.1 Stabilize Your Camera
Keep your camera steady to avoid blurry or shaky Live Photos. Use a tripod or prop your phone against a stable surface.
9.2 Focus on the Subject
Make sure your subject is in focus to capture clear and detailed Live Photos. Tap on the screen to focus on your subject before taking the photo.
9.3 Capture Natural Movement
Focus on capturing natural and authentic movement to make your Live Photos more engaging. Avoid staged or forced actions.
9.4 Pay Attention to Sound
Sound is an important element of Live Photos, so pay attention to the audio you’re capturing. Avoid noisy environments or try to capture interesting sounds that enhance the experience.
9.5 Experiment With Different Angles
Try shooting from different angles to find the most visually appealing perspective. Experiment with high angles, low angles, and close-up shots.
10. Frequently Asked Questions (FAQ) About Live Photos
Here are some frequently asked questions about Live Photos to help you understand and use this feature more effectively.
10.1 What Is a Live Photo?
A Live Photo is a photo that captures a few seconds of motion and sound, creating a dynamic memory.
10.2 How Do I Take a Live Photo?
Open the Camera app, make sure Live Photos is turned on, hold your device steady, and tap the shutter button.
10.3 How Do I View a Live Photo?
On iPhones and iPads, open the Photos app, find the Live Photo, and firmly press and hold the screen to play it. On Macs, double-click the Live Photo to open it and click the “LIVE” button to replay it.
10.4 Can I Turn Off Live Photos?
Yes, you can turn off Live Photos in the Camera app by tapping the Live Photos button. You can also preserve your settings to keep Live Photos off permanently.
10.5 How Do I Share a Live Photo With Someone Who Doesn’t Have an iPhone?
Convert the Live Photo to a video or GIF before sharing it via messaging app, email, or cloud storage.
10.6 How Much Storage Space Do Live Photos Take Up?
Live Photos take up more storage space than standard photos because they include motion and sound. You can manage storage by deleting unnecessary Live Photos or optimizing your storage settings.
10.7 Can I Edit Live Photos?
Yes, you can edit Live Photos in the Photos app. You can change the key photo, add effects, and make basic adjustments to brightness, contrast, and color.
10.8 Are Live Photos Available on Android Devices?
Android devices don’t natively support Live Photos, but you can use third-party apps to view them.
10.9 What Are the Best Apps for Editing Live Photos?
Some of the best apps for editing Live Photos include Adobe Lightroom Mobile, VSCO, and Snapseed.
10.10 How Can I Back Up My Live Photos?
You can back up your Live Photos using iCloud Backup, external storage, or cloud services like Google Photos or Dropbox.
Live Photos offer a unique way to capture and relive your memories. By understanding how to view, edit, share, and manage them, you can make the most of this dynamic feature. Whether you’re capturing action shots, creating cinemagraphs, or documenting special events, Live Photos add an extra layer of emotion and depth to your photography.
Ready to explore more about photography and visual arts? Visit dfphoto.net today for in-depth tutorials, stunning photo collections, and a vibrant community of photographers. Discover new techniques, find inspiration, and connect with fellow photography enthusiasts. Don’t miss out—start your journey today! Located at 1600 St Michael’s Dr, Santa Fe, NM 87505, United States. You can also reach us at +1 (505) 471-6001. Visit our website dfphoto.net.