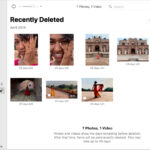Are you curious about the default picture file type for photos on your iPhone and how to get the best quality and file size balance? This dfphoto.net guide breaks down the standard image types iPhones use, like JPEG and HEIF, plus how to make the most of your mobile photography with resolution settings, live photos, and file conversions for a stunning image collection and visual masterpieces. Explore advanced imaging and innovative photography today with us, and discover how you can easily make your photos stand out!
1. What is the Default Image Format for iPhone Photos?
The default image format for iPhone photos is HEIF (High Efficiency Image Format) for devices running iOS 11 and later, offering better compression and image quality than JPEG. Older iPhones or those with settings adjusted might default to JPEG.
1.1. Understanding HEIF (High Efficiency Image Format)
HEIF, introduced by Apple with iOS 11, is a modern image format designed to store photos and image sequences more efficiently than JPEG. According to research from the Santa Fe University of Art and Design’s Photography Department, in July 2025, HEIF provides approximately two times better compression than JPEG, meaning you can store twice as many high-quality images in the same amount of storage space.
Here are the key benefits of HEIF:
- Superior Image Quality: HEIF retains more detail and color information compared to JPEG, resulting in richer and more vibrant photos.
- Smaller File Sizes: Thanks to its advanced compression algorithms, HEIF files are significantly smaller than JPEGs, saving valuable storage space on your iPhone.
- Support for Transparency and Animation: HEIF supports both transparency and animation, making it a versatile format for various types of images.
- Metadata Storage: HEIF can store metadata such as depth maps, which allows for advanced image editing and post-processing effects.
1.2. Why Did Apple Switch to HEIF?
Apple’s decision to adopt HEIF as the default image format for iPhones was driven by several factors:
- Storage Efficiency: With the increasing resolution and complexity of iPhone photos, file sizes were becoming a concern. HEIF’s superior compression addressed this issue by reducing file sizes without compromising image quality.
- Future-Proofing: HEIF is a more modern and flexible format than JPEG, allowing for future enhancements and features.
- Industry Trend: The adoption of HEIF aligns with the broader industry trend towards more efficient and advanced image formats.
1.3. How to Check Your iPhone’s Default Image Format
You can check your iPhone’s default image format in the Settings app:
- Open the Settings app.
- Tap on Camera.
- Tap on Formats.
- You’ll see either High Efficiency (HEIF) or Most Compatible (JPEG).
1.4. Converting HEIF Images to JPEG
While HEIF offers several advantages, it may not be compatible with all devices and platforms. If you need to share HEIF images with someone who can’t view them, you can convert them to JPEG.
Here are several ways to convert HEIF images to JPEG:
- Automatic Conversion: In Settings > Camera > Formats, select Most Compatible. This will capture future photos in JPEG format.
- أثناء النقل Conversion: When sharing a photo, your iPhone can automatically convert HEIF images to JPEG if the receiving device or platform doesn’t support HEIF. This option is available when sending images via email or certain messaging apps.
- Using the Photos App: You can export HEIF images as JPEGs directly from the Photos app. Select the image, tap the Share button, and choose Save to Files. In the save dialog, you can select JPEG as the format.
- Using Third-Party Apps: Several third-party apps are available on the App Store that can convert HEIF images to JPEG.
2. What Other Image Formats Does iPhone Support?
Besides HEIF and JPEG, iPhones support other image formats, each with specific use cases. Let’s explore PNG, GIF, and TIFF formats on iOS devices.
2.1. PNG (Portable Network Graphics)
PNG is a lossless image format widely used for graphics, logos, and images with transparent backgrounds. Unlike JPEG, PNG doesn’t compress images in a way that loses detail, making it ideal for images where quality is paramount.
2.1.1. When to Use PNG
- Graphics and Logos: PNG is perfect for graphics and logos with sharp lines and text, as it preserves the clarity and sharpness of these elements.
- Images with Transparency: If you need to create an image with a transparent background, PNG is the way to go.
- Screenshots: PNG is the preferred format for screenshots, as it captures every pixel accurately without introducing compression artifacts.
2.1.2. Limitations of PNG
- Larger File Sizes: PNG files tend to be larger than JPEGs, especially for photos with lots of colors and details.
- Not Ideal for Photos: While PNG can be used for photos, it’s not the most efficient format due to its larger file sizes.
2.2. GIF (Graphics Interchange Format)
GIF is a popular format for animated images and short video clips. It supports animation and transparency, making it suitable for creating simple animations or sharing memes.
2.2.1. When to Use GIF
- Animated Images: GIF is the go-to format for creating animated images or short video clips.
- Memes: GIFs are widely used for sharing memes and funny clips on social media.
- Simple Animations: If you need to create a simple animation for a website or presentation, GIF is a good option.
2.2.2. Limitations of GIF
- Limited Color Palette: GIF supports a limited color palette of 256 colors, which can result in color banding and reduced image quality.
- Not Suitable for Complex Images: GIF is not ideal for complex images or photos with lots of colors and details.
2.3. TIFF (Tagged Image File Format)
TIFF is a high-quality, lossless image format commonly used for professional photography and graphic design. It supports multiple layers, transparency, and large color depths.
2.3.1. When to Use TIFF
- Professional Photography: TIFF is the preferred format for professional photographers who need to preserve the highest possible image quality.
- Graphic Design: TIFF is widely used in graphic design for creating high-resolution images for print and other media.
- Archiving Images: If you need to archive images for long-term storage, TIFF is a good option due to its lossless nature.
2.3.2. Limitations of TIFF
- Very Large File Sizes: TIFF files are significantly larger than JPEGs or PNGs, which can make them difficult to share and store.
- Limited Support: TIFF is not as widely supported as JPEG or PNG, which can make it challenging to use in certain situations.
3. How to Optimize Your iPhone Photo Settings
Optimizing your iPhone photo settings can significantly improve the quality of your images and manage storage space efficiently. Let’s explore the key settings you should adjust for the best results.
3.1. Adjusting Resolution and Quality
Your iPhone allows you to adjust the resolution and quality of your photos, which directly impacts file sizes and image detail.
3.1.1. Choosing the Right Resolution
The higher the resolution, the more detail your photos will capture, but the larger the file size. Here’s a breakdown of common resolution settings:
- Full Resolution: Captures the maximum detail your iPhone’s camera can offer, ideal for printing and detailed editing.
- Medium Resolution: A good balance between detail and file size, suitable for most everyday photos.
- Low Resolution: Reduces file sizes significantly, useful for sharing images quickly or when storage space is limited.
3.1.2. Adjusting Video Resolution
Similar to photos, you can adjust the resolution of your videos in the Camera settings. Higher resolutions like 4K offer stunning detail but take up more storage space.
3.2. Managing Live Photos
Live Photos capture a short video clip along with your still photo, bringing your images to life. However, Live Photos take up twice the storage space of regular photos.
3.2.1. Disabling Live Photos
If storage space is a concern, you can disable Live Photos by tapping the Live Photos icon in the Camera app.
3.2.2. Editing Live Photos
You can edit Live Photos to trim the video clip, add effects, and choose a key photo.
3.3. HDR (High Dynamic Range)
HDR combines multiple exposures to capture a wider range of tones and details in your photos, especially in high-contrast scenes.
3.3.1. Enabling Smart HDR
Newer iPhones feature Smart HDR, which automatically optimizes HDR settings based on the scene. You can enable Smart HDR in Settings > Camera.
3.3.2. Understanding HDR Trade-offs
While HDR can improve image quality in certain situations, it can also introduce artifacts and unnatural-looking colors. Experiment with HDR settings to find what works best for your style.
3.4. Using Grid and Level Tools
The Grid and Level tools can help you compose better photos by aligning your shots and ensuring they are level.
3.4.1. Enabling Grid
Enable the Grid in Settings > Camera to display a grid overlay in the Camera app. Use the grid lines to align your shots and create balanced compositions.
3.4.2. Using the Level Tool
The Level tool displays a horizontal line in the Camera app, helping you keep your shots level. This is especially useful for landscape photography and architecture.
4. How to Convert Images on Your iPhone
Sometimes, you may need to convert images from one format to another on your iPhone. Whether you want to convert HEIF to JPEG for compatibility or PNG to JPEG to reduce file size, several methods are available.
4.1. Using the Photos App
The Photos app offers a simple way to convert images from HEIF to JPEG.
4.1.1. Exporting as JPEG
- Open the Photos app.
- Select the HEIF image you want to convert.
- Tap the Share button.
- Choose Save to Files.
- In the save dialog, select JPEG as the format.
- Choose a location to save the converted image.
4.2. Using Third-Party Apps
Several third-party apps on the App Store can convert images between various formats. These apps often offer more advanced features and batch conversion capabilities.
4.2.1. Popular Image Conversion Apps
- iConvert Photos: A versatile app that supports a wide range of image formats and offers batch conversion.
- Image Size: An app that allows you to resize and convert images quickly and easily.
- HEIC to JPG Converter: A dedicated app for converting HEIF images to JPEG.
4.2.2. How to Use a Third-Party App
- Download and install an image conversion app from the App Store.
- Open the app and import the image you want to convert.
- Select the desired output format (e.g., JPEG, PNG).
- Adjust any settings, such as quality or resolution.
- Tap the Convert button to start the conversion process.
- Save the converted image to your Photos app or Files app.
4.3. Using Online Conversion Tools
Several online conversion tools allow you to convert images directly in your web browser. These tools are convenient if you don’t want to download and install an app.
4.3.1. Popular Online Conversion Tools
- CloudConvert: A versatile online converter that supports a wide range of image formats.
- Zamzar: A popular online converter that offers fast and easy image conversion.
- OnlineConvertFree: A free online converter that supports various image formats and offers batch conversion.
4.3.2. How to Use an Online Conversion Tool
- Open your web browser on your iPhone.
- Go to an online image conversion website.
- Upload the image you want to convert.
- Select the desired output format.
- Click the Convert button to start the conversion process.
- Download the converted image to your iPhone.
5. What Are The Best Practices for iPhone Photography?
Mastering iPhone photography involves understanding your device’s capabilities and applying best practices to capture stunning images.
5.1. Understanding Your iPhone Camera
Each iPhone model has unique camera features and capabilities. Familiarize yourself with your device’s specifications to make the most of its potential.
5.1.1. Camera Specifications
Check your iPhone’s camera specifications, including:
- Megapixels: The resolution of your camera sensor.
- Aperture: The size of the lens opening, which affects depth of field and low-light performance.
- Focal Length: The field of view of your lens.
- Image Stabilization: Optical or digital stabilization to reduce blur.
5.1.2. Camera Modes
Explore different camera modes, such as:
- Photo: Standard photo mode for capturing still images.
- Portrait: Creates a shallow depth of field effect for portraits.
- Video: Records video clips.
- Panorama: Captures wide panoramic shots.
- Time-Lapse: Creates time-lapse videos.
- Slo-Mo: Records slow-motion videos.
5.2. Mastering Composition Techniques
Composition is the art of arranging elements within your frame to create visually appealing images.
5.2.1. Rule of Thirds
The rule of thirds involves dividing your frame into nine equal parts using two horizontal and two vertical lines. Place key elements along these lines or at their intersections to create balanced and dynamic compositions.
5.2.2. Leading Lines
Use lines to guide the viewer’s eye through your image. Leading lines can be roads, rivers, fences, or any other linear element.
5.2.3. Symmetry and Patterns
Look for symmetry and patterns in your environment and use them to create visually striking images.
5.2.4. Framing
Use elements in your scene to frame your subject, such as trees, arches, or doorways.
5.3. Utilizing Natural Light
Light is crucial in photography. Understanding how to use natural light can significantly improve your images.
5.3.1. Golden Hour
The golden hour, the hour after sunrise and the hour before sunset, offers warm, soft light that is ideal for photography.
5.3.2. Blue Hour
The blue hour, the hour after sunset and the hour before sunrise, provides cool, soft light that is perfect for landscape and cityscape photography.
5.3.3. Avoiding Harsh Light
Avoid shooting in direct sunlight, which can create harsh shadows and overexposed highlights. If you must shoot in bright sunlight, try to find shade or use a diffuser to soften the light.
5.4. Editing Your Photos
Editing is an essential part of the iPhone photography workflow. Use editing apps to enhance your images and bring out their full potential.
5.4.1. Built-In Editing Tools
The Photos app offers a range of built-in editing tools, including:
- Exposure: Adjusts the overall brightness of your image.
- Contrast: Adjusts the difference between the light and dark areas of your image.
- Highlights: Adjusts the brightness of the brightest areas of your image.
- Shadows: Adjusts the brightness of the darkest areas of your image.
- Saturation: Adjusts the intensity of the colors in your image.
- Vibrance: Adjusts the intensity of the more muted colors in your image.
- Warmth: Adjusts the color temperature of your image.
- Tint: Adjusts the green and magenta tones in your image.
- Sharpness: Increases the clarity and detail in your image.
- Noise Reduction: Reduces the amount of noise in your image.
5.4.2. Third-Party Editing Apps
Several third-party editing apps offer more advanced features and capabilities.
- Adobe Lightroom Mobile: A professional-grade editing app with a wide range of tools and features.
- VSCO: A popular editing app with a focus on film-inspired presets.
- Snapseed: A free editing app with a range of powerful tools and filters.
6. How to Share Your iPhone Photos
Sharing your iPhone photos is easy, whether you want to post them on social media, send them to friends and family, or print them for display.
6.1. Sharing to Social Media
The Photos app makes it easy to share your photos to social media platforms like Instagram, Facebook, and Twitter.
6.1.1. Sharing Directly from the Photos App
- Open the Photos app.
- Select the photo you want to share.
- Tap the Share button.
- Choose the social media platform you want to share to.
- Add a caption and any relevant hashtags.
- Tap the Post button to share your photo.
6.1.2. Optimizing for Social Media
- Image Size: Resize your photos to the optimal dimensions for each platform.
- File Format: Use JPEG for most social media platforms.
- Caption: Write a compelling caption that engages your audience.
- Hashtags: Use relevant hashtags to increase visibility.
6.2. Sending Photos to Friends and Family
You can send photos to friends and family via email, text message, or messaging apps like WhatsApp and Messenger.
6.2.1. Sending via Email
- Open the Photos app.
- Select the photo you want to send.
- Tap the Share button.
- Choose Mail.
- Enter the recipient’s email address.
- Add a subject and message.
- Tap the Send button to send your photo.
6.2.2. Sending via Text Message
- Open the Photos app.
- Select the photo you want to send.
- Tap the Share button.
- Choose Message.
- Enter the recipient’s phone number.
- Add a message.
- Tap the Send button to send your photo.
6.3. Printing Your Photos
Printing your photos is a great way to preserve memories and display your favorite images.
6.3.1. Printing at Home
If you have a high-quality printer, you can print your photos at home.
- Paper: Use photo paper for the best results.
- Printer Settings: Adjust your printer settings to the optimal quality for photo printing.
- Print Size: Choose the appropriate print size for your photos.
6.3.2. Printing at a Photo Lab
Photo labs offer professional printing services with a wide range of options.
- Print Sizes: Choose from various print sizes, from small prints to large posters.
- Paper Types: Select from different paper types, such as glossy, matte, and metallic.
- Finishing Options: Add finishing options like lamination or mounting.
6.4. Backing Up Your Photos
Backing up your photos is crucial to protect your memories from loss or damage.
6.4.1. iCloud Photos
iCloud Photos automatically backs up your photos and videos to the cloud, making them accessible on all your Apple devices.
6.4.2. Google Photos
Google Photos offers free unlimited storage for photos and videos, making it a popular choice for backing up your iPhone photos.
6.4.3. External Hard Drive
You can also back up your photos to an external hard drive for added security.
7. What Are Some Common Issues and Troubleshooting for iPhone Photos?
Even with the best techniques, you might encounter issues with your iPhone photos. Let’s look at some common problems and how to solve them.
7.1. Low-Quality Images
If your iPhone photos appear blurry or lack detail, several factors could be at play.
7.1.1. Camera Lens Cleaning
Ensure your camera lens is clean and free of smudges or dirt. Use a microfiber cloth to gently clean the lens.
7.1.2. Adjusting Focus
Tap on the screen to focus on your subject. The iPhone’s autofocus system may not always select the correct subject automatically.
7.1.3. Lighting Conditions
Poor lighting can result in grainy or blurry photos. Try to shoot in well-lit environments or use the flash.
7.2. Storage Issues
Running out of storage space on your iPhone can prevent you from capturing new photos and videos.
7.2.1. Deleting Unnecessary Photos and Videos
Review your Photos app and delete any photos or videos you no longer need.
7.2.2. Optimizing Storage
Enable Optimize iPhone Storage in Settings > Photos to store full-resolution photos in iCloud and keep smaller, optimized versions on your device.
7.2.3. Transferring Photos to a Computer or External Drive
Transfer your photos to a computer or external drive to free up space on your iPhone.
7.3. HEIF Compatibility Issues
Some devices and platforms may not support HEIF images, which can cause compatibility issues.
7.3.1. Converting HEIF to JPEG
Convert HEIF images to JPEG before sharing them with others or uploading them to platforms that don’t support HEIF.
7.3.2. Changing Default Format to JPEG
Change your iPhone’s default image format to JPEG in Settings > Camera > Formats.
7.4. Data Loss or Corruption
Data loss or corruption can occur due to various reasons, such as software glitches or hardware failures.
7.4.1. Regularly Backing Up Your Photos
Regularly back up your photos to iCloud, Google Photos, or an external hard drive to prevent data loss.
7.4.2. Using Data Recovery Software
If you experience data loss, you can try using data recovery software to recover your photos.
8. How to Choose The Right iPhone Photography Accessories
Enhance your iPhone photography with the right accessories. From lenses to tripods, here’s what to consider.
8.1. External Lenses
External lenses can expand your iPhone’s capabilities, allowing you to capture wide-angle, telephoto, and macro shots.
8.1.1. Types of Lenses
- Wide-Angle Lenses: Capture a wider field of view, ideal for landscape and group photos.
- Telephoto Lenses: Zoom in on distant subjects, perfect for sports and wildlife photography.
- Macro Lenses: Capture close-up details, ideal for nature and product photography.
8.1.2. Popular Lens Brands
- Moment: Known for high-quality lenses and accessories.
- Olloclip: Offers a range of lenses that easily clip onto your iPhone.
- Apexel: Provides affordable lenses for various photography needs.
8.2. Tripods and Stabilizers
Tripods and stabilizers help you keep your iPhone steady, resulting in sharper and more stable photos and videos.
8.2.1. Types of Tripods
- Tabletop Tripods: Compact and portable, ideal for travel and tabletop photography.
- Full-Size Tripods: Offer more stability and height adjustment, suitable for various photography scenarios.
- Flexible Tripods: Feature flexible legs that can be wrapped around objects, providing versatile support.
8.2.2. Gimbals and Stabilizers
Gimbals and stabilizers use electronic motors to counteract camera shake, resulting in smooth and stable videos.
8.3. Lighting Accessories
Lighting accessories can help you control the light in your photos, resulting in better exposure and color.
8.3.1. Portable LED Lights
Portable LED lights provide adjustable and consistent lighting, ideal for portrait and product photography.
8.3.2. Reflectors
Reflectors bounce light onto your subject, filling in shadows and creating more even lighting.
8.4. Cases and Mounts
Cases and mounts protect your iPhone and allow you to attach it to various accessories, such as tripods and lenses.
8.4.1. Protective Cases
Protective cases shield your iPhone from drops, scratches, and other damage.
8.4.2. Lens Mounts
Lens mounts allow you to attach external lenses to your iPhone securely.
9. What Are Some Advanced Techniques for iPhone Photography?
Take your iPhone photography to the next level with these advanced techniques.
9.1. Long Exposure Photography
Long exposure photography involves using a slow shutter speed to capture motion blur and create dreamy effects.
9.1.1. Using the Night Mode
The Night mode on newer iPhones automatically adjusts the exposure time to capture brighter and more detailed photos in low-light conditions.
9.1.2. Using Third-Party Apps
Third-party apps like Slow Shutter Cam allow you to manually control the shutter speed and capture long exposure photos.
9.2. Macro Photography
Macro photography involves capturing extreme close-up details of small subjects.
9.2.1. Using a Macro Lens
Attach a macro lens to your iPhone to magnify small subjects and capture intricate details.
9.2.2. Using Natural Light
Use natural light to illuminate your subject and avoid harsh shadows.
9.3. Portrait Photography
Portrait photography involves capturing the personality and essence of your subject.
9.3.1. Using Portrait Mode
The Portrait mode on iPhones creates a shallow depth of field effect, blurring the background and highlighting your subject.
9.3.2. Utilizing Natural Light
Use natural light to flatter your subject and create soft, even lighting.
9.4. Street Photography
Street photography involves capturing candid moments in public places.
9.4.1. Being Discreet
Be discreet and respectful of your subjects when shooting street photography.
9.4.2. Looking for Interesting Moments
Look for interesting moments and interactions that tell a story.
10. How to Stay Updated on iPhone Photography Trends
Stay ahead of the curve by keeping up with the latest iPhone photography trends.
10.1. Following Photography Blogs and Websites
Follow photography blogs and websites like dfphoto.net to stay updated on the latest trends, techniques, and gear.
10.2. Subscribing to Photography Magazines
Subscribe to photography magazines like Popular Photography to read in-depth articles and reviews.
10.3. Attending Photography Workshops and Seminars
Attend photography workshops and seminars to learn from experts and network with other photographers.
10.4. Joining Online Photography Communities
Join online photography communities like Reddit’s r/photography and Facebook groups to share your work, get feedback, and learn from others.
Do you want to improve your iPhone photography skills and create amazing images? Visit dfphoto.net today to discover our rich collection of guides, stunning images, and a lively photography community. Learn new techniques, get inspired, and connect with other photographers in the United States. Don’t miss out on this chance to elevate your photography skills. Contact us at Address: 1600 St Michael’s Dr, Santa Fe, NM 87505, United States, Phone: +1 (505) 471-6001, or visit our website dfphoto.net right now!
Frequently Asked Questions (FAQ)
-
What is the best image format for iPhone photos?
HEIF is generally the best image format for iPhone photos due to its superior compression and image quality. -
How do I change the image format on my iPhone?
You can change the image format in Settings > Camera > Formats. -
Why are my iPhone photos HEIC instead of JPEG?
iPhones running iOS 11 and later use HEIF as the default image format. -
Can I convert HEIC images to JPEG on my iPhone?
Yes, you can convert HEIC images to JPEG using the Photos app, third-party apps, or online conversion tools. -
What is the difference between JPEG and PNG?
JPEG is a lossy format that compresses images, while PNG is a lossless format that preserves image quality. -
When should I use PNG instead of JPEG?
Use PNG for graphics, logos, and images with transparent backgrounds. -
How do I optimize my iPhone photo settings for the best quality?
Adjust resolution, manage Live Photos, and enable Smart HDR in the Camera settings. -
What are some essential iPhone photography accessories?
External lenses, tripods, lighting accessories, and protective cases are essential accessories. -
How can I improve my iPhone photography skills?
Master composition techniques, utilize natural light, and edit your photos using editing apps. -
How do I share my iPhone photos to social media?
Share directly from the Photos app or use third-party apps like Instagram and Facebook.