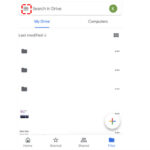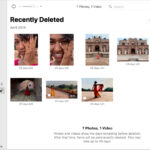Saving your iMovie projects to your Photos library is essential for easy access and sharing. This comprehensive guide, brought to you by dfphoto.net, will walk you through the steps to seamlessly save your iMovie creations to Photos on your iPhone, iPad, or Mac, ensuring your precious memories are readily available. Let’s learn how to preserve your video memories and explore the simple methods for transferring your iMovie projects to Photos and other platforms.
1. Why Save iMovie Projects to Photos?
Saving iMovie projects to your Photos library offers several advantages:
- Accessibility: Your videos become easily accessible on all your Apple devices signed into the same iCloud account.
- Sharing: It simplifies sharing your movies with friends and family via social media, email, or messaging apps.
- Backup: It provides an additional backup of your video projects.
- Compatibility: Saved videos can be played on various devices and platforms.
- Integration: Seamlessly integrates with other apps and services that access your Photos library.
2. How to Save iMovie to Photos on iPhone or iPad
Here’s how to save your iMovie projects to your Photos library on your iPhone or iPad:
2.1. Exporting Directly to Photos
This method directly saves your iMovie project to your Photos app.
-
Open iMovie: Launch the iMovie app on your iPhone or iPad.
-
Select Project: From the Projects browser, tap the movie you want to save. If you’re currently editing a project, tap Done in the upper-left corner.
-
Tap the Share Button: Look for the Share button , and tap it.
-
Adjust Options (Optional): To change the resolution or format of your movie, tap Options. Choose your desired settings, such as resolution and quality. Tap Done when finished. Higher resolutions like 1080p are great for viewing on larger screens, while lower resolutions like 720p are better for faster uploads and smaller file sizes.
-
Save Video: Tap Save Video to export the movie to your Photos library.
If you have iCloud Photos enabled, the video will be accessible from all Apple devices signed into the same iCloud account. This ensures your memories are always within reach, no matter which device you’re using.
2.2. Using AirDrop to Transfer
AirDrop is a fast and convenient way to transfer your iMovie project to another Apple device.
- Open iMovie: Launch the iMovie app on your iPhone or iPad.
- Select Project: From the Projects browser, tap the movie you want to share. If you’re editing a project, tap Done in the upper-left corner.
- Tap the Share Button: Tap the Share button .
- Adjust Options (Optional): If needed, tap Options to adjust the resolution or format. Tap Done when finished.
- Choose AirDrop: Tap AirDrop, then tap the profile picture of the user you want to send the movie to, or use AirDrop between your own Apple devices.
2.3. Saving to Files App
You can also save your iMovie project to the Files app for more storage options.
- Open iMovie: Launch the iMovie app on your iPhone or iPad.
- Select Project: From the Projects browser, tap the movie you want to share. If you’re editing a project, tap Done in the upper-left corner.
- Tap the Share Button: Tap the Share button .
- Adjust Options (Optional): Tap Options to adjust the resolution or format. Tap Done when finished.
- Save to Files: Tap Save to Files, choose a location (iCloud Drive, a folder on your device, or a third-party storage service), then tap Save.
Saving your iMovie projects to the Files app allows you to organize your videos into specific folders, making it easier to manage your growing library. This method also provides flexibility in terms of storage, as you can choose to save your projects to iCloud Drive or another cloud storage service.
3. How to Save iMovie to Photos on Mac
Saving iMovie projects to your Photos library on a Mac is just as straightforward.
3.1. Exporting Directly to Photos
This is the most direct method for saving your iMovie projects to your Photos library.
-
Open iMovie: Launch the iMovie app on your Mac.
-
Select Project: From the Projects browser, select the iMovie project you want to send. Click the More button , then choose Share Project. If you’re editing a project, click the Share button .
-
Click File: In the share options, click File.
-
Adjust Settings:
- Resolution: Click the Resolution pop-up menu and choose a size for your video. The default resolution is based on the content of your movie.
- Quality: Adjust the quality settings as needed. Higher quality settings will result in larger file sizes.
- Compression: Choose the desired compression settings.
-
Save the File: Choose a location to save the video file, then click Save.
-
Add to Photos: Drag the exported movie file into the Photos app to add the movie to your photo library.
If you have iCloud Photos enabled, you can access the video from all Apple devices signed into the same iCloud account. This ensures your memories are synced across all your devices.
3.2. Sharing Directly to Photos
This method uses the built-in sharing feature to directly add your iMovie project to Photos.
- Open iMovie: Launch the iMovie app on your Mac.
- Select Project: From the Projects browser, select the iMovie project you want to share. Click the Share button .
- Choose Photos: In the share options, click Photos.
- Add Details (Optional): Add a title, description, and keywords to your video.
- Publish: Click Publish to add the movie to your Photos library.
3.3. Using Email to Transfer
You can also email the movie to yourself and then save it to Photos.
- Open iMovie: Launch the iMovie app on your Mac.
- Select Project: From the Projects browser, select the iMovie project you want to send. Click the More button , then choose Share Project. If you’re editing a project, click the Share button .
- Click Email: Click Email in the share options.
- Share: Click Share. If your movie file exceeds the recommended limit (usually 10 MB), you’ll see a warning on the share screen. Click the Resolution pop-up menu and choose a resolution that reduces the movie file to a size most mail servers support.
- Complete Email: Complete the email that was created, then click Send.
- Save to Photos: Open the email on your Mac or another device, download the video, and add it to your Photos library.
This method is useful if you need to transfer the video to a device that doesn’t support AirDrop or iCloud Photos. It also provides an additional backup of your video.
4. Troubleshooting Common Issues
Here are some common issues you might encounter and how to resolve them:
4.1. Movie is Too Large to Share
- Problem: When trying to share your movie, you receive a message that the file is too large.
- Solution: Reduce the resolution of the movie before exporting. In the share options, tap Options and choose a lower resolution like 720p. This will create a smaller file that is easier to share.
4.2. Video Quality is Poor After Exporting
- Problem: The video looks blurry or pixelated after saving it to Photos.
- Solution: Ensure you are exporting the movie at a high enough resolution. In the share options, choose a higher resolution like 1080p or 4K if available. Also, check the quality settings in iMovie to make sure they are set to high.
4.3. Video is Not Appearing in Photos
- Problem: You saved the movie to your Photos library, but it’s not showing up.
- Solution:
- Check iCloud Photos: Make sure iCloud Photos is enabled on your device and that you are signed into the same iCloud account.
- Albums: Check the “Recents” album in the Photos app. Sometimes, newly added videos take a few minutes to appear.
- Restart: Try restarting your device.
- Storage: Ensure you have enough storage space on your device and in iCloud.
4.4. AirDrop Not Working
- Problem: You are unable to AirDrop the movie to another device.
- Solution:
- Check AirDrop Settings: Make sure both devices have AirDrop turned on and are set to receive from “Everyone” or “Contacts Only.”
- Proximity: Ensure the devices are close to each other.
- Wi-Fi and Bluetooth: Make sure Wi-Fi and Bluetooth are turned on.
- Firewall: On a Mac, check your firewall settings to ensure AirDrop is not blocked.
4.5. iMovie is Crashing
- Problem: iMovie crashes or freezes while you are trying to save or export your project.
- Solution:
- Update iMovie: Make sure you have the latest version of iMovie installed.
- Restart Device: Try restarting your iPhone, iPad, or Mac.
- Free Up Storage: Ensure you have enough storage space on your device.
- Simplify Project: Try simplifying your iMovie project by removing some clips or effects.
- Reinstall iMovie: If the problem persists, try uninstalling and reinstalling iMovie.
5. Optimizing iMovie Projects for Sharing
To ensure your iMovie projects look their best when shared, consider these optimization tips:
5.1. Choosing the Right Resolution
- 1080p HD: This is a good choice for sharing to the web and viewing on most devices. It provides a good balance between quality and file size.
- 720p HD: This resolution produces smaller files that upload to the web faster. It’s suitable for sharing on social media or sending via email.
- 4K: This is the highest resolution and provides the best quality. It’s ideal for viewing on 4K TVs or monitors but results in larger file sizes.
5.2. Optimizing Audio
- Adjust Audio Levels: Ensure the audio levels are balanced throughout your movie. Avoid having some clips be too loud while others are too quiet.
- Remove Background Noise: Use iMovie’s audio editing tools to reduce or eliminate background noise.
- Add Music and Sound Effects: Enhance your movie with music and sound effects to create a more engaging experience.
5.3. Using Transitions and Effects Sparingly
- Subtle Transitions: Use subtle transitions to smoothly connect your clips. Avoid using overly dramatic or distracting transitions.
- Appropriate Effects: Add effects to enhance your movie, but don’t overdo it. Too many effects can make your movie look amateurish.
5.4. Compressing Video Files
- Reduce File Size: If your video file is too large, use iMovie’s compression settings to reduce the file size without significantly sacrificing quality.
- Choose the Right Format: Export your movie in a format that is widely compatible, such as MP4.
5.5. Adding Titles and Captions
- Clear Titles: Use clear and concise titles to introduce your movie and key sections.
- Captions: Add captions to make your movie accessible to a wider audience, including those who are deaf or hard of hearing.
6. Exploring iMovie Features for Creative Projects
iMovie offers a range of features that allow you to create professional-looking movies:
6.1. Green Screen Effects
- Transport Your Subjects: Use the green screen effect to place your subjects in exotic locations or create fantasy worlds.
- Chroma Keying: iMovie’s chroma keying tools make it easy to remove the green screen background and replace it with another image or video.
6.2. Picture-in-Picture
- Overlay Videos: Use the picture-in-picture effect to overlay one video on top of another.
- Create Tutorials: This is great for creating tutorials or adding commentary to your videos.
6.3. Split Screen
- Show Multiple Views: Use the split screen effect to show multiple video clips side by side.
- Compare and Contrast: This is useful for comparing and contrasting different scenes or perspectives.
6.4. Audio Editing
- Adjust Audio Levels: Fine-tune the audio levels in your movie to ensure a balanced and professional sound.
- Add Music and Sound Effects: Enhance your movie with music and sound effects to create a more immersive experience.
- Voiceovers: Record voiceovers to add narration or commentary to your videos.
6.5. Trailers and Themes
- Create Trailers: Use iMovie’s trailer templates to quickly create professional-looking movie trailers.
- Apply Themes: Apply themes to give your movie a consistent look and feel.
7. Best Practices for Managing Your Photos Library
To keep your Photos library organized and efficient, follow these best practices:
7.1. Organizing Albums
- Create Albums: Create albums to organize your photos and videos by event, location, or theme.
- Smart Albums: Use smart albums to automatically organize your media based on criteria such as date, location, or keywords.
7.2. Using Keywords and Tags
- Add Keywords: Add keywords to your photos and videos to make them easier to search and find.
- Use Tags: Use tags to categorize your media and quickly filter your library.
7.3. Backing Up Your Library
- iCloud Photos: Enable iCloud Photos to automatically back up your library to the cloud.
- External Drive: Regularly back up your library to an external drive for added security.
- Time Machine: Use Time Machine on your Mac to create automatic backups of your entire system, including your Photos library.
7.4. Optimizing Storage
- Optimize Storage: Enable the “Optimize Storage” feature in iCloud Photos to save space on your device by storing full-resolution photos and videos in the cloud and keeping smaller, optimized versions on your device.
- Remove Duplicates: Use a duplicate finder app to identify and remove duplicate photos and videos from your library.
7.5. Regularly Cleaning Your Library
- Delete Unwanted Media: Regularly review your library and delete any unwanted photos and videos.
- Consolidate Libraries: If you have multiple Photos libraries, consolidate them into a single library to make it easier to manage your media.
8. Advanced Tips and Tricks for iMovie Users
For those looking to take their iMovie skills to the next level, here are some advanced tips and tricks:
8.1. Using Keyboard Shortcuts
- Learn Shortcuts: Familiarize yourself with iMovie’s keyboard shortcuts to speed up your editing workflow.
- Custom Shortcuts: Create custom keyboard shortcuts to personalize your editing experience.
8.2. Mastering Color Correction
- Adjust Colors: Use iMovie’s color correction tools to fine-tune the colors in your videos.
- Match Colors: Match the colors between different clips to create a consistent look and feel.
8.3. Creating Custom Titles
- Design Titles: Design custom titles using iMovie’s title tools.
- Animate Titles: Animate your titles to add visual interest.
8.4. Using External Editors
- Integrate Editors: Integrate external editors such as Photoshop or Final Cut Pro to enhance your iMovie projects.
- Round-Trip Editing: Use round-trip editing to seamlessly transfer your projects between iMovie and other editors.
8.5. Exploring Plugins and Extensions
- Add Plugins: Add plugins and extensions to extend iMovie’s functionality.
- Custom Effects: Create custom effects using plugins and extensions.
9. The Future of iMovie and Video Editing
As technology continues to evolve, the future of iMovie and video editing looks promising:
9.1. AI-Powered Editing
- Smart Editing: Expect to see more AI-powered features that automate and simplify the video editing process.
- Content Analysis: AI will be used to analyze video content and automatically suggest edits, transitions, and effects.
9.2. Cloud-Based Editing
- Collaborative Editing: Cloud-based editing will allow multiple users to collaborate on video projects in real-time.
- Accessible Editing: Edit your videos from anywhere with an internet connection.
9.3. Enhanced Mobile Editing
- Powerful Mobile Tools: Mobile video editing apps will become more powerful and feature-rich, rivaling desktop editing software.
- Seamless Integration: Seamless integration between mobile and desktop editing workflows.
9.4. VR and 360° Video Editing
- Immersive Editing: New tools will be developed to edit VR and 360° videos, creating immersive and interactive experiences.
- Spatial Audio: Spatial audio will be used to enhance the realism of VR and 360° videos.
9.5. Personalized Video Experiences
- Customized Content: Video editing will be used to create personalized video experiences tailored to individual viewers.
- Interactive Videos: Interactive videos will allow viewers to engage with the content and make choices that affect the outcome.
10. Conclusion: Mastering iMovie and Photo Management
Saving your iMovie projects to your Photos library is a crucial step in preserving and sharing your video memories. By following the steps outlined in this guide, you can easily transfer your iMovie creations to Photos on your iPhone, iPad, or Mac. Always remember to optimize your video settings for the best quality and file size, and keep your Photos library organized for easy access. With these tips and tricks, you’ll be able to create and share stunning videos that capture your most cherished moments.
Discover more tips and tricks, explore stunning photography, and connect with a vibrant community of photographers at dfphoto.net. Enhance your skills, find inspiration, and elevate your photography to new heights. Join us today and unlock your creative potential.
FAQ: Saving iMovie to Photos
1. Why can’t I see the Save Video option in iMovie on my iPhone?
If you don’t see the “Save Video” option, make sure you’re in the Projects browser and not actively editing a project. Tap “Done” in the upper-left corner if you’re in editing mode, then try again.
2. How do I reduce the file size of my iMovie project before saving it to Photos?
Before saving, tap “Options” in the share menu. Choose a lower resolution like 720p HD to reduce the file size.
3. Can I save an iMovie project directly to iCloud Drive instead of Photos?
Yes, when sharing, choose “Save to Files” and select iCloud Drive as the destination.
4. Why is my iMovie video blurry after saving it to Photos?
Ensure you’re exporting the video at a high enough resolution. In the share options, choose 1080p HD or 4K if available.
5. How do I access my iMovie videos on all my Apple devices?
Enable iCloud Photos on all your devices and ensure you’re signed in with the same Apple ID.
6. What should I do if iMovie crashes while exporting a video?
Try restarting your device, freeing up storage space, or simplifying your iMovie project.
7. How can I share my iMovie project on social media platforms like YouTube or Facebook?
Save the video to your Photos library, then upload it to the social media platform of your choice.
8. Can I edit my iMovie project after saving it to Photos?
Yes, open the saved project in iMovie, make your changes, then share it again.
9. What’s the best resolution for sharing iMovie videos online?
1080p HD is a good balance between quality and file size for sharing online.
10. How do I transfer my iMovie project to another Apple device?
Use AirDrop to quickly transfer the file to another nearby Apple device.
Address: 1600 St Michael’s Dr, Santa Fe, NM 87505, United States. Phone: +1 (505) 471-6001. Website: dfphoto.net. Visit dfphoto.net to discover more tutorials, breathtaking photos, and join our thriving photography community in the USA.