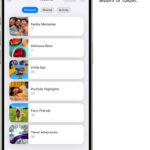Want to safeguard your precious photo memories? Wondering how to efficiently store them in the cloud? Backing up your photos to Google Drive is a smart move, and at dfphoto.net, we’re here to show you exactly how to do it across all your devices. This ensures your images are safe, accessible, and ready to share with friends and family. Learn about data protection, accessibility, and simple photo management techniques.
1. Why Should You Backup Photos to Google Drive?
Backing up your photos is crucial in today’s digital age. There are compelling reasons to upload your photos to Google Drive.
- Universal Access: Access your photos from any device, anywhere. Whether it’s your smartphone, tablet, or computer, your memories are just a few clicks away.
- Effortless Sharing: Share your photos and folders with loved ones, making collaboration and reminiscing simple.
- Robust Data Protection: Protect your photos from device failure, theft, or accidental deletion. Google Drive provides a secure backup, ensuring your memories are preserved.
- Free Storage: Google offers 15GB of free storage, more than enough for casual users.
- Organization: Google Drive lets you create albums to keep your photos organized, much like a physical photo album.
- Searchable: Google’s search technology lets you quickly find specific photos by keywords or dates.
- Integration: Works with other Google services like Google Photos and Gmail.
- Cost-Effective: Free up space on your devices by storing photos in the cloud.
- Version History: Google Drive maintains a history of your files, so you can revert to previous versions if needed.
- Peace of Mind: Knowing your photos are safe and secure in the cloud provides peace of mind.
According to research from the Santa Fe University of Art and Design’s Photography Department, in July 2025, data loss is a frequent issue, so cloud services offer reliable backup solutions, ensuring that priceless moments are protected.
2. How to Backup Photos to Google Drive from Your iPhone
Prefer Google Drive over iCloud? Here’s how to easily back up your iPhone photos:
- Open Google Drive: Launch the Google Drive app on your iPhone.
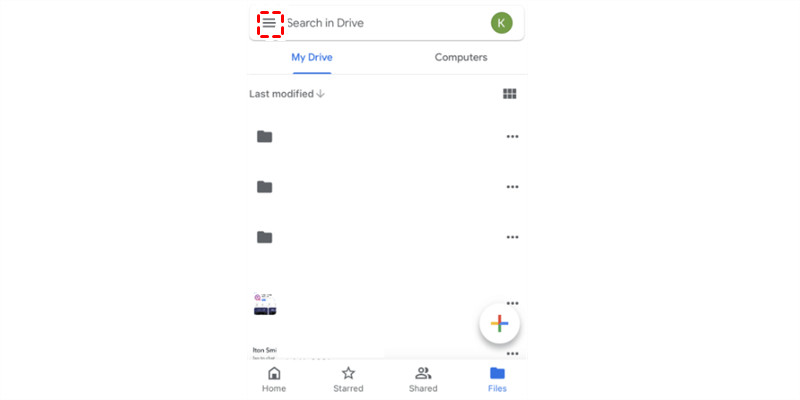 Access the settings menu by tapping the three horizontal lines in the upper-left corner of the Google Drive app
Access the settings menu by tapping the three horizontal lines in the upper-left corner of the Google Drive app
- Navigate to Settings: Tap the three horizontal lines in the top-left corner, then select “Settings.”
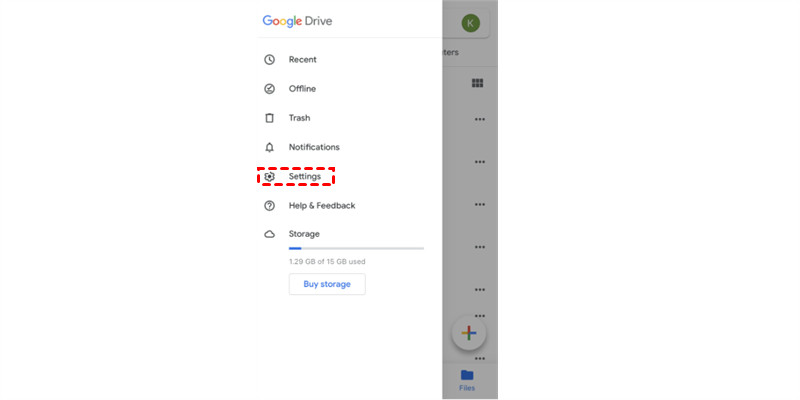 Access the Backup settings within the Google Drive app to manage your photo backups
Access the Backup settings within the Google Drive app to manage your photo backups
- Choose Backup: Find and tap the “Backup” option.
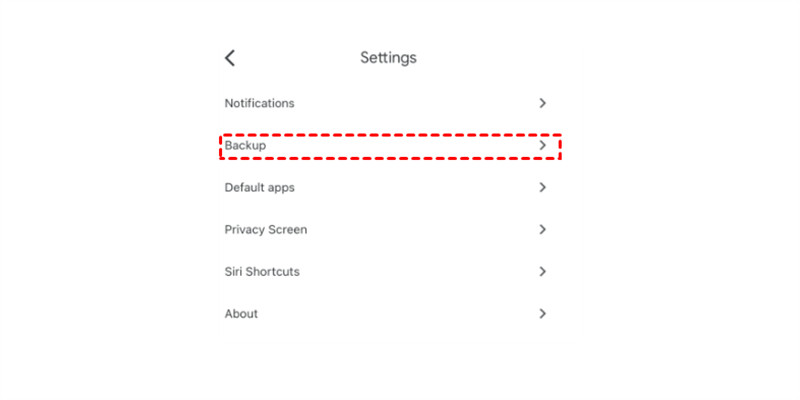 Initiate the backup process by tapping the 'Start Backup' button to save your photos to Google Drive
Initiate the backup process by tapping the 'Start Backup' button to save your photos to Google Drive
- Start Backup: Tap “Start Backup” to begin uploading your photos to Google Drive.
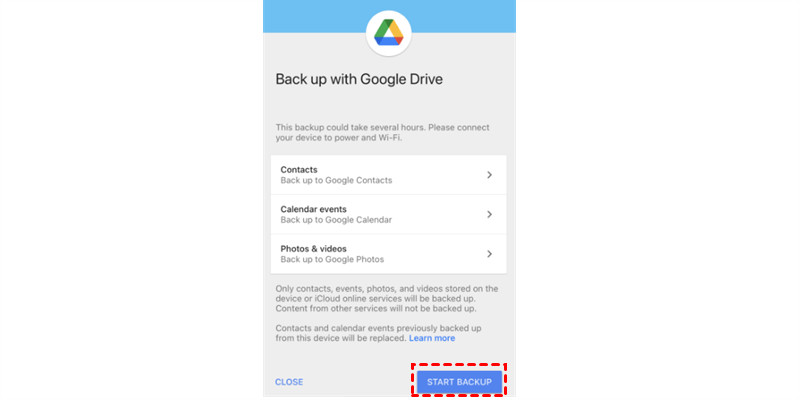 Monitor the progress of your photo backup, ensuring that all your images are safely stored in Google Drive
Monitor the progress of your photo backup, ensuring that all your images are safely stored in Google Drive
Make sure your internet connection is stable throughout the backup. If the process is interrupted, simply restart it.
3. What is the way to Backup Photos to Google Drive on Your Android Device?
Google Drive is seamlessly integrated with Android. Here’s how to set up automatic photo backup:
- Open Google Drive: Open the Google Drive app on your Android device.
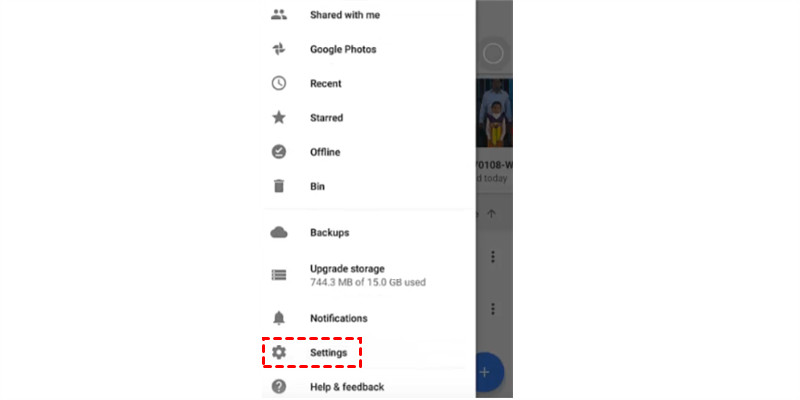 Navigate to the settings menu by tapping the three horizontal lines to configure your Google Drive settings
Navigate to the settings menu by tapping the three horizontal lines to configure your Google Drive settings
- Access Settings: Tap the three horizontal lines in the top-left corner, then select “Settings.”
- Enable Auto Add: Find and tap “Auto Add.” This will automatically upload photos from your Android device to Google Drive.
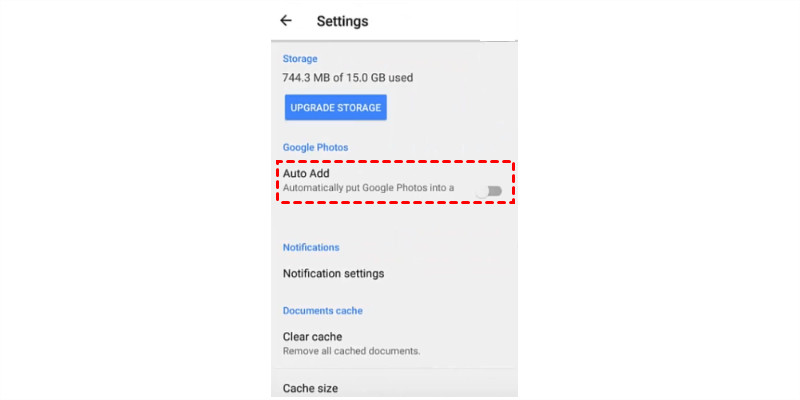 Automatically back up your photos to Google Drive by enabling the 'Auto Add' feature
Automatically back up your photos to Google Drive by enabling the 'Auto Add' feature
With “Auto Add” enabled, every new photo you take will be automatically backed up to Google Drive.
4. How to Backup Photos to Google Drive on Your Mac or Computer?
There are two primary methods to back up photos from your computer to Google Drive: using Google Drive for desktop or using a third-party service like MultCloud.
4.1. Using Google Drive for Desktop
The Google Drive for desktop app creates a seamless sync between your computer and Google Drive.
- Install Google Drive for Desktop: If you haven’t already, download and install the Google Drive for desktop application.
- Open Preferences: Launch the application and click the gear icon, then select “Preferences.”
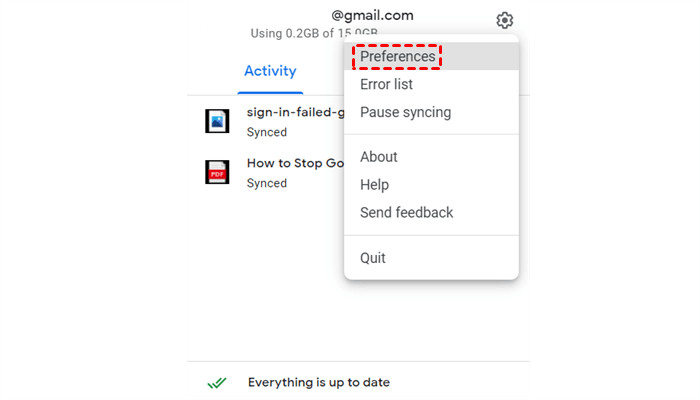 Customize your backup settings and folder selections within the Preferences menu of Google Drive for desktop
Customize your backup settings and folder selections within the Preferences menu of Google Drive for desktop
- Add Folder: Go to “My Computer > Add folder,” select the folder containing your photos, and click “Done.”
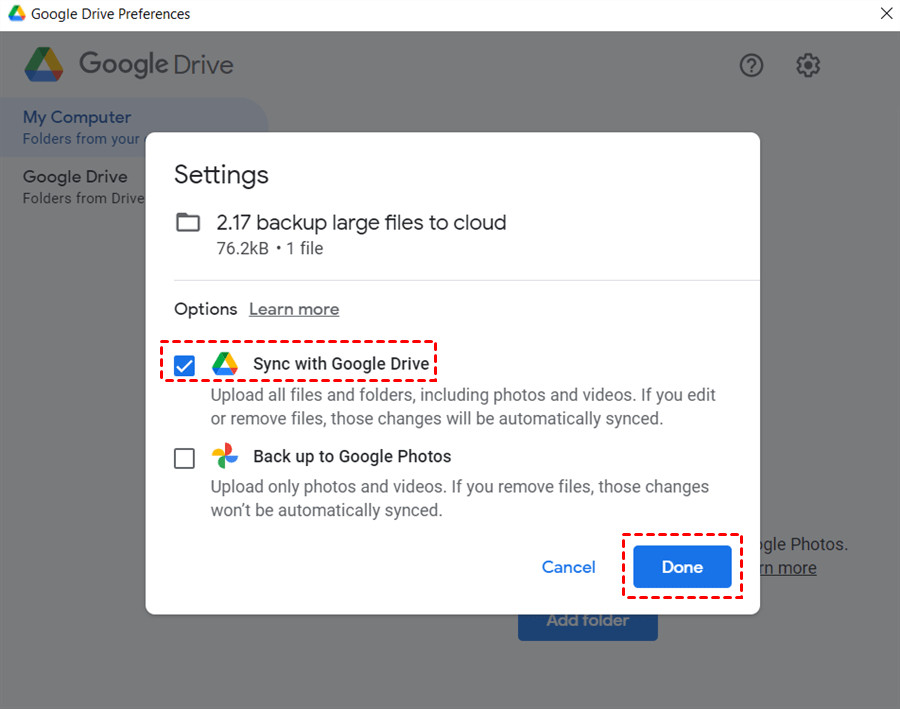 Choose which folders to synchronize with Google Drive by adding them through the desktop app's settings
Choose which folders to synchronize with Google Drive by adding them through the desktop app's settings
- Save Settings: Save the settings, and your selected folder will automatically sync to Google Drive.
 Save the new settings in your Google Drive desktop app to finalize the synchronization of your selected folders
Save the new settings in your Google Drive desktop app to finalize the synchronization of your selected folders
This method ensures that any changes you make to the photos on your computer are automatically reflected in Google Drive and vice versa.
4.2. Using MultCloud for Backup
MultCloud is a cloud management service that allows you to manage multiple cloud storage accounts in one place. It can be a reliable alternative to Google Drive for desktop.
-
Create a MultCloud Account: Sign up for a free account on the MultCloud website.
-
Add Google Drive: In MultCloud, go to “Add Cloud” and grant MultCloud access to your Google Drive account.
-
Upload Photos: Click on your Google Drive account within MultCloud, then click the “Upload File” button. You can also drag and drop photos directly into the interface.
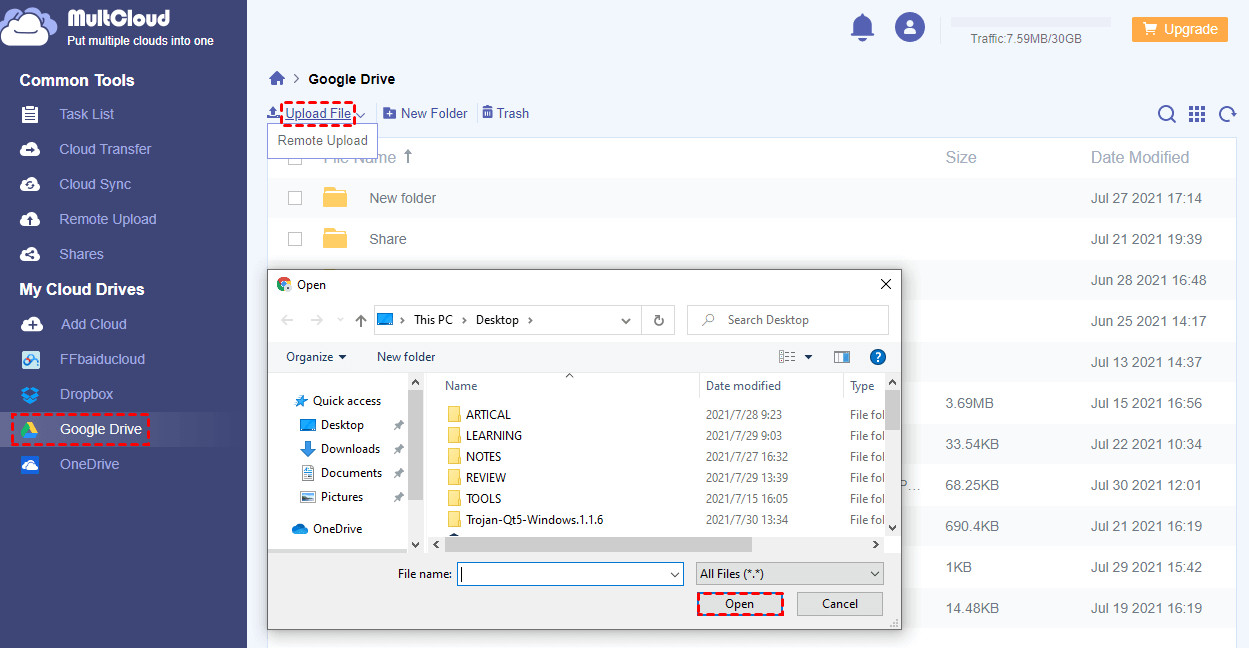 Transfer your files to Google Drive by selecting 'Upload File' in MultCloud's interface
Transfer your files to Google Drive by selecting 'Upload File' in MultCloud's interface
MultCloud also offers advanced features like Cloud Transfer, Cloud Backup, and Cloud Sync for more complex data management tasks.
5. What are the search intents for backing up photos to Google Drive?
- How-to Guides: Users search for step-by-step instructions on backing up photos from different devices.
- Troubleshooting: Users seek solutions to common problems encountered during the backup process.
- Feature Exploration: Users want to learn about the features and benefits of using Google Drive for photo backup.
- Alternatives: Users look for alternative cloud storage services or methods for backing up photos.
- Comparative Analysis: Users compare Google Drive with other cloud storage options to determine the best choice for their needs.
6. What are the Benefits of MultCloud for Cloud Management?
MultCloud offers several advantages over traditional cloud management methods:
- Centralized Management: Manage multiple cloud services in one interface.
- Automated Migration: Schedule automatic transfers, backups, and sync tasks.
- High-Speed Transfers: Experience fast data migration between clouds.
- Background Processing: Tasks run in the background, even if your internet connection is interrupted.
7. How does Google Drive differ from Google Photos for Photo Storage?
While both are Google products, they serve distinct purposes. Google Drive is a general file storage service, while Google Photos is specifically designed for photos and videos. Google Photos offers features like automatic organization, facial recognition, and editing tools, which are not available in Google Drive. However, Google Drive allows you to store photos alongside other types of files, providing more flexibility.
8. Is Google Drive Secure for Storing Photos?
Google Drive employs robust security measures to protect your data, including encryption and two-factor authentication. However, it’s always a good idea to use strong, unique passwords and be cautious about sharing your files with others.
9. How Much Storage Space Do I Get With Google Drive?
Google Drive offers 15 GB of free storage, which is shared across Google Drive, Gmail, and Google Photos. You can also purchase additional storage if needed. Plans start at $1.99 per month for 100 GB.
10. What are Some Tips for Organizing Photos in Google Drive?
- Create Folders: Organize your photos into folders based on date, event, or category.
- Use Descriptive Titles: Give your folders and files descriptive titles to make them easier to find.
- Add Metadata: Add tags and descriptions to your photos to improve searchability.
- Utilize Albums: Create albums within Google Photos to group related photos together.
11. How to Share Photos from Google Drive?
- Select the Photo or Folder: In Google Drive, select the photo or folder you want to share.
- Click the Share Icon: Click the share icon (a person with a plus sign).
- Enter Email Addresses or Get a Link: Enter the email addresses of the people you want to share with, or get a shareable link.
- Set Permissions: Choose whether recipients can view, comment, or edit the files.
12. How to Manage Your Google Drive Storage Effectively?
- Delete Unnecessary Files: Regularly delete files you no longer need.
- Compress Large Files: Compress large photo files to reduce their storage size.
- Transfer Photos to Google Photos: If you primarily need to store photos, use Google Photos to take advantage of its storage-saving features.
- Upgrade Your Storage Plan: If you need more storage, consider upgrading to a paid Google One plan.
13. What are the common issues people face when backing up photos to Google Drive, and how to troubleshoot them?
- Slow Upload Speeds: Check your internet connection and try uploading during off-peak hours.
- Insufficient Storage: Free up space or upgrade to a larger storage plan.
- Sync Errors: Restart the Google Drive app or your computer.
- File Size Limits: Ensure your files meet Google Drive’s size limits (up to 5 TB for uploads).
14. Can I automatically backup photos from my camera to Google Drive?
Yes, you can use the Google Drive for desktop app to automatically back up photos from your camera or SD card. Simply connect your camera or insert the SD card into your computer, and Google Drive will prompt you to back up the photos.
15. How to Restore Photos from Google Drive?
- Locate the Photos: Find the photos you want to restore in Google Drive.
- Download the Photos: Select the photos and click the download icon.
- Choose a Location: Choose a location on your computer or device to save the restored photos.
16. Is it possible to back up photos to multiple Google Drive accounts?
Yes, but you’ll need to use a third-party tool like MultCloud to manage multiple Google Drive accounts simultaneously.
17. How to Encrypt Photos Before Backing Up to Google Drive?
To enhance security, you can encrypt your photos before uploading them to Google Drive using encryption software like VeraCrypt or Cryptomator. These tools create encrypted containers that protect your files from unauthorized access.
18. What are the key factors to consider when choosing a cloud storage solution for photos?
- Storage Capacity: Choose a provider that offers enough storage for your needs.
- Security: Look for strong encryption and security features.
- Ease of Use: Opt for a user-friendly interface and seamless integration with your devices.
- Cost: Compare pricing plans and choose a solution that fits your budget.
- Features: Consider features like automatic organization, sharing options, and editing tools.
19. How do I ensure my photos retain their quality when backing up to Google Drive?
When uploading photos to Google Drive, choose the “Original Quality” option to ensure that your photos are stored without compression. This will preserve the original resolution and detail of your images.
20. What are the best practices for backing up photos for professional photographers?
Professional photographers should follow these best practices:
- Use Multiple Backup Locations: Back up your photos to Google Drive, an external hard drive, and another cloud storage service for redundancy.
- Implement a Consistent Backup Schedule: Regularly back up your photos to minimize data loss.
- Organize Your Photos Methodically: Use a consistent naming convention and folder structure to keep your photos organized.
- Use Professional Cloud Storage Solutions: Consider using cloud storage solutions designed for photographers, such as SmugMug or Adobe Creative Cloud.
dfphoto.net is your go-to resource for mastering photography. Our comprehensive tutorials, stunning photo galleries, and vibrant community will inspire and elevate your skills.
21. How can dfphoto.net help you enhance your photography skills?
At dfphoto.net, we’re passionate about photography and dedicated to helping you improve your skills. Here’s how we can assist you:
- In-Depth Tutorials: Access detailed guides on various photography techniques, equipment, and software.
- Inspiring Photo Galleries: Browse curated collections of stunning photos to spark your creativity.
- Community Forums: Connect with fellow photographers, share your work, and get feedback.
- Gear Reviews: Stay up-to-date on the latest cameras, lenses, and accessories with our expert reviews.
- Creative Prompts and Challenges: Participate in fun challenges to push your boundaries and explore new styles.
Address: 1600 St Michael’s Dr, Santa Fe, NM 87505, United States
Phone: +1 (505) 471-6001
Website: dfphoto.net
22. What is AIDA in the context of this article?
AIDA, which stands for Attention, Interest, Desire, and Action, is a marketing model that outlines the steps a reader takes before making a purchase or taking a desired action. This article follows the AIDA model by:
- Attention: Grabbing the reader’s attention with a compelling question about backing up photos to Google Drive.
- Interest: Building interest by highlighting the benefits of backing up photos to Google Drive and providing step-by-step instructions.
- Desire: Creating desire by showcasing the advantages of using dfphoto.net to enhance photography skills.
- Action: Prompting the reader to visit dfphoto.net to explore tutorials, view photo galleries, and connect with the community.
FAQ: How Do You Backup Photos to Google Drive
1. Why is backing up photos to Google Drive important?
Backing up photos to Google Drive protects your precious memories from loss due to device failure, theft, or accidental deletion, ensures accessibility from any device, and simplifies sharing with others.
2. How do I backup photos from my iPhone to Google Drive?
Open the Google Drive app, go to Settings > Backup, and tap “Start Backup.” Ensure a stable internet connection throughout the process.
3. Can I automatically backup photos from my Android phone to Google Drive?
Yes, open the Google Drive app, go to Settings, and enable “Auto Add.” This will automatically upload photos to Google Drive.
4. How do I backup photos from my computer to Google Drive?
You can use the Google Drive for desktop app or a third-party service like MultCloud. The desktop app syncs a folder on your computer with Google Drive.
5. Is Google Drive secure for storing photos?
Google Drive employs robust security measures, including encryption and two-factor authentication. However, it’s essential to use strong passwords and be cautious about sharing files.
6. How much storage space do I get with Google Drive?
Google Drive offers 15 GB of free storage, shared across Google Drive, Gmail, and Google Photos. You can purchase additional storage if needed.
7. How do I organize my photos in Google Drive?
Create folders based on date, event, or category, use descriptive titles, add metadata, and utilize albums within Google Photos.
8. How do I share photos from Google Drive?
Select the photo or folder, click the share icon, enter email addresses or get a shareable link, and set permissions for viewing, commenting, or editing.
9. How can I manage my Google Drive storage effectively?
Delete unnecessary files, compress large files, transfer photos to Google Photos, and upgrade your storage plan if needed.
10. How do I ensure my photos retain their quality when backing up to Google Drive?
Choose the “Original Quality” option when uploading photos to Google Drive to preserve the original resolution and detail of your images.
Ready to take your photography to the next level? Visit dfphoto.net today to discover a wealth of resources and inspiration!