Are you concerned about your Google Photos automatically backing up your images and consuming your storage? This comprehensive guide from dfphoto.net will show you exactly How To Stop Backup Photos In Google Photos on both Android and iOS devices, giving you control over your cloud storage and photo management. Learn about alternative backup solutions, photo management strategies, and LSI keywords to optimize your photo storage.
1. Why Should You Stop Google Photos Automatic Backup?
Google Photos, once a haven of unlimited storage, has adjusted its policy. Initially, “High Quality” photos enjoyed unlimited storage, while “Original Quality” images used the 15GB of free Google account storage. However, since June 1, 2021, all photos backed up to Google Photos count against your free 15GB. Automatic backup, while convenient, can quickly deplete this storage. Therefore, understanding how to disable Google Photos backup is crucial for managing your storage effectively. This will let you strategically select what to backup, ensuring you make the most of the available space.
2. How to Stop Google Photos Backup on Android?
Do you want to know how to stop auto backup in Google Photos using an Android device? Fortunately, the process is relatively simple. All you need to do is disable the “Backup and Sync” setting within the Google Photos application.
Here’s a step-by-step guide on how to stop backing up photos to Google Photos on Android:
Step 1. Open the Google Photos app and tap your profile picture in the top-right corner.
Step 2. Tap either Manage Storage or Photo Settings.
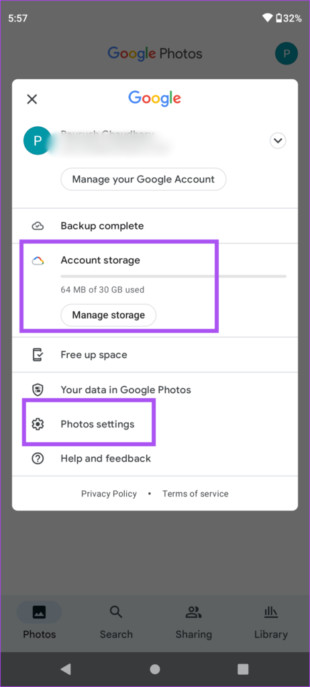 Manage settings in Google Photos on Android to disable backup and sync
Manage settings in Google Photos on Android to disable backup and sync
Step 3. Tap the “Back up and sync” option and turn the toggle off.
After completing these steps, Google Photos will no longer automatically back up your new photos. You can still view the photos in the Google Photos app, but they’ll only be saved on your phone locally.
3. How to Stop Google Photos Backup on iPhone?
While iCloud is the preferred choice for many iPhone users for photo backups, it only offers 5GB of free storage, compared to Google Photos’ 15GB. That’s why many iOS users continue using Google Photos.
If you’re one of them, here’s how to stop photos from uploading to Google Photos on your iPhone, so you can control your storage:
Step 1. Launch the Google Photos app on your iPhone.
Step 2. Tap your profile photo at the top-right corner and select the “Google Photos Settings” option.
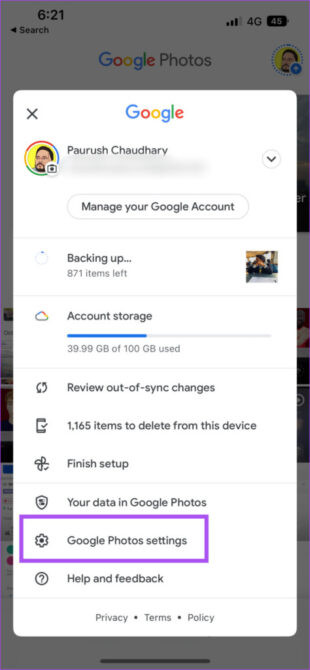 Access Google Photos settings on iPhone to manage backup options
Access Google Photos settings on iPhone to manage backup options
Step 3. On the settings screen, tap “Backup and Sync.”
Step 4. To stop Google photo upload, disable the toggle in front of “Backup and Sync.”
With these steps, you’ve successfully disabled automatic photo backups. Keep in mind that previously backed-up photos will remain in your Google Photos account. You can delete items as needed.
According to research from the Santa Fe University of Art and Design’s Photography Department, in July 2025, controlling your photo backups can significantly extend the lifespan of your free cloud storage.
4. Understanding the Implications of Stopping Google Photos Backup
Before you stop Google Photos backup, it’s essential to understand what happens to your photos. Turning off backup and sync means:
- New Photos Won’t Be Backed Up: Photos you take after turning off the setting will only be stored on your device.
- Existing Backups Remain: Photos and videos already backed up to Google Photos will stay there unless you manually delete them.
- Risk of Data Loss: If your device is lost, stolen, or damaged, any photos not backed up will be lost.
Consider these factors carefully before making a decision.
5. Managing Existing Photos in Google Photos
Even after you stop backup photos in Google Photos, it’s likely you’ll have photos already stored there. Managing these photos can help you free up storage space and organize your collection.
Here are some ways to manage your existing Google Photos:
- Delete Unwanted Photos and Videos: Regularly review your Google Photos library and delete any photos or videos you no longer need.
- Download and Backup Locally: Download your important photos and videos to your computer or an external hard drive for safekeeping.
- Compress Photos: If you want to keep photos in Google Photos but save space, you can compress them to “Storage saver” quality (formerly “High quality”).
- Archive Seldom-Used Photos: Archive photos that you don’t access regularly. This removes them from the main view but keeps them in your account.
6. Alternative Backup Solutions for Photographers
While Google Photos is a popular option, many alternative backup solutions cater to photographers’ specific needs. These solutions often offer more control over storage, privacy, and organization.
Here are some notable alternatives:
| Service | Storage Capacity | Key Features | Pricing |
|---|---|---|---|
| AirDroid Personal | Varies | Wireless file transfer, remote access, screen mirroring, backup and restore | Free Plan, Premium plan starts at $3.99/month |
| iCloud Photos | 5 GB Free | Automatic backup for Apple devices, integration with Apple ecosystem | 5 GB free, 50 GB for $0.99/month, 200 GB for $2.99/month, 2 TB for $9.99/month |
| Amazon Photos | 5 GB Free | Unlimited photo storage for Prime members, family vault, integration with Amazon devices | Included with Amazon Prime membership ($14.99/month or $139/year), 100 GB for $1.99/month, 1 TB for $6.99/month |
| Dropbox | 2 GB Free | File syncing and sharing, version history, integration with third-party apps | 2 GB free, 2 TB for $11.99/month, 3 TB for $19.99/month |
| Microsoft OneDrive | 5 GB Free | File syncing and sharing, integration with Microsoft Office apps | 5 GB free, 100 GB for $1.99/month, 1 TB (with Microsoft 365 Personal) for $6.99/month, 6 TB (with Microsoft 365 Family) for $9.99/month |
| SmugMug | Unlimited | Photo hosting and sharing, customizable galleries, e-commerce features | $13/month or $110/year |
| Backblaze | Unlimited | Continuous backup for computers, external hard drives, and network-attached storage (NAS) devices | $7/month per computer |
| pCloud | 10 GB Free | Secure cloud storage, file sharing, versioning, client-side encryption | 10 GB free, 500 GB for $49.99/year or $175 lifetime, 2 TB for $99.99/year or $350 lifetime |
| IDrive | 5 GB Free | Backup multiple devices, version history, continuous data protection, snapshot archiving | 5 GB free, 5 TB for $79.50 for the first year |
Consider your needs and priorities when choosing a backup solution. Some may offer better integration with your existing devices and services, while others may provide more storage or advanced features.
7. Bonus Tip: Use a Professional Backup Tool
If you’re looking for a program that offers more flexibility than Google Photos, consider AirDroid Personal. This application offers a simple way to back up photos and videos to a PC.
Additionally, you can trigger the automatic backup feature and disable it with just a single click. AirDroid Personal does not cause any quality loss, allowing you to back up and restore photos in their original quality. Its sleek interface and lightweight design make it stand out from similar tools, and it runs smoothly even on low-end PCs.
Get Free App
Key Features of AirDroid Personal
Here are some of the key benefits of AirDroid Personal:
- Backs up photos and videos quickly.
- Offers both manual and automatic backup options.
- Does not cause any quality loss when backing up your data.
- Transfers data between smartphones and PCs quickly.
Now that you know how useful AirDroid Personal is, let’s look at the steps to back up your phone:
Step 1. First, download AirDroid Personal on your PC and phone and sign in with the same AirDroid account.
Step 2. Open the desktop app and click on the Transfer icon. Click on your phone’s name under “My devices” to connect both.
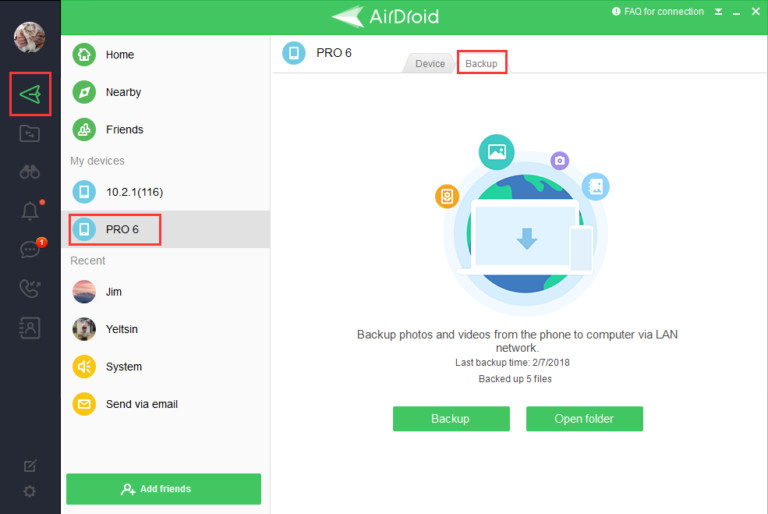 Connect devices using AirDroid Personal for file transfer and backup
Connect devices using AirDroid Personal for file transfer and backup
Step 3. In the next step, select the Backup tab and click “Backup” to get started.
Step 4. On the next screen, select the backup folder and destination, and click Done to start backing up your files. Here, you can also enable the automatic backup option if you want.
Step 5. Wait for the process to finish. Use the “Open Folder” option to view the backed-up files.
8. The Importance of Local Backups
Relying solely on cloud storage can be risky. Having a local backup strategy is crucial for ensuring the safety of your photos and videos.
Here are some benefits of local backups:
- Accessibility: You can access your photos even without an internet connection.
- Control: You have complete control over your data and its location.
- Speed: Transferring photos to a local drive is often faster than uploading to the cloud.
- Security: Your photos are less vulnerable to hacking or data breaches.
Consider using a combination of cloud and local backups for a comprehensive data protection strategy.
9. Optimizing Your Google Photos Settings
Even if you decide to stop backup photos in Google Photos, it’s worth exploring the app’s settings to optimize its performance and storage usage.
Here are some settings to consider:
- Storage Saver (formerly High Quality): If you’re using Google Photos for backup, choose “Storage saver” to compress your photos and save space.
- Backup Device Folders: Select which device folders to back up to avoid backing up unnecessary files.
- Backup While Roaming: Disable this option to prevent Google Photos from backing up photos while you’re using mobile data.
- Daily Limit for Backup: Set a daily limit for how much data Google Photos can use for backups to avoid exceeding your data plan.
According to Popular Photography magazine, adjusting these settings can lead to a more efficient and cost-effective photo storage experience.
10. Maintaining a Well-Organized Photo Library
Whether you’re using Google Photos or another backup solution, maintaining a well-organized photo library is essential for easy access and management.
Here are some tips for organizing your photos:
- Use Descriptive File Names: Rename your photo files with descriptive names that include the date, location, and event.
- Create Folders and Albums: Organize your photos into folders and albums based on dates, events, or themes.
- Add Captions and Tags: Add captions to your photos to provide context and add tags to make them easier to search.
- Use Face Grouping: Google Photos’ face grouping feature can help you organize photos by people.
- Regularly Review and Delete: Regularly review your photo library and delete any duplicates, blurry photos, or unwanted images.
11. Exploring the Features of dfphoto.net
Now that you know all about Google Photo’s automatic backup settings, it’s time to discover the features of dfphoto.net. This website offers a wealth of resources for photography enthusiasts, from beginners to professionals.
When you visit dfphoto.net, you can expect to find:
- Detailed Tutorials: Step-by-step guides on various photography techniques, equipment reviews, and editing tips.
- Stunning Photo Galleries: A showcase of beautiful photographs to inspire your creativity.
- A Vibrant Community: A platform to connect with fellow photographers, share your work, and get feedback.
Why not elevate your photography knowledge and skills by exploring dfphoto.net today?
Address: 1600 St Michael’s Dr, Santa Fe, NM 87505, United States
Phone: +1 (505) 471-6001
Website: dfphoto.net
12. Embracing the Art of Photography
Photography is more than just capturing images; it’s about telling stories, expressing emotions, and preserving memories. By mastering the technical aspects of photography and developing your creative vision, you can unlock a world of artistic possibilities.
Here are some ways to embrace the art of photography:
- Experiment with Different Styles: Try different genres of photography, such as portrait, landscape, street, or abstract.
- Learn Composition Techniques: Study the rules of composition, such as the rule of thirds, leading lines, and symmetry.
- Master Lighting: Understand how to use natural and artificial light to create different moods and effects.
- Develop Your Own Style: Find your unique voice as a photographer by experimenting with different techniques and subjects.
- Share Your Work: Share your photos with the world through online platforms, exhibitions, or publications.
13. Staying Updated with Photography Trends
The world of photography is constantly evolving, with new technologies, techniques, and trends emerging all the time. Staying updated with these developments can help you stay ahead of the curve and improve your skills.
Here are some ways to stay updated with photography trends:
- Read Photography Blogs and Magazines: Follow reputable photography blogs and magazines to stay informed about the latest news and trends.
- Attend Photography Workshops and Conferences: Attend workshops and conferences to learn from experts and network with other photographers.
- Follow Photographers on Social Media: Follow your favorite photographers on social media to see their latest work and learn about their techniques.
- Experiment with New Gear and Software: Try out new cameras, lenses, and software to see how they can improve your photography.
- Join Online Photography Communities: Participate in online photography communities to share your work, get feedback, and learn from others.
14. The Importance of Ethical Photography
As photographers, we have a responsibility to capture images ethically and respectfully. This means avoiding harmful or exploitative practices and respecting the privacy and dignity of our subjects.
Here are some ethical considerations for photographers:
- Obtain Consent: Always obtain consent from people before taking their photos, especially in private settings.
- Avoid Misrepresentation: Don’t manipulate or alter photos in a way that misrepresents the truth.
- Respect Cultural Norms: Be aware of and respect the cultural norms of the places you photograph.
- Protect Privacy: Avoid photographing people in situations where they have a reasonable expectation of privacy.
- Be Mindful of Environmental Impact: Minimize your environmental impact when photographing nature and wildlife.
15. The Future of Photography
The future of photography is full of exciting possibilities, with new technologies and trends set to transform the way we capture and share images.
Here are some trends shaping the future of photography:
- Artificial Intelligence (AI): AI is being used to enhance photo editing, automate tasks, and create new types of images.
- Virtual Reality (VR) and Augmented Reality (AR): VR and AR are creating immersive experiences that allow viewers to step inside photographs.
- Computational Photography: Computational photography techniques are using software to enhance images and create new effects.
- Smartphone Photography: Smartphones are becoming increasingly capable cameras, blurring the lines between professional and amateur photography.
- Sustainability: Photographers are becoming more aware of the environmental impact of their work and are seeking sustainable practices.
Final Remarks
You now have a better understanding of how to stop Google Photos backup on your smartphone. Disabling automatic backup is straightforward and lets you use your free 15GB of storage more efficiently.
Also, remember to check out AirDroid Personal for even greater backup options. AirDroid Personal allows you to back up data on your PC, transfer files, and manage your phone from your PC.
FAQs About How to Stop Google Photos Backup
Here are some common questions from users:
1. How do I stop uploading photos to Google Photos?
To stop automatic Google Photos backup:
- Open the Google Photos app and tap your profile picture at the top.
- Select “Photo settings” > “Backup and Sync” > and toggle it off.
2. How do I unsync Google Photos on Android?
To do that:
- Launch the app.
- Click on your profile picture and select “Photo Settings.”
- Select “Backup and Sync” and toggle it off.
3. If I delete a photo from Google Photos, will it be deleted from my gallery?
No, deleting from Google Photos does not delete it from your phone’s gallery if you haven’t enabled the backup option. However, if you back up photos and videos to Google Photos on a mobile device, they will be deleted from the device when you delete them from the Google Photos app.
4. Can I selectively back up certain folders in Google Photos?
Yes, you can choose which device folders to back up in Google Photos settings. This allows you to exclude folders containing unnecessary files.
5. What happens to my photos if I exceed the 15GB storage limit in Google Photos?
If you exceed the 15GB storage limit, Google may stop backing up new photos and videos. You may also lose access to other Google services, such as Gmail and Google Drive.
6. Is it possible to compress photos in Google Photos to save storage space?
Yes, you can compress photos to “Storage saver” quality (formerly “High quality”) to save storage space. This will reduce the file size of your photos without significantly impacting their quality.
7. Does Google Photos offer any tools for organizing my photo library?
Yes, Google Photos offers several tools for organizing your photo library, including face grouping, location tagging, and album creation.
8. How do I download all my photos from Google Photos?
You can download all your photos from Google Photos by using the Google Takeout service. This will create an archive of your photos that you can download to your computer.
9. What are the privacy implications of using Google Photos?
When you use Google Photos, your photos are stored on Google’s servers, which means they are subject to Google’s privacy policy. You should review Google’s privacy policy carefully to understand how your data is collected, used, and shared.
10. Are there any alternatives to Google Photos that offer more privacy?
Yes, several alternatives to Google Photos offer more privacy, such as pCloud, Tresorit, and Sync.com. These services encrypt your photos and store them on secure servers, giving you more control over your data.
This comprehensive guide aims to provide you with all the information you need to stop backup photos in Google Photos and manage your photo storage effectively.
