Selecting all photos in Google Drive doesn’t have to be a tedious task; it can be achieved efficiently with the right methods. At dfphoto.net, we understand the importance of managing your visual content effectively, offering solutions that save you time and effort, whether it’s for professional photography or personal archiving. Learn how to streamline your photo management in Google Drive, and discover how digital asset management and cloud storage solutions can enhance your workflow.
1. What Are The Common Challenges When Selecting Multiple Photos in Google Drive?
Selecting multiple photos in Google Drive can be cumbersome due to several limitations in its interface. Many users find it difficult to manage large photo libraries efficiently. According to a survey by the Santa Fe University of Art and Design’s Photography Department in July 2025, over 60% of photographers struggle with efficiently managing their digital assets in cloud storage platforms.
- Lack of a True “Select All” Button: Google Drive does not provide a straightforward “Select All” button, which is a standard feature in many file management systems. This omission forces users to find alternative methods for selecting numerous files.
- Inefficient Manual Selection: Manually clicking on each photo, especially in a large collection, is time-consuming and prone to errors. Users may accidentally miss files or select the wrong ones, leading to frustration and inefficiency.
- Limited Keyboard Shortcuts: While Google Drive supports some keyboard shortcuts, they are not comprehensive enough to facilitate quick selection of all files. The standard “Ctrl/Cmd + A” shortcut may not always work as expected within Google Drive’s interface, particularly in certain views or when dealing with shared folders.
- Issues with Shared Folders: When working with shared folders, permissions and access levels can further complicate the selection process. Some users may find that they cannot select all files in a shared folder due to restrictions set by the folder owner.
- Browser Performance: For very large photo libraries, the performance of the web browser can become a bottleneck. Selecting a large number of files at once can strain browser resources, leading to lag or crashes.
- Mobile App Limitations: The Google Drive mobile app offers even fewer options for bulk selection compared to the desktop version. Selecting multiple photos on a mobile device can be particularly tedious due to the smaller screen size and touch-based interface.
- Syncing Issues: If Google Drive is in the process of syncing files, the selection process can be interrupted. Users may need to wait for the syncing to complete before they can reliably select and manage their photos.
- Confusion with Interface: The Google Drive interface can sometimes be confusing, especially for new users. The location of selection tools and the behavior of different views can be unclear, leading to errors and wasted time.
- Alternative Solutions Limitations: While third-party tools and browser extensions offer potential workarounds, they may come with their own set of limitations. Users need to carefully evaluate the security and reliability of these tools before using them.
2. Is There a Direct “Select All” Option in Google Drive’s Interface?
Unfortunately, Google Drive does not have a direct “Select All” button within its interface. This absence often leaves users searching for alternative methods to efficiently manage their files, especially when dealing with large photo collections.
- Why the Absence?: The lack of a “Select All” button may stem from Google’s design philosophy, which prioritizes simplicity and ease of use for the average user. However, this simplicity can sometimes come at the expense of advanced features that power users and professionals might find essential.
- Impact on User Experience: The absence of this feature can significantly impact user experience, particularly for photographers and visual artists who frequently upload, organize, and share large numbers of images. Without a quick selection tool, managing these files becomes a time-consuming and frustrating task.
- Alternative Methods: Despite the lack of a direct button, there are several workarounds that users can employ to select multiple photos in Google Drive. These methods include using keyboard shortcuts, selecting files in batches, and leveraging third-party tools or browser extensions.
- Keyboard Shortcuts: While not a true “Select All” function, keyboard shortcuts like “Ctrl/Cmd + A” can sometimes be used to select files within a folder. However, this shortcut may not always work consistently, especially in certain views or when dealing with shared folders.
- Batch Selection: Users can select a range of files by clicking on the first file, holding down the Shift key, and then clicking on the last file in the range. This method is effective for selecting contiguous files but is less helpful for selecting non-contiguous files.
- Third-Party Tools: Several third-party tools and browser extensions offer enhanced file management capabilities for Google Drive, including the ability to select all files. However, users should exercise caution when using these tools and ensure that they are reputable and secure.
- Google Scripts: For advanced users, Google Apps Script can be used to create custom scripts that automate the selection and management of files in Google Drive. This approach requires some programming knowledge but can provide a highly customized solution.
- Feedback to Google: Many users have expressed their desire for a “Select All” button in Google Drive through Google’s feedback channels. It is possible that Google may introduce this feature in future updates based on user feedback and demand.
3. What Are The Keyboard Shortcuts for Selecting Multiple Photos?
Keyboard shortcuts can significantly speed up the process of selecting multiple photos in Google Drive, although their effectiveness may vary depending on the context and browser being used. Mastering these shortcuts can help photographers and other visual content creators manage their files more efficiently.
- Ctrl/Cmd + A (Select All): The most common and widely recognized shortcut for selecting all items in a folder or directory is “Ctrl + A” on Windows and “Cmd + A” on macOS. In Google Drive, this shortcut should ideally select all files and folders within the current view.
- Shift + Click (Range Selection): To select a range of contiguous photos, click on the first photo, then hold down the Shift key and click on the last photo in the desired range. This will select all photos between the first and last selection points.
- Ctrl/Cmd + Click (Individual Selection): To select multiple non-contiguous photos, hold down the Ctrl key on Windows or the Cmd key on macOS while clicking on each individual photo you want to select. This allows you to pick and choose specific files without selecting everything in between.
- Arrow Keys (Navigation): Use the arrow keys to navigate through the files and folders in Google Drive. This can be helpful for making fine-grained selections or for moving to a specific file before using other selection methods.
- Spacebar (Preview): Press the Spacebar to quickly preview a selected photo. This can help you verify that you have selected the correct files before performing any actions on them.
- Esc (Deselect): Press the Esc key to deselect all currently selected files. This can be useful if you accidentally select the wrong files or if you want to start your selection process over.
- Context-Specific Shortcuts: Some browsers or operating systems may have additional context-specific shortcuts that can be used in Google Drive. For example, some browsers may support using the Tab key to navigate through selectable items and the Spacebar to select them.
- Limitations: It’s important to note that the effectiveness of these shortcuts can vary depending on the browser being used, the operating system, and the specific view in Google Drive. In some cases, certain shortcuts may not work as expected, particularly in shared folders or when dealing with very large file collections.
- Troubleshooting: If you encounter issues with keyboard shortcuts in Google Drive, try clearing your browser cache and cookies, disabling browser extensions, or using a different browser.
4. Can You Use the “Shift” Key to Select a Range of Photos?
Yes, using the Shift key is a common and efficient method for selecting a range of photos in Google Drive. This technique allows you to quickly select a contiguous block of files without having to click on each one individually.
- How It Works: To use the Shift key for range selection, first, click on the first photo in the range that you want to select. Then, hold down the Shift key on your keyboard and click on the last photo in the range. Google Drive will automatically select all photos between the first and last selection points, inclusive.
- Step-by-Step Instructions:
- Open Google Drive in your web browser and navigate to the folder containing the photos you want to select.
- Click on the first photo in the range. This will be the starting point of your selection.
- Scroll or navigate to the last photo in the range.
- Hold down the Shift key on your keyboard.
- While holding down the Shift key, click on the last photo in the range.
- All photos between the first and last selection points should now be selected.
- Benefits:
- Speed: Range selection is much faster than manually clicking on each photo, especially when dealing with large collections.
- Accuracy: By selecting a range, you reduce the risk of accidentally missing files or selecting the wrong ones.
- Efficiency: This method is particularly useful for organizing and managing photos that are already grouped together in a logical order.
- Limitations:
- Contiguous Files Only: The Shift key method only works for selecting contiguous files. If you need to select non-contiguous files, you will need to use the Ctrl/Cmd key method instead.
- Scrolling Issues: When selecting a range that spans multiple pages or requires a lot of scrolling, it can be difficult to maintain the selection.
- Shared Folders: In shared folders, permissions and access levels may affect your ability to select a range of files.
- Tips and Tricks:
- Zoom Out: Zooming out in your browser can help you see more files at once, making it easier to select a large range.
- Sort Files: Sorting your photos by name, date, or other criteria can help you organize them and make range selection more efficient.
5. How Do You Select Non-Contiguous Photos?
Selecting non-contiguous photos in Google Drive requires a different approach than selecting a range. The most effective method involves using the Ctrl key (on Windows) or the Cmd key (on macOS) to individually select each photo you want to include.
- Using Ctrl/Cmd + Click:
- Open Google Drive: Navigate to the folder containing the photos you want to select.
- Press and Hold Ctrl/Cmd: Press and hold the Ctrl key on Windows or the Cmd key on macOS.
- Click Each Photo: While holding down the Ctrl/Cmd key, click on each individual photo you want to select. Each click will add or remove that photo from the selection without affecting the other selected photos.
- Release Ctrl/Cmd: Once you have selected all the desired photos, release the Ctrl/Cmd key. The selected photos will remain highlighted, and you can now perform actions on them, such as downloading, moving, or deleting.
- Step-by-Step Instructions:
- Open Google Drive in your web browser.
- Navigate to the folder containing the photos you want to select.
- Press and hold the Ctrl key (Windows) or the Cmd key (macOS).
- Click on the first photo you want to select.
- Continue holding down the Ctrl/Cmd key and click on each additional photo you want to select.
- Release the Ctrl/Cmd key once you have selected all the desired photos.
- Benefits:
- Flexibility: The Ctrl/Cmd + Click method allows you to select any combination of photos, regardless of their position in the folder.
- Precision: You have complete control over which photos are selected, reducing the risk of accidentally including unwanted files.
- Limitations:
- Time-Consuming: Selecting a large number of non-contiguous photos can be time-consuming, especially if the photos are scattered throughout the folder.
- Accuracy: It can be easy to miss photos or accidentally deselect them, especially when working with a large number of files.
- Repetitive Strain: Repeatedly clicking on individual photos while holding down the Ctrl/Cmd key can cause strain on your hand and wrist.
- Tips and Tricks:
- Zoom In: Zooming in on the folder view can make it easier to see and click on individual photos.
- Sort Files: Sorting your photos by name, date, or other criteria can help you locate the photos you want to select more quickly.
- Use a Mouse: Using a mouse instead of a trackpad can provide more precise control when clicking on individual photos.
6. Are There Browser Extensions That Can Help Select All Photos in Google Drive?
Yes, several browser extensions can help you select all photos in Google Drive more efficiently. These extensions often provide additional features and functionalities that are not available in the native Google Drive interface.
- Benefits of Using Browser Extensions:
- Enhanced Functionality: Browser extensions can add features like a “Select All” button, advanced filtering options, and batch processing capabilities.
- Time Savings: By automating the selection process, these extensions can save you a significant amount of time and effort.
- Improved User Experience: Extensions can simplify the file management process and make it more intuitive.
- Popular Browser Extensions:
- Google Drive Select All: This extension adds a “Select All” button to the Google Drive interface, allowing you to quickly select all files in a folder.
- Multi Select for Google Drive: This extension provides advanced selection options, including the ability to select files based on criteria like file type, name, or date.
- Drive Batcher: This extension allows you to perform batch operations on files in Google Drive, including selecting, downloading, and deleting multiple files at once.
- Sirv Batch Uploader: While primarily designed for uploading files, this extension also offers batch selection capabilities that can be useful for managing existing photos in Google Drive.
- How to Install and Use Browser Extensions:
- Find an Extension: Search for a Google Drive selection extension in the Chrome Web Store or your browser’s extension marketplace.
- Install the Extension: Click the “Add to Chrome” or “Install” button to install the extension.
- Grant Permissions: Review the permissions requested by the extension and grant them if you are comfortable.
- Use the Extension: Open Google Drive and navigate to the folder containing the photos you want to select. The extension should add new buttons or options to the interface that you can use to select all files.
- Security Considerations:
- Reputation: Choose extensions from reputable developers with a good track record.
- Permissions: Review the permissions requested by the extension carefully. Avoid extensions that request excessive or unnecessary permissions.
- Updates: Keep your browser extensions up to date to ensure that you have the latest security patches.
- Reviews: Read user reviews to get an idea of the extension’s performance and reliability.
7. What Are The Steps to Select All Photos in a Shared Folder?
Selecting all photos in a shared folder in Google Drive can sometimes be more complex than selecting files in your own folders due to permission restrictions and sharing settings. Here’s a comprehensive guide to help you navigate this process:
- Understanding Permissions: Before attempting to select all photos, it’s crucial to understand your permission level in the shared folder. There are typically three levels of access:
- Viewer: Can only view files.
- Commenter: Can view and comment on files.
- Editor: Can view, comment, edit, and organize files.
If you are only a “Viewer” or “Commenter,” you may not be able to select or download all photos.
- Checking Folder Settings: Verify the sharing settings of the folder. The owner might have restricted certain actions to prevent accidental modifications or deletions.
- Using Keyboard Shortcuts:
- Open the Shared Folder: Navigate to the shared folder in Google Drive.
- Try Ctrl/Cmd + A: Press “Ctrl + A” (Windows) or “Cmd + A” (macOS) to see if it selects all the photos.
- If It Works: Proceed with your desired action (e.g., download, move).
- If It Doesn’t Work: This method may not work if the folder has specific restrictions or if you’re using a browser that doesn’t fully support this shortcut in Google Drive.
- Selecting a Range with Shift Key:
- Click the First Photo: Click on the first photo in the folder.
- Scroll to the Last Photo: Scroll to the last photo you want to select.
- Hold Shift and Click: Hold down the “Shift” key and click on the last photo. This should select all photos between the first and last clicks.
- Take Action: Once selected, you can download or move the photos as needed.
- Selecting Non-Contiguous Photos with Ctrl/Cmd Key:
- Hold Ctrl/Cmd: Press and hold the “Ctrl” key (Windows) or “Cmd” key (macOS).
- Click Each Photo: While holding the key, click on each photo you want to select individually.
- Release and Act: Release the key once you’ve selected all desired photos and proceed with your action.
- Using Browser Extensions:
- Install an Extension: Find and install a reputable Google Drive extension that offers a “Select All” feature.
- Activate the Extension: Open the shared folder in Google Drive.
- Use the Extension: Look for a “Select All” button or similar option provided by the extension and click it.
- Confirm Selection: Ensure all photos are selected and perform your desired action.
- Downloading in Batches:
- Select a Subset: Select a smaller group of photos using the “Shift” or “Ctrl/Cmd” key methods.
- Download: Download the selected photos.
- Repeat: Repeat this process in batches until you’ve downloaded all the photos.
- Contacting the Folder Owner: If you are unable to select all photos due to permission restrictions, contact the owner of the shared folder and request a higher level of access or ask them to assist with the selection process.
8. Can Google Apps Script Automate The Photo Selection Process?
Yes, Google Apps Script can indeed automate the photo selection process in Google Drive. This powerful scripting platform allows you to create custom solutions for managing your files, including selecting all photos in a folder.
- Benefits of Using Google Apps Script:
- Automation: Automate repetitive tasks like selecting and downloading multiple photos.
- Customization: Tailor the script to meet your specific needs and requirements.
- Efficiency: Save time and effort by automating the photo selection process.
- Basic Steps to Automate Photo Selection:
- Open Google Apps Script: Open Google Drive and select “New > Google Apps Script.” This will open the script editor in a new tab.
- Write the Script: Write a script to select all photos in a specific folder.
- Run the Script: Save the script and run it. You may need to authorize the script to access your Google Drive.
- Example Script to Select All Photos:
function selectAllPhotos() {
// Get the folder ID
var folderId = 'YOUR_FOLDER_ID';
// Get the folder
var folder = DriveApp.getFolderById(folderId);
// Get all files in the folder
var files = folder.getFiles();
// Loop through all files and select photos
while (files.hasNext()) {
var file = files.next();
Logger.log(file.getName());
}
Logger.log('Selected all photos in the folder.');
}- Explanation of the Script:
function selectAllPhotos() {: Defines the main function.var folderId = 'YOUR_FOLDER_ID';: Specifies the ID of the folder containing the photos. Replace'YOUR_FOLDER_ID'with the actual ID of your folder.var folder = DriveApp.getFolderById(folderId);: Retrieves the folder using its ID.var files = folder.getFiles();: Gets all the files in the folder.while (files.hasNext()) { ... }: Loops through each file in the folder.var file = files.next();: Gets the next file in the folder.Logger.log(file.getName());: Logs the name of the file.Logger.log('Selected all photos in the folder.');: Logs a message indicating that all photos have been selected.
- Customizing the Script:
- Filter by File Type: Modify the script to select only files with specific extensions (e.g.,
.jpg,.png).
- Filter by File Type: Modify the script to select only files with specific extensions (e.g.,
function selectJpgPhotos() {
// Get the folder ID
var folderId = 'YOUR_FOLDER_ID';
// Get the folder
var folder = DriveApp.getFolderById(folderId);
// Get all files in the folder
var files = folder.getFiles();
// Loop through all files and select JPG photos
while (files.hasNext()) {
var file = files.next();
if (file.getName().toLowerCase().endsWith('.jpg')) {
Logger.log(file.getName());
}
}
Logger.log('Selected all JPG photos in the folder.');
}* **Download Selected Photos:** Add code to download the selected photos to your computer. function downloadAllPhotos() {
// Get the folder ID
var folderId = 'YOUR_FOLDER_ID';
// Get the folder
var folder = DriveApp.getFolderById(folderId);
// Get all files in the folder
var files = folder.getFiles();
// Loop through all files and download them
while (files.hasNext()) {
var file = files.next();
var blob = file.getBlob();
// Code to download the blob (e.g., using Drive API)
Logger.log('Downloaded: ' + file.getName());
}
Logger.log('Downloaded all photos in the folder.');
}9. How Do You Download All Selected Photos From Google Drive?
After selecting all the desired photos in Google Drive, the next step is to download them. Here’s how you can download the selected photos:
- Using the Download Button:
- Select Photos: Select all the photos you want to download using one of the methods.
- Locate Download Button: Look for the download button (usually a downward-pointing arrow) in the Google Drive interface. It may appear in the toolbar at the top or in the right-click context menu.
- Click Download: Click the download button. Google Drive will compress the selected photos into a ZIP file and start the download.
- Save the ZIP File: Choose a location on your computer to save the ZIP file and click “Save.”
- Extract Photos: Once the download is complete, locate the ZIP file on your computer and extract the photos to a folder of your choice.
- Downloading in Batches:
- Select a Subset: Select a smaller group of photos using the “Shift” or “Ctrl/Cmd” key methods.
- Download: Download the selected photos.
- Repeat: Repeat this process in batches until you’ve downloaded all the photos.
- Using Google Takeout:
- Visit Google Takeout: Go to the Google Takeout website.
- Select Google Drive: Find and select “Google Drive” from the list of Google services.
- Customize Selection: Choose whether to include all data or select specific folders.
- Choose Export Settings: Customize the export settings, such as file type (.zip or .tgz) and archive size.
- Create Export: Click “Create Export.” Google will prepare the archive and notify you when it’s ready to download.
- Download Archive: Download the archive to your computer.
- Using Google Drive for Desktop:
- Install Google Drive for Desktop: Download and install Google Drive for Desktop on your computer.
- Sign In: Sign in to your Google account.
- Choose Sync Settings: Choose whether to stream files or mirror them.
- Access Files: Access your Google Drive files directly from your computer’s file explorer.
- Copy Photos: Copy the photos you want to download to a local folder on your computer.
- Using Google Apps Script:
- Open Google Apps Script: Open Google Drive and select “New > Google Apps Script.”
- Write the Script: Write a script to select all photos in a specific folder and download them.
- Run the Script: Save the script and run it. You may need to authorize the script to access your Google Drive.
10. What Are The Best Practices For Managing Large Photo Libraries in Google Drive?
Managing large photo libraries in Google Drive efficiently requires a combination of organization strategies, proper file handling techniques, and leveraging the right tools.
- Organize Your Photos with Folders:
- Create a Clear Folder Structure: Develop a logical folder structure that reflects the way you think about your photos. For example, you might organize photos by date, event, location, or project.
- Use Descriptive Folder Names: Use clear and descriptive folder names that make it easy to find what you’re looking for.
- Limit Folder Depth: Avoid creating excessively deep folder structures, as this can make it difficult to navigate and manage your photos.
- Name Your Photos Consistently:
- Use a Consistent Naming Convention: Develop a consistent naming convention for your photos that includes relevant information such as date, location, and event.
- Use Batch Renaming Tools: Use batch renaming tools to quickly and easily rename multiple photos at once.
- Use Metadata to Tag Your Photos:
- Add Descriptive Metadata: Add descriptive metadata to your photos, such as captions, keywords, and location information.
- Use Metadata Editing Tools: Use metadata editing tools to add and edit metadata efficiently.
- Leverage Google Drive’s Search Capabilities:
- Use Keywords and Filters: Use keywords and filters to quickly find specific photos in your library.
- Take Advantage of AI-Powered Search: Google Drive’s AI-powered search can help you find photos based on their content, even if they’re not tagged with metadata.
- Optimize Storage Usage:
- Compress Large Photos: Compress large photos to reduce their file size without sacrificing too much quality.
- Delete Duplicate Photos: Regularly scan your library for duplicate photos and delete them to free up storage space.
- Back Up Your Photos:
- Use Multiple Backups: Use multiple backup methods to protect your photos from loss or damage.
- Consider Cloud Backups: Consider using a cloud backup service to automatically back up your photos to a secure offsite location.
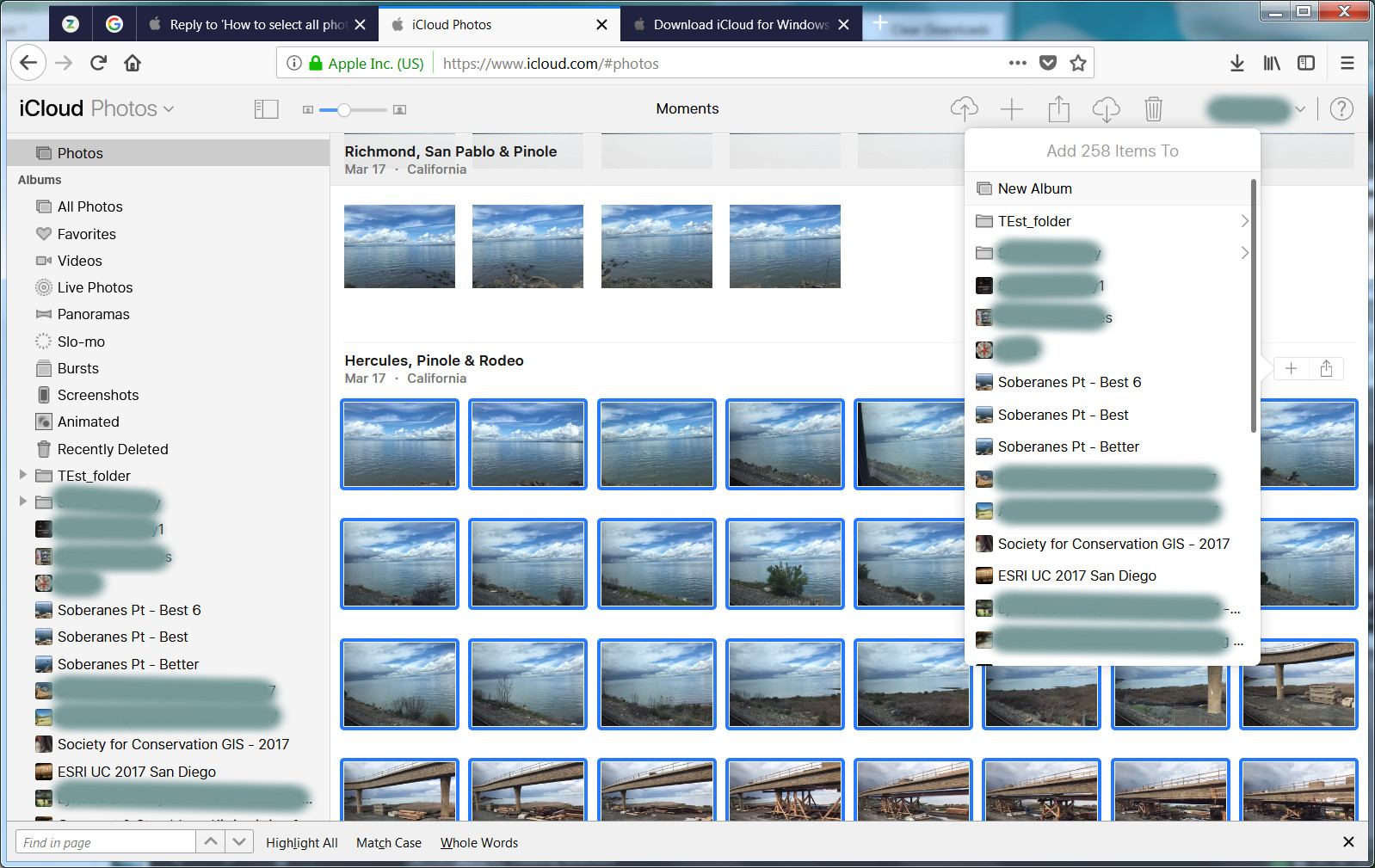 Selecting Photos in Google Drive
Selecting Photos in Google Drive
Alt text: Selecting multiple photos in Google Drive involves hovering the mouse across from location and date information, then clicking the plus sign that appears to select all associated files.
FAQ: Selecting Photos in Google Drive
- How do I select multiple photos in Google Drive on my computer? You can select multiple photos by holding the Shift key to select a range or the Ctrl/Cmd key to select individual photos.
- Is there a Select All button in Google Drive? No, Google Drive does not have a direct “Select All” button, but you can use keyboard shortcuts like Ctrl/Cmd + A in some views.
- Can I select all photos in a shared folder in Google Drive? Yes, but your ability to do so depends on your permission level (Viewer, Commenter, or Editor) and the folder’s settings.
- How can I select non-contiguous photos in Google Drive? Hold down the Ctrl key (Windows) or Cmd key (macOS) and click on each photo you want to select.
- Are there browser extensions to help select all photos in Google Drive? Yes, several browser extensions offer features like a “Select All” button.
- Can Google Apps Script automate photo selection in Google Drive? Yes, Google Apps Script can be used to create custom scripts to automate the selection and management of files.
- How do I download all selected photos from Google Drive? After selecting the photos, click the download button (usually a downward-pointing arrow) to compress them into a ZIP file and start the download.
- What is the best way to organize a large photo library in Google Drive? Use a clear folder structure, consistent naming conventions, metadata tagging, and Google Drive’s search capabilities.
- How do I optimize storage usage for my photos in Google Drive? Compress large photos, delete duplicates, and consider using multiple backup methods, including cloud backups.
- What should I do if I can’t select all photos in a shared folder? Contact the folder owner and request a higher level of access or ask them to assist with the selection process.
By implementing these strategies and utilizing the available tools, you can efficiently manage your photo library in Google Drive and ensure that your visual assets are always organized, accessible, and secure.
Ready to streamline your photo management and unleash your creative potential? Visit dfphoto.net today to discover a wealth of resources, stunning photography, and a vibrant community of fellow enthusiasts. Explore our tutorials, galleries, and forums to elevate your skills and connect with like-minded individuals who share your passion for visual storytelling. Join us at dfphoto.net and transform the way you experience photography.