Is Instagram automatically zooming in on your photos, cropping your memories and messing with your visual storytelling? At dfphoto.net, we understand how frustrating this can be, especially when you’re trying to share your photographic vision with the world. Let’s explore the reasons and solutions to help you regain control over your Instagram feed. Discover the techniques for optimizing your image dimensions and aspect ratios, ensuring your photos are displayed just as you intended.
Let’s explore how to optimize your images for Instagram and prevent unwanted zooming, ensuring your visual stories are told exactly as you envision them. Learn valuable insights on aspect ratios, image dimensions, and troubleshooting tips to enhance your Instagram experience.
1. How Do I Stop Instagram From Zooming In?
You can stop Instagram from zooming in by adjusting your device’s accessibility settings, updating the app, clearing the cache, or ensuring your photos and videos adhere to Instagram’s recommended aspect ratios. Each of these steps addresses different potential causes of the zooming issue, allowing you to tailor the solution to your specific situation.
To fully understand how to implement these solutions, let’s break down each step in detail:
- Adjusting Accessibility Settings: Accessibility features like automatic zooming can sometimes interfere with Instagram’s display. On iOS, go to Settings > Accessibility > Zoom and toggle off Zoom. For Android, navigate to Settings > Accessibility > Vision and disable Magnification Gestures. These adjustments prevent your device from automatically zooming in on content, including Instagram posts.
- Updating the App: Using an outdated version of Instagram can lead to various issues, including unwanted zooming. Updating to the latest version ensures you have the most recent bug fixes and improvements. Visit the App Store (iOS) or Google Play Store (Android) to check for and install any available updates for Instagram.
- Clearing the Cache: A full cache can cause Instagram to behave erratically. Clearing the cache removes temporary files that might be causing the zooming issue. On iOS, offload the app in Settings > General > iPhone Storage > Instagram. On Android, clear the cache in Settings > Apps > Instagram > Storage.
- Ensuring Correct Aspect Ratios: Instagram optimizes content to fit specific aspect ratios. For posts, the ideal ratio is 4:5; for Stories and Reels, it’s 9:16. If your content falls outside these ratios, Instagram might zoom in to make it fit. Before uploading, crop or resize your photos and videos to match these recommended dimensions, and use third-party apps to help.
By addressing each of these potential causes, you can effectively prevent Instagram from zooming in on your photos and videos, ensuring your content appears as intended.
2. Why Is Instagram Cropping My Photos?
Instagram crops your photos to fit its standardized aspect ratios, which include 4:5 for regular posts and 9:16 for Stories and Reels. When an image doesn’t match these dimensions, Instagram automatically crops it to conform, which can result in parts of your photo being cut off.
To better understand why this occurs and how to prevent it, consider the following points:
- Aspect Ratio Mismatch: Instagram’s cropping is primarily due to differences between your photo’s aspect ratio and Instagram’s preferred ratios. Aspect ratio is the relationship between the width and height of an image. If your photo is, for example, a square (1:1 ratio) or a wide landscape (16:9 ratio), Instagram will crop it to fit its 4:5 or 9:16 format.
- Algorithm Optimization: Instagram’s algorithm is designed to optimize the viewing experience for its users. Standardizing aspect ratios ensures that content displays uniformly across different devices and screen sizes. This uniformity, however, comes at the cost of potentially cropping your images.
- Content Prioritization: Instagram prioritizes content that adheres to its recommended guidelines. Photos and videos that fit the 4:5 and 9:16 ratios are more likely to be displayed prominently and without cropping, enhancing their visibility and engagement.
- Preventive Measures: To avoid unwanted cropping, take the following steps:
- Pre-Crop Your Photos: Before uploading, crop your photos to the 4:5 ratio for posts or the 9:16 ratio for Stories and Reels. This ensures you have control over which parts of the image are included.
- Use Third-Party Apps: Employ apps to resize and format your images without cropping. These apps add borders or padding to fit your photo into Instagram’s aspect ratios while preserving the entire image.
- Be Mindful of Composition: When taking photos, frame your shots with Instagram’s aspect ratios in mind. This will minimize the need for cropping later on.
By understanding why Instagram crops photos and taking proactive measures to format your content, you can maintain control over how your images are displayed and ensure your visual stories are told as intended.
3. How Do I Fit the Whole Picture on Instagram Without Cropping?
To fit the whole picture on Instagram without cropping, use third-party apps to resize your image and add borders, ensuring it conforms to Instagram’s aspect ratios while preserving the entire photo. These apps effectively “pad” your image, allowing it to fit within Instagram’s required dimensions without any cropping.
Here’s a detailed guide on how to achieve this:
- Choose the Right App: Several apps are designed to help you post full-sized images on Instagram without cropping. Popular options include:
- Square Fit: Adds white or colored borders to your image to fit Instagram’s aspect ratios.
- No Crop: Allows you to resize and add various types of borders to your photos.
- InstaSize: Offers a range of editing tools and the ability to resize images without cropping.
- Resize Your Image: Open your chosen app and upload the photo you want to post on Instagram. Use the app’s resize feature to adjust the image to fit within Instagram’s 4:5 or 9:16 aspect ratios. The app will automatically add borders to fill the empty space.
- Customize the Borders: Most apps allow you to customize the borders. You can change the color, add patterns, or even use a blurred version of the image as the background. Experiment with different options to find a look that complements your photo.
- Save Your Edited Image: Once you are satisfied with the resizing and border options, save the edited image to your device’s photo library. The app will typically save the image in the correct format for Instagram, ensuring it won’t be cropped when you upload it.
- Upload to Instagram: Open Instagram and create a new post. Select the edited image from your photo library. Because the image has already been resized and padded with borders, it will fit perfectly within Instagram’s frame without being cropped.
- Additional Tips:
- Use White Borders for a Clean Look: White borders are a classic choice that keeps the focus on your photo.
- Match Border Colors to Your Image: Choose border colors that complement the colors in your photo for a cohesive look.
- Create a Theme: Use the same border style for all your Instagram posts to create a consistent and visually appealing theme.
By using these apps and following the steps above, you can ensure that your entire picture is displayed on Instagram without any unwanted cropping, preserving the full composition and details of your photograph.
4. Why Are My Instagram Stories Zoomed In?
Instagram Stories are zoomed in because the platform requires a 9:16 aspect ratio for optimal display. If your photos or videos don’t match this ratio, Instagram automatically zooms in to fill the screen, potentially cropping out parts of your content.
To understand this issue better, consider the following detailed explanations:
- Aspect Ratio Requirements: Instagram Stories are designed to be viewed in a vertical format, which is best suited for the 9:16 aspect ratio (e.g., 1080×1920 pixels). Content that deviates from this ratio is often zoomed in to fit the screen.
- Automatic Scaling: Instagram’s algorithm automatically scales images and videos to fit the Story format. If your content is in a different aspect ratio, such as 4:3 or 16:9, the platform will zoom in to ensure it fills the screen, which can result in cropping.
- User Experience: Instagram aims to provide a seamless viewing experience for all users. By enforcing the 9:16 aspect ratio, the platform ensures that Stories display correctly on various devices without black bars or empty spaces.
- Preventing Zooming: To avoid unwanted zooming in your Instagram Stories, follow these guidelines:
- Shoot in 9:16: When capturing photos and videos specifically for Instagram Stories, set your camera or smartphone to record in the 9:16 aspect ratio. This will eliminate the need for Instagram to zoom in.
- Use Instagram’s Tools: Instagram offers built-in tools to adjust the size and position of your content within the Story frame. Use these tools to manually adjust your image or video and ensure it fits without being cropped. Pinch the screen to zoom out or drag to reposition the content.
- Add Borders or Padding: If you cannot shoot in 9:16, use third-party apps to add borders or padding to your content. These apps allow you to fit the entire image or video within the 9:16 frame without zooming in.
- Consider the Safe Zone: Keep important elements of your content within the “safe zone” of the 9:16 frame. This ensures that even if Instagram does some minor scaling, the critical parts of your image or video will remain visible.
By understanding the reasons behind Instagram’s zooming and implementing these preventive measures, you can create Instagram Stories that display exactly as you intend, without unwanted cropping or zooming.
5. How Can I Fix Zoomed-In Photos On Instagram?
You can fix zoomed-in photos on Instagram by adjusting accessibility settings, updating the app, clearing the cache, logging out and back in, or ensuring your photos have the correct aspect ratio. Each of these solutions addresses different potential causes of the zooming issue, and trying them in sequence can help identify and resolve the problem.
Here’s a detailed breakdown of each fix:
- Adjusting Accessibility Settings: Accessibility features designed to enhance usability can sometimes interfere with Instagram’s display settings.
- iOS: Go to Settings > Accessibility > Zoom and toggle off the Zoom feature.
- Android: Navigate to Settings > Accessibility > Vision and disable Magnification Gestures.
- Updating the App: Running an outdated version of Instagram can lead to various issues, including display problems.
- Check for Updates: Visit the App Store (iOS) or Google Play Store (Android) to see if there’s an update available for Instagram. Install the latest version to ensure you have the most recent bug fixes and improvements.
- Clearing the Cache: Clearing the app cache can resolve issues caused by corrupted or outdated temporary files.
- iOS: Go to Settings > General > iPhone Storage > Instagram and tap “Offload App.” This clears the cache while preserving your data. To remove all data, select “Delete App” and reinstall it.
- Android: Navigate to Settings > Apps > Instagram > Storage and tap “Clear Cache.”
- Logging Out and Back In: Sometimes, simply logging out and back into your Instagram account can refresh the app and resolve minor glitches.
- Log Out: Go to your profile, tap the menu icon (three horizontal lines), select Settings, and scroll down to tap “Log Out.”
- Log In: Re-enter your username and password to log back into your account.
- Ensuring Correct Aspect Ratio: Instagram optimizes content for specific aspect ratios: 4:5 for regular posts and 9:16 for Stories and Reels.
- Pre-Crop Photos: Before uploading, crop your photos to match these recommended aspect ratios. Use photo editing apps to adjust the dimensions and ensure your images fit properly.
- Use Third-Party Apps: Utilize apps that allow you to post full-sized images without cropping by adding borders or padding to fit the required aspect ratios.
- Additional Troubleshooting Steps:
- Check for Bugs and Glitches: Visit websites like Downdetector to see if other users are reporting similar issues with Instagram. If there’s a widespread problem, it might be a bug on Instagram’s end, and you’ll need to wait for a fix.
- Try the Web Version: Access Instagram via a web browser on your computer or mobile device to see if the issue persists. This can help determine if the problem is with the app itself.
By systematically addressing these potential causes, you can often fix zoomed-in photos on Instagram and ensure your content is displayed as intended.
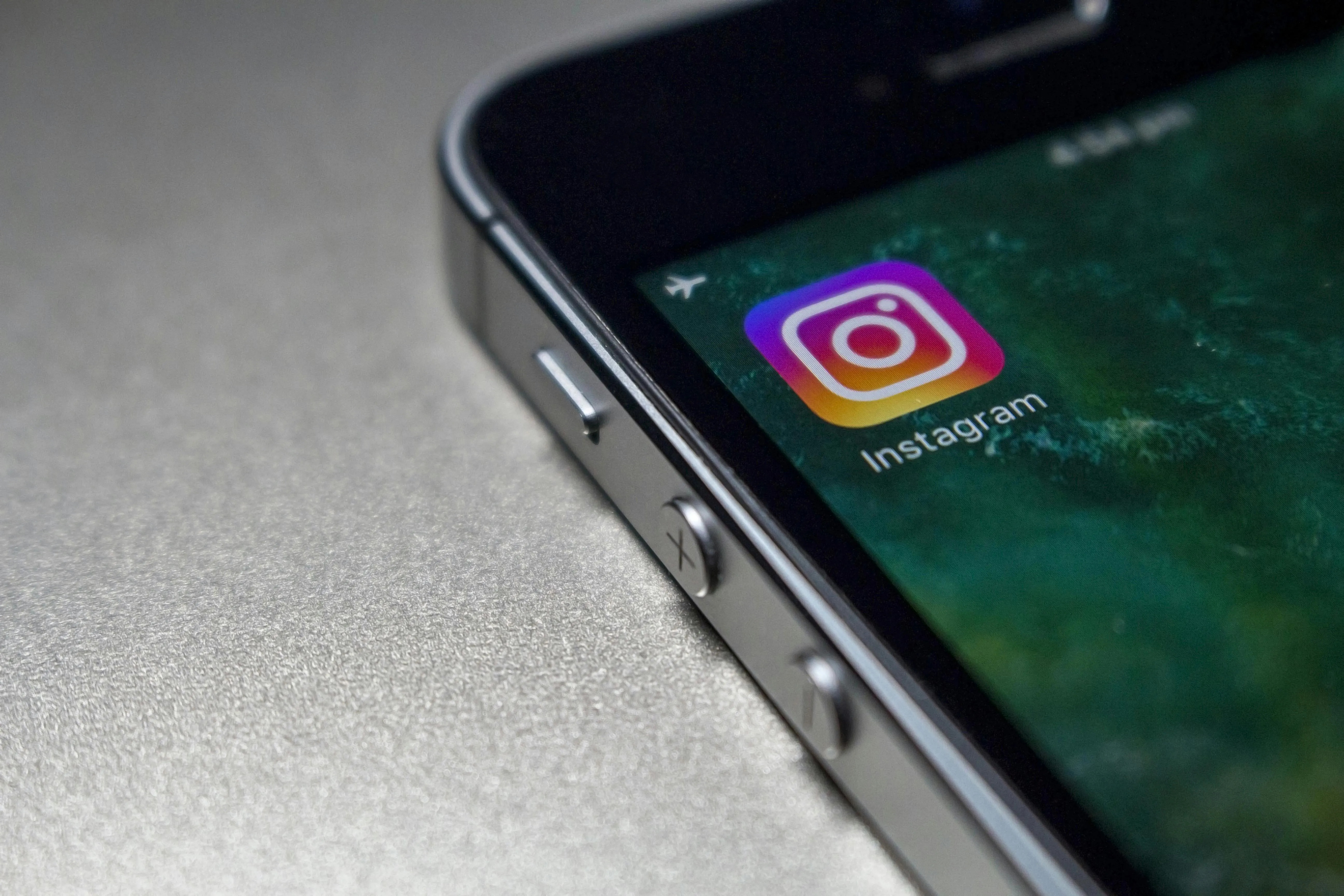 instagram app
instagram app
A smartphone displaying the Instagram app, emphasizing the importance of keeping the app updated to avoid common issues.
6. What Aspect Ratio Should I Use For Instagram?
You should use a 4:5 aspect ratio for Instagram posts and a 9:16 aspect ratio for Stories and Reels to ensure optimal display without cropping or zooming. These ratios align with Instagram’s content display standards, providing the best viewing experience for your audience.
Here’s a detailed breakdown of why these aspect ratios are recommended and how to use them effectively:
- 4:5 Aspect Ratio for Posts: The 4:5 aspect ratio (e.g., 1080×1350 pixels) is ideal for Instagram posts because it allows you to utilize more vertical space in the feed. This can make your posts more engaging and visually appealing.
- Benefits of 4:5:
- Increased Visibility: The taller format captures more attention as users scroll through their feeds.
- Optimized Screen Use: It makes better use of the available screen space, showcasing more of your image.
- Aesthetic Appeal: It provides a balanced and visually pleasing composition.
- How to Use 4:5:
- Crop Before Uploading: Use photo editing apps to crop your images to a 4:5 ratio before posting. This ensures you have control over which parts of the image are included.
- Consider Composition: When taking photos, frame your shots with the 4:5 ratio in mind to minimize the need for cropping later on.
- Benefits of 4:5:
- 9:16 Aspect Ratio for Stories and Reels: The 9:16 aspect ratio (e.g., 1080×1920 pixels) is perfect for Instagram Stories and Reels because it fits the full vertical screen of most smartphones.
- Benefits of 9:16:
- Full-Screen Immersion: It provides an immersive, full-screen viewing experience that maximizes engagement.
- Optimal for Vertical Content: It is designed for vertical videos and images, which are ideal for mobile viewing.
- Seamless Integration: It integrates seamlessly with Instagram’s Story and Reels interface.
- How to Use 9:16:
- Shoot in 9:16: When creating content specifically for Stories and Reels, set your camera or smartphone to record in the 9:16 aspect ratio.
- Use Templates: Utilize Instagram’s built-in templates or third-party apps that offer 9:16 templates to ensure your content fits perfectly.
- Benefits of 9:16:
- Additional Tips:
- Consistency: Maintain consistent aspect ratios across your posts to create a cohesive and professional-looking feed.
- Preview: Always preview your images and videos on different devices to ensure they display correctly.
- Adapt to Changes: Stay updated with Instagram’s guidelines, as aspect ratio recommendations may change over time.
By adhering to these recommended aspect ratios, you can optimize your content for Instagram, ensuring it looks its best and engages your audience effectively.
7. How Does Instagram Decide What To Crop?
Instagram decides what to crop based on its algorithm, which prioritizes content that fits its standardized aspect ratios (4:5 for posts, 9:16 for Stories and Reels) and optimizes for a seamless user experience. The algorithm focuses on filling the available screen space, which often results in cropping content that doesn’t conform to these ratios.
To understand this process more comprehensively, consider the following details:
- Aspect Ratio Compliance: Instagram’s primary goal is to ensure that all content displays uniformly across different devices and screen sizes. To achieve this, the algorithm prioritizes content that matches its preferred aspect ratios.
- Centering and Scaling: When an image or video doesn’t fit the required aspect ratio, Instagram’s algorithm typically centers the content and scales it to fill the available space. This scaling process often leads to cropping, as the edges of the content are cut off to fit the frame.
- Automated Cropping: The cropping process is largely automated, with the algorithm making decisions based on the dimensions of the content and the requirements of the platform. While Instagram doesn’t explicitly identify “important” areas to preserve, it generally aims to maintain the central portion of the image.
- User Control Limitations: Users have limited control over the automated cropping process. While Instagram provides tools to adjust the size and position of content, these tools are primarily intended for minor adjustments rather than preventing cropping altogether.
- Preventive Measures: To minimize unwanted cropping, users can take the following steps:
- Pre-Crop Content: Crop your photos and videos to the recommended aspect ratios before uploading them to Instagram. This ensures that the content fits properly and prevents the algorithm from making unwanted cropping decisions.
- Use Third-Party Apps: Utilize apps that allow you to add borders or padding to your content, ensuring that the entire image or video is displayed without cropping.
- Frame Shots Carefully: When capturing photos and videos, frame your shots with Instagram’s aspect ratios in mind. This will minimize the need for cropping later on.
- Algorithm Updates: Instagram’s algorithm is constantly evolving, and changes to the cropping process may occur over time. Staying updated with Instagram’s guidelines and best practices can help you adapt to these changes and maintain control over how your content is displayed.
By understanding how Instagram’s algorithm decides what to crop and taking proactive measures to format your content, you can reduce the likelihood of unwanted cropping and ensure that your visual stories are told as intended.
8. Why Does Instagram Zoom In When I Post A Carousel?
Instagram may zoom in when you post a carousel if the images have different aspect ratios or if any of the images don’t conform to the recommended 4:5 aspect ratio, causing the platform to adjust them to fit the display. This ensures a consistent viewing experience, but can result in unintentional zooming.
To better understand this issue, consider the following details:
- Aspect Ratio Consistency: Instagram carousels are designed to display a series of images or videos in a uniform format. If the images in your carousel have varying aspect ratios, Instagram may zoom in on some of them to maintain a consistent display across all slides.
- 4:5 Aspect Ratio Preference: Instagram prefers the 4:5 aspect ratio for carousel posts, as it optimizes the use of vertical space in the feed. If any of your images deviate from this ratio, Instagram may zoom in to make them fit, potentially cropping out parts of the image.
- User Experience Optimization: Instagram’s algorithm aims to provide a seamless and visually appealing experience for users. Zooming in on images that don’t fit the standard aspect ratio helps to eliminate black bars or empty spaces, ensuring that the carousel looks polished and professional.
- Preventive Measures: To avoid unwanted zooming in your Instagram carousels, follow these guidelines:
- Use Consistent Aspect Ratios: Ensure that all images in your carousel have the same aspect ratio. The 4:5 ratio is generally recommended, but you can also use a square (1:1) ratio if you prefer.
- Pre-Crop Images: Before uploading your images to Instagram, use photo editing apps to crop them to the desired aspect ratio. This gives you control over which parts of the image are included and prevents Instagram from making unwanted cropping decisions.
- Test Your Carousel: After uploading your images, preview your carousel on different devices to ensure that they display correctly. If you notice any zooming or cropping issues, make adjustments as needed.
- Additional Tips:
- Consider the Visual Flow: When creating your carousel, think about the visual flow of the images and how they will appear when users swipe through them. Consistent aspect ratios can help to create a more cohesive and engaging experience.
- Use High-Resolution Images: High-resolution images will look better when zoomed in, minimizing any loss of quality or detail.
By understanding why Instagram zooms in on carousel posts and taking proactive measures to format your images, you can create carousels that display exactly as you intend, without unwanted zooming or cropping.
9. Can Instagram Be Glitchy?
Yes, Instagram can be glitchy. Like any software application, Instagram is prone to occasional bugs, glitches, and technical issues that can affect its functionality and performance. These glitches can manifest in various ways, such as login problems, display issues, feature malfunctions, and more.
Here’s a more detailed look at why Instagram can be glitchy and how to address these issues:
- Software Complexity: Instagram is a complex application with millions of lines of code. As such, it’s susceptible to bugs and errors that can arise from various factors, including software updates, server issues, and compatibility problems.
- Frequent Updates: Instagram regularly releases updates to introduce new features, improve performance, and fix bugs. While updates are generally intended to enhance the user experience, they can sometimes introduce new glitches or exacerbate existing ones.
- Server Issues: Instagram relies on a network of servers to store and deliver content to its users. If these servers experience outages or technical difficulties, it can result in glitches such as slow loading times, error messages, and inability to access certain features.
- Compatibility Problems: Instagram is used on a wide range of devices and operating systems. Compatibility issues between the app and specific devices or software versions can lead to glitches and performance problems.
- Addressing Glitches: When you encounter a glitch on Instagram, there are several steps you can take to try and resolve the issue:
- Check Your Internet Connection: Ensure that you have a stable and reliable internet connection. A poor connection can cause various problems with the app.
- Restart the App: Close the Instagram app completely and then reopen it. This can often resolve minor glitches.
- Update the App: Check the App Store (iOS) or Google Play Store (Android) for any available updates. Installing the latest version of the app can fix known bugs and improve performance.
- Clear the Cache: Clearing the app’s cache can remove temporary files that may be causing problems.
- Reinstall the App: If the glitch persists, try uninstalling the Instagram app and then reinstalling it.
- Contact Support: If none of the above steps work, contact Instagram’s support team for assistance.
- Community Reports: Websites like Downdetector track user reports of outages and glitches on Instagram and other online services. Checking these sites can help you determine if the issue is widespread or specific to your account.
By understanding that Instagram can be glitchy and knowing how to troubleshoot common issues, you can minimize the impact of these glitches on your user experience.
An iPhone displaying the Instagram application, highlighting the importance of using the latest version to avoid common issues.
10. What If I Still Have Zoom Issues?
If you still have zoom issues on Instagram after trying the standard troubleshooting steps, consider checking your device’s display settings, using Instagram on a different device, or contacting Instagram support for further assistance. These additional measures can help identify and resolve more complex or device-specific issues.
Here’s a more detailed explanation of each step:
- Check Device Display Settings: Your device’s display settings, such as zoom level or font size, can sometimes interfere with how Instagram displays content.
- iOS: Go to Settings > Display & Brightness > Display Zoom and ensure it’s set to “Standard.” Also, check Settings > Accessibility > Zoom and make sure it’s turned off.
- Android: Navigate to Settings > Display > Screen Zoom and ensure it’s set to the default level. Additionally, check Settings > Accessibility > Magnification and disable any magnification features.
- Use Instagram on a Different Device: Try accessing Instagram on a different smartphone, tablet, or computer to see if the zoom issues persist. This can help determine if the problem is specific to your device or account.
- Contact Instagram Support: If you’ve exhausted all other troubleshooting options, contact Instagram’s support team for further assistance.
- How to Contact Support:
- In-App Support: Open Instagram, go to your profile, tap the menu icon (three horizontal lines), select Settings > Help > Report a Problem. Describe your issue in detail and provide any relevant screenshots or videos.
- Help Center: Visit the Instagram Help Center online and search for articles related to your issue. You may find helpful information or instructions.
- How to Contact Support:
- Additional Considerations:
- Network Issues: Ensure that you have a stable and reliable internet connection. A poor connection can cause various problems with the app.
- App Conflicts: Third-party apps or tweaks that modify Instagram’s behavior can sometimes cause zoom issues. Try uninstalling any such apps to see if it resolves the problem.
- Beta Programs: If you’re participating in Instagram’s beta program, you may encounter bugs or glitches that are not present in the stable version of the app. Consider leaving the beta program to see if it resolves the issue.
- Stay Updated: Keep your Instagram app and device operating system up to date. Updates often include bug fixes and performance improvements that can address zoom issues.
By exploring these additional troubleshooting steps, you can often identify and resolve persistent zoom issues on Instagram, ensuring that your content is displayed as intended.
We at dfphoto.net understand the importance of sharing your visual stories exactly as you envision them. By mastering aspect ratios, troubleshooting common issues, and staying updated with Instagram’s guidelines, you can ensure your photos and videos always look their best.
Ready to dive deeper into the world of photography? Visit dfphoto.net to explore our extensive collection of tutorials, stunning photo galleries, and a vibrant community of photographers just like you. Whether you’re looking to refine your technical skills, find inspiration for your next project, or connect with fellow photography enthusiasts, dfphoto.net is your ultimate resource.
Join us today and take your photography to the next level!
Address: 1600 St Michael’s Dr, Santa Fe, NM 87505, United States.
Phone: +1 (505) 471-6001.
Website: dfphoto.net.
FAQ: Instagram Zoom Issues
1. Why Does Instagram Keep Zooming In On My Videos?
Instagram zooms in on videos to fit the 9:16 aspect ratio required for Stories and Reels. If your video doesn’t match this ratio, Instagram automatically zooms in to fill the screen, potentially cropping parts of your content.
2. How Do I Stop Instagram From Cropping My Profile Picture?
To prevent Instagram from cropping your profile picture, ensure the image is square (1:1 aspect ratio) and within the recommended size (110 x 110 pixels). This ensures it fits perfectly without cropping.
3. Why Are My Instagram Reels Cropped?
Instagram Reels are cropped if they don’t adhere to the 9:16 aspect ratio. To avoid cropping, create Reels with dimensions of 1080×1920 pixels.
4. How Do I Change The Aspect Ratio Of My Instagram Post?
Use photo editing apps to crop your image to the 4:5 aspect ratio before posting. This ensures it fits Instagram’s standard post format without unwanted zooming or cropping.
5. Why Is My Instagram Story Quality So Bad?
Poor Instagram Story quality can result from low-resolution source files, compression during upload, or unstable internet connections. Ensure you use high-resolution media and a strong internet connection.
6. How Can I Fit My Whole Photo On Instagram Story?
To fit your whole photo on an Instagram Story, use third-party apps to add borders or padding, ensuring it conforms to the 9:16 aspect ratio without cropping.
7. Does Instagram Compress Photos?
Yes, Instagram compresses photos to optimize storage and bandwidth. This compression can reduce image quality, so it’s best to start with high-resolution images.
8. What Is The Best Image Size For Instagram?
The best image size for Instagram posts is 1080 pixels wide, with a 4:5 aspect ratio (1080×1350 pixels). For Stories and Reels, use 1080×1920 pixels (9:16 aspect ratio).
9. How Do I Fix Blurry Photos On Instagram?
To fix blurry photos on Instagram, upload high-resolution images, ensure a stable internet connection, and avoid excessive zooming.
10. Why Does Instagram Zoom In On My Photos When I Send Them?
Instagram may zoom in on photos you send to fit the recipient’s screen or the app’s interface. To prevent this, ensure your photos are properly sized and cropped before sending.