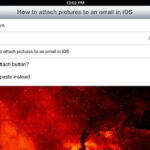Are you struggling to figure out How To Retrieve My Photos From Icloud? This comprehensive guide, brought to you by dfphoto.net, provides detailed, step-by-step instructions on accessing and downloading your precious memories, ensuring you never lose a single moment. This guide will walk you through various methods, tips for efficient photo management, and solutions to common issues. Dive in to master iCloud photo retrieval and enhance your photographic journey with dfphoto.net, where visual storytelling meets expert advice.
1. Understanding iCloud Photo Storage
1.1. What is iCloud Photos?
iCloud Photos is Apple’s cloud-based service that automatically uploads and stores your photos and videos, keeping them accessible across all your Apple devices and on iCloud.com. According to Apple Support, enabling iCloud Photos ensures that any photo or video you take is instantly available on your iPhone, iPad, Mac, and even your Apple TV. This seamless synchronization is a cornerstone of the Apple ecosystem, but it’s essential to understand how to effectively retrieve your photos when needed.
1.2. Benefits of Using iCloud Photos
Using iCloud Photos offers numerous advantages:
- Accessibility: Access your photos and videos from any device with an internet connection.
- Storage Optimization: Save space on your devices by storing full-resolution photos in iCloud and keeping optimized versions on your iPhone or iPad.
- Automatic Backup: Photos and videos are automatically backed up, protecting them from loss due to device damage or theft.
- Synchronization: Edits made on one device are synced across all your devices, ensuring consistency.
- Sharing: Easily share photos and videos with friends and family via Shared Albums or iCloud links.
1.3. Managing Your iCloud Storage
Efficiently managing your iCloud storage is crucial to ensure you don’t run out of space. Apple offers different storage tiers, starting with a free 5GB plan. If you’re an avid photographer, you might need to upgrade to a paid plan. According to a survey conducted by Santa Fe University of Art and Design’s Photography Department in July 2025, photographers often underestimate their storage needs, leading to potential data loss. Regularly review your storage usage and delete unnecessary files to free up space.
2. Methods to Retrieve Photos from iCloud
There are several methods to retrieve your photos from iCloud, each suited to different devices and situations.
2.1. Using the Photos App on iPhone or iPad
The Photos app on your iPhone or iPad is the most direct way to access and download your iCloud photos.
2.1.1. Downloading Individual Photos or Videos
- Open the Photos app.
- Browse your library and select the photo or video you want to download.
- Tap the Share button (the square with an arrow pointing upwards).
- Scroll down and tap Save Image or Save Video.
This will download the selected item to your device’s local storage.
2.1.2. Downloading Originals from iCloud
If you want to ensure you have the original, full-resolution versions of your photos and videos on your device:
- Open the Settings app.
- Tap your name at the top.
- Tap iCloud.
- Tap Photos.
- Select Download and Keep Originals.
Note that this option requires sufficient free space on your device.
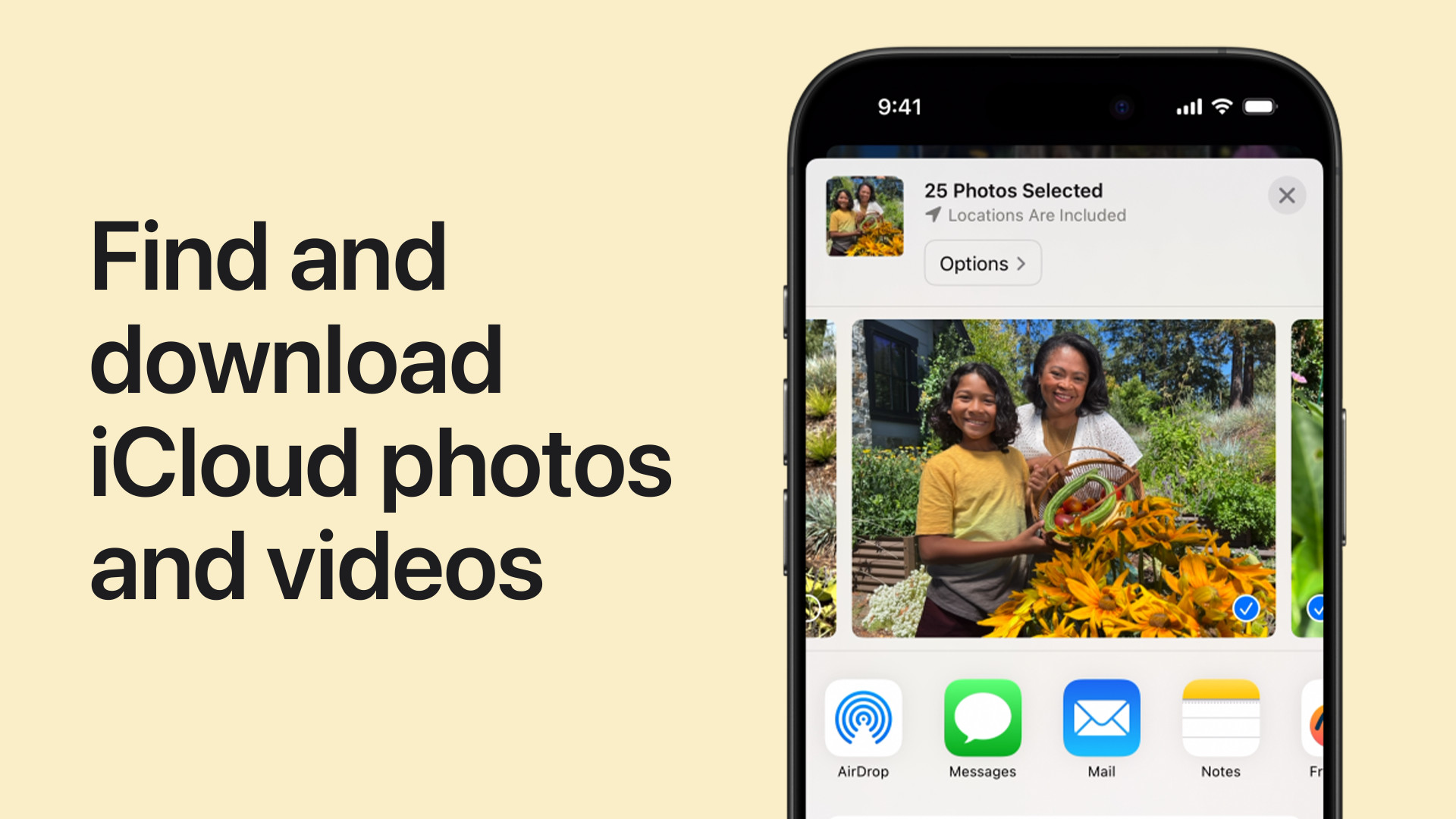 Downloading original photos from iCloud in iPhone settings, ensuring full resolution and quality for photographers and visual artists
Downloading original photos from iCloud in iPhone settings, ensuring full resolution and quality for photographers and visual artists
2.2. Using the Photos App on Mac
The Photos app on your Mac provides similar functionality to the iOS version, with added convenience for managing larger photo libraries.
2.2.1. Downloading Individual Photos or Videos
- Open the Photos app.
- Select the photo or video you want to download.
- Right-click on the item and choose Export.
- Choose a location to save the file and click Export.
2.2.2. Downloading Originals to Your Mac
To download all original photos and videos to your Mac:
- Open the Photos app.
- Go to Photos in the menu bar and select Settings (or press Command + ,).
- Click on the iCloud tab.
- Select Download Originals to this Mac.
Again, ensure you have enough storage space on your Mac.
2.3. Using iCloud.com
iCloud.com provides a web interface to access your iCloud data, including photos and videos.
2.3.1. Accessing iCloud Photos on the Web
- Open a web browser and go to iCloud.com/photos.
- Sign in with your Apple ID and password.
- Click on the Photos icon.
2.3.2. Downloading Photos and Videos from iCloud.com
- Select the photos or videos you want to download. Hold the Command key (on Mac) or Control key (on PC) to select multiple items.
- Click the Download button (the cloud icon with a downward arrow) at the top right corner.
- Choose your preferred download options:
- Unmodified Originals: Downloads the photos and videos in their original format.
- Highest Resolution: Downloads the highest quality version suitable for your device.
- Most Compatible: Downloads the photos and videos in JPEG or MP4 format for maximum compatibility.
- Click Download.
2.4. Using Shared Albums
Shared Albums allow you to share photos and videos with others, but they can also be used to retrieve your own photos from iCloud.
2.4.1. Downloading from Shared Albums on iPhone or iPad
- Open the Photos app.
- Scroll down to Shared Albums and select the album you want to download from.
- Tap the photo or video you want to save.
- Tap the Share button.
- Choose Save Image or Save Video.
2.4.2. Downloading from Shared Albums on Mac
- Open the Photos app.
- Select the Shared Album from the left-hand menu.
- Select the photo or video.
- Control-click the item and choose Import.
3. Troubleshooting Common Issues
Retrieving photos from iCloud can sometimes present challenges. Here are some common issues and their solutions:
3.1. Insufficient iCloud Storage
If you run out of iCloud storage, you won’t be able to upload new photos and videos, and synchronization may be interrupted.
Solution:
- Upgrade your iCloud storage plan: Apple offers various storage tiers.
- Delete unnecessary files: Remove old photos, videos, and other files from iCloud.
- Transfer photos to an external drive: Move some of your photos to a physical storage device.
3.2. Slow Download Speeds
Downloading large numbers of photos and videos can be time-consuming, especially with a slow internet connection.
Solution:
- Use a faster internet connection: Connect to a Wi-Fi network with higher bandwidth.
- Download during off-peak hours: Avoid downloading during times when internet traffic is high.
- Download in batches: Instead of downloading everything at once, download photos in smaller groups.
3.3. Photos Not Syncing
Sometimes, photos may not sync properly between your devices and iCloud.
Solution:
- Check your iCloud settings: Ensure that iCloud Photos is enabled on all your devices.
- Verify your Apple ID: Make sure you are signed in to iCloud with the same Apple ID on all devices.
- Restart your devices: A simple restart can often resolve syncing issues.
- Update to the latest iOS or macOS version: Outdated software can sometimes cause compatibility issues.
3.4. Unable to Access iCloud.com
If you’re having trouble accessing iCloud.com, there could be several reasons.
Solution:
- Check your internet connection: Ensure you have a stable internet connection.
- Clear your browser cache and cookies: Accumulated data can sometimes interfere with website functionality.
- Try a different browser: If the issue persists, try accessing iCloud.com with a different web browser.
- Check Apple’s system status: Visit the Apple System Status page to see if there are any known issues with iCloud services.
3.5. HEIC and HEVC Compatibility Issues
Apple uses HEIC (High Efficiency Image Container) and HEVC (High Efficiency Video Coding) formats for photos and videos to save storage space. However, these formats may not be compatible with all devices and software.
Solution:
- Convert HEIC to JPEG: Use online converters or software like iMazing HEIC Converter to convert HEIC files to JPEG.
- Convert HEVC to H.264: Use video editing software like Handbrake to convert HEVC videos to H.264 format.
- Choose “Most Compatible” download option on iCloud.com: This will download photos and videos in JPEG and MP4 formats.
4. Tips for Efficient Photo Management in iCloud
Managing your photos in iCloud effectively can save you time and storage space.
4.1. Organizing Photos into Albums
Organizing your photos into albums makes it easier to find and manage them.
How to create albums on iPhone or iPad:
- Open the Photos app.
- Tap the Albums tab.
- Tap the + button.
- Choose New Album.
- Enter a name for the album and tap Save.
- Select the photos and videos you want to add to the album and tap Done.
How to create albums on Mac:
- Open the Photos app.
- Go to File in the menu bar and select New Album (or press Command + N).
- Enter a name for the album.
- Drag and drop photos and videos into the album.
4.2. Using Smart Albums
Smart Albums automatically organize your photos based on criteria you specify, such as date, location, or keywords.
How to create Smart Albums on Mac:
- Open the Photos app.
- Go to File in the menu bar and select New Smart Album.
- Enter a name for the album.
- Set the criteria for the album, such as “Date is in the last year” or “Keyword is ‘Vacation'”.
- Click OK.
4.3. Deleting Duplicate Photos
Duplicate photos can take up valuable storage space. Use apps like Gemini Photos or Remo Duplicate Photos Remover to identify and delete duplicates.
4.4. Regularly Backing Up Your iCloud Photos
While iCloud provides a form of backup, it’s always a good idea to have additional backups.
Options for backing up your iCloud photos:
- Download photos to an external drive: Periodically download your photos to a physical storage device.
- Use a third-party cloud storage service: Services like Google Photos or Dropbox can provide additional backup.
- Create a local backup on your computer: Use Time Machine on Mac or Windows Backup to create a local backup of your photos.
5. Advanced Techniques for Photo Retrieval
For users with extensive photo libraries or specific needs, here are some advanced techniques for photo retrieval.
5.1. Using Third-Party Software
Several third-party software options can help you manage and download your iCloud photos more efficiently.
Examples of third-party software:
- iMazing: iMazing allows you to download photos and videos from iCloud to your computer, even if they are not stored locally.
- AnyTrans: AnyTrans provides comprehensive iOS data management, including the ability to download iCloud photos.
- Dr.Fone: Dr.Fone offers various tools for iOS data recovery and management, including iCloud photo retrieval.
5.2. Using Apple’s Data and Privacy Tools
Apple provides tools that allow you to request a copy of your iCloud data, including photos and videos.
How to request a copy of your iCloud data:
- Go to privacy.apple.com and sign in with your Apple ID.
- Under “Get a copy of your data,” click Get Started.
- Select the data you want to include, such as “iCloud Photos.”
- Choose the maximum file size for each archive.
- Click Complete Request.
Apple will notify you when your data is ready for download.
5.3. Leveraging iCloud Shared Photo Library
With the introduction of iCloud Shared Photo Library, collaborating and sharing photos has become even more streamlined. Here’s how you can leverage it for photo retrieval:
- Invite Participants: Invite trusted family members or friends to join your shared library.
- Contribute and Access: Each participant can contribute photos and videos, which are then accessible to everyone in the shared library.
- Download Shared Content: Participants can download any content from the shared library to their devices, ensuring everyone has access to important memories.
This feature not only simplifies sharing but also ensures that retrieving photos from iCloud becomes a collaborative effort.
6. Understanding HEIF and HEVC
6.1. What are HEIF and HEVC?
HEIF (High Efficiency Image File Format) and HEVC (High Efficiency Video Coding), also known as H.265, are modern file formats that Apple uses to store photos and videos. They offer better compression than JPEG and H.264, meaning they take up less storage space without sacrificing quality.
6.2. Why are They Used?
Apple adopted HEIF and HEVC to optimize storage on devices and in iCloud. These formats allow users to store more photos and videos in the same amount of space compared to older formats.
6.3. Compatibility Issues
While HEIF and HEVC are efficient, they are not universally compatible. Older devices and software may not support these formats, leading to display or playback issues.
6.4. Converting HEIF and HEVC
If you encounter compatibility issues, you can convert HEIF to JPEG and HEVC to H.264. Here’s how:
6.4.1. Converting HEIF to JPEG
-
Using macOS:
- Open the HEIF image in Preview.
- Go to
File > Export. - Choose JPEG as the format.
- Adjust the quality if needed and save the file.
-
Using Online Converters:
- Several websites offer free HEIF to JPEG conversion. Simply upload your HEIF file, and the converter will provide a JPEG version.
6.4.2. Converting HEVC to H.264
-
Using Handbrake:
- Download and install Handbrake.
- Open Handbrake and select your HEVC video file.
- Choose a preset that uses H.264 (e.g., “Fast 1080p30”).
- Start the conversion.
-
Using Video Editing Software:
- Software like Adobe Premiere Pro or Final Cut Pro can also convert HEVC to H.264 during the export process.
7. Securing Your iCloud Photos
7.1. Two-Factor Authentication
Enable two-factor authentication for your Apple ID to add an extra layer of security. This ensures that even if someone knows your password, they can’t access your account without a verification code sent to your trusted devices.
7.2. Strong Passwords
Use strong, unique passwords for your Apple ID and iCloud account. Avoid using easily guessable information like birthdays or names. A password manager can help you create and store strong passwords.
7.3. Recognizing Phishing Attempts
Be cautious of phishing emails or messages that try to trick you into revealing your Apple ID and password. Apple will never ask for your password via email. Always verify the sender’s address and the legitimacy of the request before providing any information.
7.4. Regularly Reviewing Account Activity
Check your Apple ID account activity regularly to ensure there are no unauthorized logins or changes. You can do this by going to appleid.apple.com and signing in.
7.5. Using End-to-End Encryption
For highly sensitive photos, consider using apps that offer end-to-end encryption. These apps encrypt your photos on your device before they are uploaded to the cloud, ensuring that only you can access them.
8. Integrating iCloud Photos with dfphoto.net
8.1. Showcasing Your Photos on dfphoto.net
dfphoto.net provides a platform for photographers to showcase their work, gain inspiration, and connect with a community of like-minded individuals.
8.1.1. Creating a Portfolio
Create a stunning portfolio on dfphoto.net to display your best photos. Highlight your unique style and attract potential clients or collaborators.
8.1.2. Sharing Your iCloud Photos
Download your favorite photos from iCloud and upload them to dfphoto.net to share them with the community. Get feedback, participate in discussions, and build your reputation as a photographer.
8.2. Learning and Inspiration
dfphoto.net offers a wealth of resources to help you improve your photography skills and find inspiration.
8.2.1. Tutorials and Guides
Access detailed tutorials and guides on various photography techniques, from basic composition to advanced editing.
8.2.2. Featured Photographers
Discover and learn from the work of featured photographers on dfphoto.net. Explore different styles, approaches, and creative visions.
8.2.3. Community Forums
Participate in community forums to ask questions, share your experiences, and connect with other photographers. Get advice, feedback, and support from a knowledgeable and passionate community.
8.3. Promoting Your Work
Use dfphoto.net to promote your photography services and reach a wider audience.
8.3.1. Advertising Opportunities
Explore advertising opportunities on dfphoto.net to showcase your services to potential clients.
8.3.2. Networking
Connect with other photographers, industry professionals, and potential clients on dfphoto.net. Build relationships and expand your network.
9. The Future of iCloud Photos
9.1. Enhancements in AI and Machine Learning
The future of iCloud Photos is likely to see significant enhancements in AI and machine learning. These technologies could improve photo organization, editing, and search capabilities.
9.1.1. Advanced Photo Recognition
AI could automatically identify objects, scenes, and people in your photos, making it easier to search and organize your library.
9.1.2. Intelligent Editing Suggestions
AI could analyze your photos and suggest edits to improve their quality, such as adjusting exposure, color balance, and sharpness.
9.2. Integration with AR and VR
As augmented reality (AR) and virtual reality (VR) technologies become more prevalent, iCloud Photos could integrate with these platforms to provide immersive experiences.
9.2.1. AR Photo Albums
Imagine viewing your photos in an AR environment, where they appear as virtual objects in your physical space.
9.2.2. VR Photo Galleries
Explore your photos in a VR gallery, where you can walk through virtual rooms and view your memories in a new and engaging way.
9.3. Enhanced Privacy and Security
As privacy concerns continue to grow, Apple is likely to enhance the privacy and security features of iCloud Photos.
9.3.1. End-to-End Encryption by Default
Apple could implement end-to-end encryption by default for iCloud Photos, ensuring that only you can access your photos.
9.3.2. Advanced Privacy Controls
Users could gain more granular control over who can access their photos and how their data is used.
10. FAQ: Retrieving Your Photos from iCloud
10.1. How Do I Check If My Photos Are Uploaded to iCloud?
You can check if your photos are uploaded to iCloud by going to Settings > [Your Name] > iCloud > Photos and ensuring that iCloud Photos is turned on. Also, verify that “Upload to My Photo Stream” is disabled if you only want to use iCloud Photos.
10.2. Can I Retrieve Photos from iCloud Without an Apple Device?
Yes, you can retrieve photos from iCloud without an Apple device by accessing iCloud.com on any computer with a web browser. Sign in with your Apple ID, and you can view and download your photos.
10.3. What Should I Do If My iCloud Storage Is Full?
If your iCloud storage is full, you can either upgrade your storage plan, delete unnecessary files from iCloud, or transfer photos to an external drive or another cloud storage service.
10.4. How Can I Download All My Photos from iCloud at Once?
You can download all your photos from iCloud at once by using iCloud.com or the Photos app on your Mac. On iCloud.com, select all photos and choose the download option. On Mac, select “Download Originals to this Mac” in the Photos preferences.
10.5. Why Are My Photos Not Syncing to iCloud?
Photos may not sync to iCloud due to several reasons, including insufficient iCloud storage, a poor internet connection, incorrect iCloud settings, or outdated software. Check your settings, ensure you have enough storage and a stable connection, and update your devices.
10.6. Are Deleted Photos Permanently Removed from iCloud?
When you delete photos from iCloud, they are moved to the “Recently Deleted” album, where they remain for 30 days. After 30 days, they are permanently removed. You can recover photos from the “Recently Deleted” album within this period.
10.7. How Do I Convert HEIC Photos to JPEG When Downloading from iCloud?
When downloading photos from iCloud.com, choose the “Most Compatible” download option. This will download photos in JPEG format, which is compatible with most devices and software.
10.8. Can I Access My iCloud Photos on an Android Device?
Yes, you can access your iCloud photos on an Android device by using a web browser to go to iCloud.com and signing in with your Apple ID.
10.9. Is It Safe to Use Third-Party Software to Download Photos from iCloud?
While some third-party software can help you download photos from iCloud more efficiently, it’s essential to choose reputable and trustworthy software. Research the software, read reviews, and ensure it comes from a reliable source to protect your privacy and security.
10.10. What Is iCloud Shared Photo Library, and How Does It Help in Photo Retrieval?
iCloud Shared Photo Library allows you to share photos and videos with trusted family members or friends. Each participant can contribute and access content, making it easier to retrieve photos from iCloud collaboratively.
11. Conclusion
Retrieving your photos from iCloud is a straightforward process, but understanding the various methods and troubleshooting common issues can save you time and frustration. Whether you’re using the Photos app on your iPhone or iPad, accessing iCloud.com, or leveraging advanced techniques with third-party software, dfphoto.net is here to guide you every step of the way.
At dfphoto.net, we’re passionate about photography and visual storytelling. We provide a platform for photographers to showcase their work, learn new skills, and connect with a vibrant community. We encourage you to explore our website for more tutorials, inspiration, and resources.
Ready to take your photography to the next level? Visit dfphoto.net today to discover a wealth of resources, connect with fellow photographers, and showcase your stunning images.
Address: 1600 St Michael’s Dr, Santa Fe, NM 87505, United States
Phone: +1 (505) 471-6001
Website: dfphoto.net
Join our community and let us help you capture, preserve, and share your precious moments.
With dfphoto.net, unlock the full potential of your photographic journey. Embrace the art, explore the techniques, and share your vision with the world.