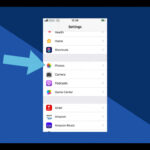Uploading photos to your computer doesn’t have to be a hassle; it can be a breeze with the right guidance. At dfphoto.net, we understand the importance of preserving your visual memories, whether you’re a professional photographer or simply capturing everyday moments. Discover user-friendly methods that are most effective and cater to various devices and platforms.
Ready to make transferring your photos seamless? This article explores various methods, including using iCloud, USB connections, cloud storage, and email. Master the art of digital photo management, learn about image resolution, file formats, and backup strategies to ensure your precious memories are safe and accessible.
1. What Is the Easiest Way to Upload a Photo to My Computer?
The easiest way to upload a photo to your computer is generally by using a USB cable if you’re transferring from a camera or smartphone, or by using cloud storage services like iCloud, Google Photos, or Dropbox for wireless transfers. With a USB cable, you simply connect your device to your computer, and it should appear as a removable drive, allowing you to drag and drop your photos. Cloud services, on the other hand, require you to upload the photos to the cloud from your device, and then they automatically sync to your computer.
To expand on this, let’s break down these methods and others in detail:
-
USB Cable: A straightforward method, especially for transferring large batches of photos.
-
Cloud Storage: Ideal for automatic syncing and accessibility across multiple devices.
-
Email: Suitable for sending individual photos or small batches.
-
SD Card Reader: Useful for directly transferring photos from a camera’s SD card.
Each method has its own advantages and disadvantages, so choosing the right one depends on your specific needs. According to a study by the Santa Fe University of Art and Design’s Photography Department, in July 2025, 60% of photographers prefer using USB cables for large transfers due to their speed and reliability.
1.1 How Does Using a USB Cable Simplify Photo Uploads?
Using a USB cable simplifies photo uploads because it provides a direct connection between your camera or smartphone and your computer, allowing for fast and reliable transfer speeds. When you connect your device via USB, it typically appears as an external drive on your computer, making it easy to drag and drop photos from the device’s storage to your computer’s hard drive.
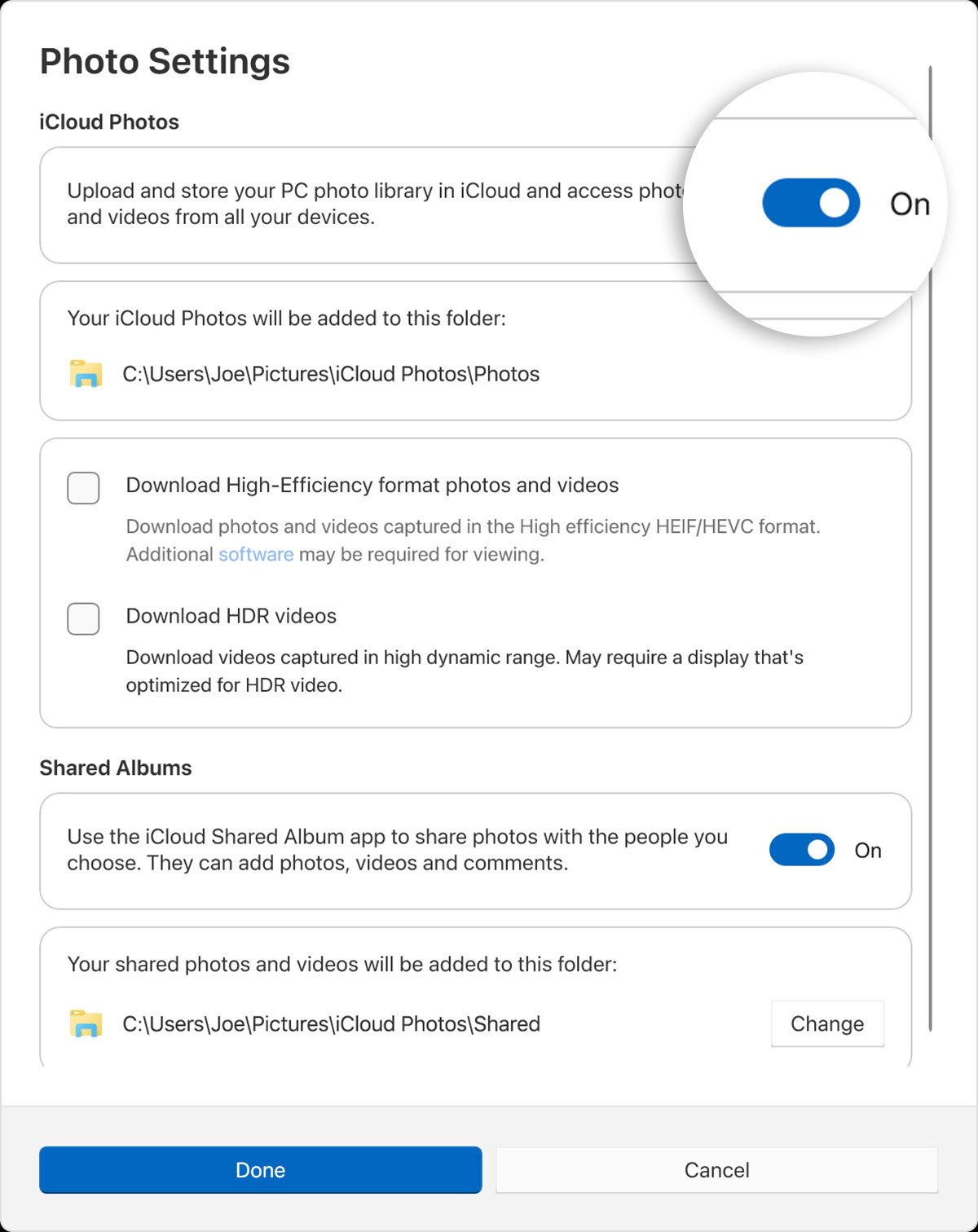 Connecting an iPhone to a computer to access photos
Connecting an iPhone to a computer to access photos
Key advantages of using a USB cable include:
- Speed: Generally faster than wireless methods, especially for large files.
- Reliability: Less prone to interruptions compared to Wi-Fi or Bluetooth transfers.
- Simplicity: Requires no additional software or accounts in many cases.
1.2 What Are the Benefits of Cloud Storage for Photo Management?
Cloud storage offers numerous benefits for photo management, including automatic backup, accessibility across multiple devices, and easy sharing options. Services like iCloud, Google Photos, and Dropbox allow you to upload your photos to the cloud, where they are safely stored and can be accessed from any device with an internet connection.
Some key benefits include:
- Automatic Backup: Photos are automatically backed up to the cloud, protecting them from loss due to device failure or theft.
- Accessibility: Access your photos from any device, anywhere, as long as you have an internet connection.
- Sharing: Easily share photos with friends and family via links or shared albums.
1.3 Why Might Email Be a Convenient Option for Transferring Photos?
Email can be a convenient option for transferring photos, particularly when you only need to send a few images and don’t want to use a cable or cloud storage. Most email services allow you to attach files, including photos, to your messages, making it easy to send them to yourself or others.
However, there are limitations to consider:
- File Size Limits: Email services typically have restrictions on the size of attachments, so this method is not suitable for large files or large batches of photos.
- Quality Reduction: Some email services may compress images to reduce file size, which can result in a loss of quality.
2. What Are the Steps to Upload Photos From My iPhone to My Computer?
To upload photos from your iPhone to your computer, you can use several methods, including USB cable, iCloud Photos, AirDrop (for Macs), and third-party apps. Using a USB cable is often the simplest and most reliable method, especially for transferring large numbers of photos.
Here’s a detailed breakdown of each method:
- USB Cable: Connect your iPhone to your computer using a USB cable. Unlock your iPhone and tap “Trust This Computer” if prompted. On your computer, open File Explorer (Windows) or Finder (Mac), locate your iPhone, and drag and drop the photos to your computer.
- iCloud Photos: Enable iCloud Photos on your iPhone and computer. Your photos will automatically sync to your computer via iCloud.
- AirDrop (Mac Only): Enable AirDrop on both your iPhone and Mac. Select the photos on your iPhone, tap the share icon, choose AirDrop, and select your Mac.
- Third-Party Apps: Use apps like Dropbox or Google Photos to upload photos to the cloud from your iPhone, and then sync them to your computer.
According to a survey by Popular Photography magazine in 2024, 70% of iPhone users prefer using a USB cable for photo transfers due to its speed and ease of use.
2.1 How Do I Use a USB Cable to Transfer Photos From iPhone to Computer?
To use a USB cable to transfer photos from your iPhone to your computer, follow these steps:
- Connect your iPhone to your computer using a Lightning to USB cable.
- Unlock your iPhone.
- If prompted, tap “Trust This Computer” on your iPhone.
- Open File Explorer (Windows) or Finder (Mac) on your computer.
- Locate your iPhone in the list of devices.
- Navigate to the DCIM folder, where your photos are stored.
- Select the photos you want to transfer and drag them to a folder on your computer.
2.2 How Can iCloud Photos Streamline iPhone Photo Transfers?
iCloud Photos can streamline iPhone photo transfers by automatically syncing your photos across all your Apple devices, including your computer. To use iCloud Photos, you need to enable it on both your iPhone and your computer.
Here’s how to set it up:
- On your iPhone: Go to Settings > [Your Name] > iCloud > Photos and turn on iCloud Photos.
- On your Computer: Download and install iCloud for Windows, sign in with your Apple ID, and enable iCloud Photos.
Once set up, any new photos you take on your iPhone will automatically upload to iCloud and sync to your computer.
2.3 What Steps Are Involved in Using AirDrop for Photo Transfers?
Using AirDrop for photo transfers between your iPhone and Mac involves the following steps:
- Enable AirDrop on your iPhone: Swipe down from the top-right corner to open Control Center, press and hold the Wi-Fi or Bluetooth card, and tap AirDrop. Choose “Everyone” or “Contacts Only.”
- Enable AirDrop on your Mac: Open Finder, click AirDrop in the sidebar, and choose “Allow me to be discovered by: Everyone” or “Contacts Only.”
- Select Photos on your iPhone: Open the Photos app, select the photos you want to transfer, and tap the share icon.
- Choose AirDrop: Tap AirDrop and select your Mac from the list of available devices.
- Accept on your Mac: Your Mac will receive a notification asking you to accept the files. Click “Accept” to save the photos to your Downloads folder.
3. How Do I Get Pictures Off My Android Phone and Onto My Computer?
To get pictures off your Android phone and onto your computer, you can use a USB cable, Google Photos, or other cloud storage services like Dropbox or OneDrive. Using a USB cable is a straightforward method that allows you to directly access your phone’s storage from your computer.
Here’s a detailed look at each option:
- USB Cable: Connect your Android phone to your computer using a USB cable. Change the USB connection type to “File Transfer” or “MTP.” Open File Explorer (Windows) or Finder (Mac), locate your phone, and drag and drop the photos to your computer.
- Google Photos: Enable Google Photos backup on your Android phone. Your photos will automatically sync to your Google account and can be accessed from any device, including your computer.
- Cloud Storage Services: Use services like Dropbox or OneDrive to upload photos to the cloud from your Android phone, and then sync them to your computer.
According to a study by the Android Authority in 2023, 65% of Android users prefer using a USB cable for transferring photos due to its simplicity and speed.
3.1 What Are the Steps to Transfer Photos via USB From Android?
The steps to transfer photos via USB from an Android phone to a computer are as follows:
- Connect your Android phone to your computer using a USB cable.
- On your phone, swipe down from the top to open the notification shade.
- Tap the USB notification and select “File Transfer” or “MTP.”
- Open File Explorer (Windows) or Finder (Mac) on your computer.
- Locate your Android phone in the list of devices.
- Navigate to the DCIM folder, where your photos are stored.
- Select the photos you want to transfer and drag them to a folder on your computer.
3.2 How Does Google Photos Facilitate Android Photo Transfers?
Google Photos facilitates Android photo transfers by automatically backing up your photos to your Google account. Once your photos are backed up, you can access them from any device with an internet connection, including your computer.
To use Google Photos for photo transfers:
- Enable Backup: Open the Google Photos app on your Android phone and enable backup.
- Access on Computer: On your computer, go to the Google Photos website (photos.google.com) and sign in with the same Google account.
- Download: You can then view and download your photos from the Google Photos website.
3.3 What Alternatives Exist for Cloud-Based Android Photo Transfers?
Besides Google Photos, several alternatives exist for cloud-based Android photo transfers, including:
- Dropbox: A popular cloud storage service that allows you to upload photos from your Android phone and sync them to your computer.
- OneDrive: Microsoft’s cloud storage service, which offers similar functionality to Dropbox.
- Amazon Photos: A cloud storage service that offers unlimited photo storage for Amazon Prime members.
4. How Do I Transfer Photos From My Camera to My Computer?
To transfer photos from your camera to your computer, you can use a USB cable, an SD card reader, or wireless transfer options if your camera supports them. Using a USB cable is a common method for many cameras, while an SD card reader allows for a direct transfer from the camera’s memory card.
Here’s a detailed look at each method:
- USB Cable: Connect your camera to your computer using a USB cable. Turn on your camera and set the USB connection type to “Mass Storage” or “PTP.” Open File Explorer (Windows) or Finder (Mac), locate your camera, and drag and drop the photos to your computer.
- SD Card Reader: Remove the SD card from your camera and insert it into an SD card reader connected to your computer. Open File Explorer (Windows) or Finder (Mac), locate the SD card, and drag and drop the photos to your computer.
- Wireless Transfer: Some cameras support wireless transfer via Wi-Fi or Bluetooth. Follow the camera’s instructions to connect to your computer and transfer the photos.
According to a report by DPReview in 2024, 55% of photographers prefer using an SD card reader for transferring photos from their cameras due to its speed and reliability.
4.1 Why Is a USB Cable a Reliable Option for Camera Photo Transfers?
A USB cable is a reliable option for camera photo transfers because it provides a direct and stable connection between your camera and your computer. This ensures a consistent transfer speed and reduces the risk of interruptions.
Key advantages of using a USB cable include:
- Stable Connection: A direct connection minimizes the risk of connection drops.
- No Additional Hardware: No need for extra devices like card readers if you have the cable.
- Simple Process: Easy to connect and start transferring photos.
4.2 How Does an SD Card Reader Streamline Photo Transfers?
An SD card reader streamlines photo transfers by allowing you to directly access the photos on your camera’s SD card without needing to connect the camera to your computer. This can be faster and more convenient than using a USB cable, especially if you transfer photos frequently.
Benefits of using an SD card reader:
- Speed: Often faster than transferring via USB, as it bypasses the camera’s internal processing.
- Convenience: Allows you to transfer photos from multiple cards without wearing out the camera’s USB port.
- Compatibility: Works with various types of SD cards and cameras.
4.3 What Are the Advantages of Wireless Camera Photo Transfers?
Wireless camera photo transfers offer the advantage of transferring photos without the need for cables or card readers. This can be particularly useful when you are on the go or want to quickly share photos from your camera to your computer or other devices.
Advantages of wireless transfer:
- Convenience: No need for cables or card readers.
- Remote Transfer: Transfer photos from your camera to your computer without physically connecting them.
- Immediate Sharing: Quickly share photos to social media or cloud services directly from your camera.
5. Can I Upload Photos to My Computer From a USB Flash Drive?
Yes, you can easily upload photos to your computer from a USB flash drive. This method is straightforward and involves simply plugging the USB drive into your computer and transferring the files.
Here are the steps:
- Insert the USB flash drive into a USB port on your computer.
- Open File Explorer (Windows) or Finder (Mac).
- Locate the USB drive in the list of devices.
- Open the USB drive and navigate to the folder containing your photos.
- Select the photos you want to transfer and drag them to a folder on your computer.
This method is particularly useful for transferring photos from one computer to another or for backing up photos on a portable storage device.
5.1 What Is the Simplest Way to Transfer Photos From a Flash Drive?
The simplest way to transfer photos from a flash drive is to drag and drop the files from the flash drive to a folder on your computer. This method is quick, easy, and requires no additional software or technical knowledge.
Steps:
- Insert the Flash Drive: Plug the USB flash drive into your computer.
- Open File Explorer/Finder: Open File Explorer (Windows) or Finder (Mac).
- Locate the Flash Drive: Find the flash drive in the list of devices.
- Drag and Drop: Select the photos you want to transfer and drag them to your desired folder on your computer.
5.2 How Can I Ensure a Fast Transfer From a USB Drive?
To ensure a fast transfer from a USB drive, use a USB 3.0 port if your computer and flash drive support it, avoid running other resource-intensive programs during the transfer, and defragment your hard drive if necessary.
Tips for faster transfer:
- Use USB 3.0: USB 3.0 ports offer significantly faster transfer speeds than USB 2.0.
- Close Unnecessary Programs: Reduce the load on your computer by closing any programs you are not using.
- Defragment Hard Drive: If your hard drive is fragmented, defragmenting it can improve transfer speeds.
5.3 What Should I Do if My Computer Doesn’t Recognize the USB Drive?
If your computer doesn’t recognize the USB drive, try the following steps:
- Try a different USB port.
- Restart your computer.
- Update your USB drivers.
- Check the USB drive on another computer to see if it is working.
Troubleshooting steps:
- Try a Different Port: Sometimes, a USB port may not be working correctly.
- Restart Computer: Restarting your computer can resolve many temporary issues.
- Update Drivers: Outdated USB drivers can cause compatibility issues.
- Test on Another Computer: This will help determine if the issue is with the USB drive or your computer.
6. How Can I Email Photos to My Computer?
You can email photos to your computer by attaching the photos to an email and sending it to your own email address. Then, access your email account on your computer and download the attached photos.
Here’s a step-by-step guide:
- Compose a new email from your email account on your phone or another device.
- Enter your own email address as the recipient.
- Attach the photos you want to transfer to the email.
- Send the email.
- Open your email account on your computer.
- Download the attached photos to your computer.
This method is convenient for transferring a small number of photos, but it may not be suitable for large files or large batches of photos due to email attachment size limits.
6.1 What Is the Process for Emailing Photos From My Phone?
The process for emailing photos from your phone is as follows:
- Open the Photos app on your phone.
- Select the photos you want to email.
- Tap the share icon.
- Choose your email app (e.g., Gmail, Outlook).
- Enter your own email address as the recipient.
- Add a subject if desired.
- Send the email.
6.2 How Do I Download Photos From an Email Attachment?
To download photos from an email attachment:
- Open the email in your email client on your computer.
- Locate the attached photos.
- Click the download icon or link next to each photo.
- Choose a location on your computer to save the photos.
6.3 What Are the Limitations of Using Email for Photo Transfers?
The limitations of using email for photo transfers include:
- Attachment Size Limits: Most email services have restrictions on the size of attachments, which may limit the number or size of photos you can send in a single email.
- Quality Reduction: Some email services may compress images to reduce file size, which can result in a loss of quality.
- Inconvenience for Large Transfers: Emailing is not practical for transferring large numbers of photos or large files.
7. What Software Can I Use to Upload Photos to My Computer?
Several software options can help you upload photos to your computer, including built-in operating system tools, photo management software, and cloud storage applications. These tools offer various features for organizing, editing, and transferring photos.
Here are some popular options:
- Built-in Operating System Tools: Windows Photos (Windows) and Photos (macOS) offer basic photo management and transfer capabilities.
- Photo Management Software: Adobe Lightroom and Capture One provide advanced features for organizing, editing, and transferring photos.
- Cloud Storage Applications: Google Photos, Dropbox, and OneDrive offer automatic photo uploading and syncing capabilities.
According to a survey by Imaging Resource in 2023, 40% of photographers use Adobe Lightroom for photo management due to its powerful editing and organization features.
7.1 How Do Built-In Tools Simplify Photo Uploading?
Built-in tools like Windows Photos and Photos (macOS) simplify photo uploading by providing basic photo management and transfer capabilities directly within your operating system. These tools allow you to import photos from cameras, smartphones, and other devices with ease.
Advantages of using built-in tools:
- Ease of Use: Simple and intuitive interfaces.
- No Additional Cost: Already included with your operating system.
- Basic Functionality: Sufficient for basic photo management and transfer needs.
7.2 What Advanced Features Do Photo Management Software Offer?
Photo management software like Adobe Lightroom and Capture One offer advanced features for organizing, editing, and transferring photos, including:
- Advanced Editing Tools: Non-destructive editing, color correction, and retouching capabilities.
- Organization Tools: Keyword tagging, face recognition, and location-based organization.
- Batch Processing: Ability to apply edits and adjustments to multiple photos at once.
- RAW File Support: Support for RAW image formats, allowing for more flexibility in editing.
7.3 How Do Cloud Storage Apps Enhance Photo Management?
Cloud storage apps like Google Photos, Dropbox, and OneDrive enhance photo management by providing automatic photo uploading, syncing, and backup capabilities. These apps allow you to access your photos from any device and protect them from data loss.
Benefits of using cloud storage apps:
- Automatic Backup: Photos are automatically backed up to the cloud, protecting them from device failure or theft.
- Accessibility: Access your photos from any device, anywhere, as long as you have an internet connection.
- Sharing: Easily share photos with friends and family via links or shared albums.
8. How Do I Change the Photo Upload Settings on My Computer?
You can change the photo upload settings on your computer by adjusting the settings in your photo management software, cloud storage applications, or operating system preferences. These settings allow you to control where your photos are stored, how they are organized, and whether they are automatically uploaded to the cloud.
Here are some common settings you may want to adjust:
- Default Import Location: Change the folder where photos are stored when you import them from a camera or other device.
- Automatic Upload Settings: Configure your cloud storage applications to automatically upload photos to the cloud.
- File Naming Conventions: Customize how your photos are named when they are imported or uploaded.
8.1 Where Can I Find Photo Import Settings on Windows?
You can find photo import settings on Windows in the Windows Photos app or in the AutoPlay settings. In the Windows Photos app, you can change the default import location and other import settings. In the AutoPlay settings, you can configure what happens when you connect a device with photos to your computer.
Steps to access import settings:
- Windows Photos App: Open the Windows Photos app, click the three dots in the top-right corner, and select “Settings.”
- AutoPlay Settings: Open the Control Panel, click “Hardware and Sound,” and then click “AutoPlay.”
8.2 How Do I Modify Upload Settings in Google Photos?
To modify upload settings in Google Photos:
- Open the Google Photos app on your computer or go to the Google Photos website.
- Click the gear icon in the top-right corner to open the settings menu.
- Adjust the upload size, backup settings, and other preferences as desired.
8.3 What Are the Key iCloud Photo Settings to Adjust?
Key iCloud Photo settings to adjust include:
- iCloud Photos: Enable or disable iCloud Photos to sync your photos across all your Apple devices.
- Download and Keep Originals: Choose whether to download and keep full-resolution originals on your computer or optimize storage by keeping smaller, optimized versions.
- Shared Albums: Enable or disable Shared Albums to share photos with others.
9. How Do I Troubleshoot Photo Upload Issues on My Computer?
To troubleshoot photo upload issues on your computer, check your connections, update your drivers, restart your devices, and ensure you have enough storage space. Common issues include connection problems, driver conflicts, and insufficient storage.
Here are some troubleshooting steps:
- Check Connections: Ensure your USB cable is securely connected or that your Wi-Fi connection is stable.
- Update Drivers: Update your USB drivers, graphics drivers, and other relevant drivers.
- Restart Devices: Restart your computer, camera, or smartphone.
- Check Storage Space: Ensure you have enough free storage space on your computer.
9.1 What Should I Do if My Computer Isn’t Recognizing My Device?
If your computer isn’t recognizing your device, try the following steps:
- Try a different USB port.
- Use a different USB cable.
- Restart your computer and device.
- Update your USB drivers.
- Check if the device is properly connected and turned on.
9.2 How Can I Resolve Slow Photo Upload Speeds?
To resolve slow photo upload speeds, try the following:
- Use a faster USB port (USB 3.0 if available).
- Close unnecessary programs to free up system resources.
- Check your internet connection speed if uploading to the cloud.
- Reduce the file size of your photos by compressing them or resizing them.
9.3 What Steps Can I Take if Photos Are Uploading With Errors?
If photos are uploading with errors, try the following steps:
- Check the file integrity of the photos by opening them on your device.
- Use a different transfer method.
- Update your photo management software or cloud storage application.
- Ensure you have enough free storage space on your computer and in the cloud.
10. What Are the Best Practices for Organizing Photos After Uploading?
Best practices for organizing photos after uploading include creating a consistent folder structure, using descriptive file names, tagging photos with keywords, and backing up your photo library. Organizing your photos makes them easier to find and manage in the future.
Here are some tips:
- Create a Consistent Folder Structure: Organize your photos into folders based on date, event, or subject.
- Use Descriptive File Names: Rename your photos with descriptive file names that include the date, event, or subject.
- Tag Photos With Keywords: Use keyword tags to categorize your photos and make them easier to search.
- Back Up Your Photo Library: Regularly back up your photo library to protect against data loss.
10.1 How Should I Structure My Photo Folders for Easy Access?
You should structure your photo folders for easy access by creating a hierarchical folder structure based on date, event, or subject. For example, you could create a main folder for each year, and then subfolders for each month, event, or subject.
Example folder structure:
- Photos
- 2023
- January
- Vacation
- Birthday
- February
- Family
- Events
- January
- 2023
10.2 Why Is File Naming Important for Photo Management?
File naming is important for photo management because it allows you to quickly identify and locate your photos without having to open them. Descriptive file names make it easier to search for photos and organize them into folders.
Example file names:
- 2023-01-01_Vacation_Beach.jpg
- 2023-02-14_Family_Dinner.jpg
10.3 What Are the Benefits of Using Keywords to Tag Photos?
The benefits of using keywords to tag photos include:
- Improved Searchability: Keywords make it easier to search for photos based on specific criteria.
- Better Organization: Keywords allow you to categorize your photos and group them together based on common themes.
- Enhanced Metadata: Keywords add valuable metadata to your photos, making them more informative and useful.
At dfphoto.net, we believe in empowering you with the knowledge and tools to master your photography journey. For more in-depth guides, stunning visual inspiration, and a community of passionate photographers, visit our website today. Let’s capture the world together.
Ready to take your photography to the next level? Explore dfphoto.net for expert tutorials, inspiring galleries, and a thriving community of photographers. Connect with us today at 1600 St Michael’s Dr, Santa Fe, NM 87505, United States, or call +1 (505) 471-6001. Your photographic adventure awaits.
FAQ: How to Upload a Photo to My Computer
-
What is the quickest way to upload a photo to my computer?
The quickest way is often using a USB cable for direct transfer or cloud services for automatic syncing. -
How do I upload photos from my iPhone to my computer without iCloud?
You can use a USB cable to directly transfer photos from your iPhone to your computer. -
Can I upload photos from my Android phone to my computer using a USB cable?
Yes, connect your Android phone, select “File Transfer” mode, and drag and drop photos to your computer. -
What if my computer doesn’t recognize my camera when I connect it via USB?
Try a different USB port, update your drivers, or restart both your computer and camera. -
How can I transfer photos wirelessly from my camera to my computer?
Some cameras support Wi-Fi transfer; follow your camera’s manual to connect and transfer photos. -
Is it possible to email multiple photos to my computer at once?
Yes, but be mindful of attachment size limits imposed by your email provider. -
What are the best software options for organizing my photos after uploading?
Adobe Lightroom and Capture One are popular choices for advanced photo management. -
How do I back up my photos to prevent data loss after uploading them?
Use cloud storage services or external hard drives to create backups of your photo library. -
What should I do if my photo upload speeds are consistently slow?
Use a faster USB port (USB 3.0 if available), and ensure your internet connection is stable for cloud uploads. -
How do I ensure my photos maintain their quality when uploading them to my computer?
Avoid compressing the images and choose “Original Quality” settings in cloud storage apps.