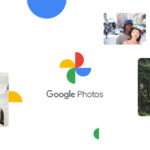Printing photos from iCloud transforms digital memories into tangible keepsakes. This article from dfphoto.net will guide you through the process, offering easy steps and alternative methods to bring your cherished moments to life. Whether you are a seasoned photographer or just starting to explore the world of visual arts, learn how to create stunning prints from your iCloud photo library with our expert tips and tricks.
Are you eager to transform your digital snapshots into physical prints? Do you want to hold those special moments in your hands? Printing photos from iCloud is an excellent way to preserve memories, share them with loved ones, and create personalized keepsakes. On dfphoto.net, we are experts in helping you navigate the world of digital photography and visual arts. Let’s explore the simple steps to print your iCloud photos, discover alternative methods like using EaseUS MobiMover, and understand the benefits of turning your digital memories into tangible prints. Explore photo printing, image preservation, and creating physical backups.
Intended search terms: printing iCloud photos, photo printing guide, iOS photo management.
1. Step-by-Step Guide: How to Print Photos Directly from iCloud
Printing photos directly from your iCloud account is straightforward if you have an AirPrint-enabled printer. Here’s a step-by-step guide to help you through the process:
Step 1: Open the Photos App
Launch the “Photos” app on your iPhone or iPad. Find the “Albums” tab at the bottom of the screen to view your photo collections.
Step 2: Select “All Photos”
In the “Albums” section, choose “All Photos” to access your entire photo library stored in iCloud. This ensures you can see all available images for printing.
Step 3: Choose Photos to Print
Browse through your photo library and select the images you want to print. Tap the “Select” button in the top-right corner and then tap on each photo to select it.
Step 4: Access the Share Menu
After selecting your photos, tap the share icon, usually a square with an upward arrow, located in the bottom-left corner of your screen.
Step 5: Select “Print” Option
Scroll through the sharing options until you find “Print.” Tap this option to initiate the printing process. Your device will search for AirPrint-enabled printers on your network.
Step 6: Choose Your Printer
Your device will detect nearby compatible printers. Select your printer from the list and adjust print settings, such as the number of copies and paper size, to your preferences.
Step 7: Print Your Photos
Tap the “Print” button. Your selected photos will be sent to the printer, transforming your digital memories into physical prints.
Now you can share these special moments with friends and family, frame them for display, or create a personalized photo album. Enjoy turning your memories into something real!
2. Alternative Method: Printing Photos from iCloud Using EaseUS MobiMover
If you’re looking for an alternative method to print photos from iCloud, consider using EaseUS MobiMover. This tool allows you to export photos from your iPhone to your computer and then print them.
2.1. Export Photos from iPhone to Computer with EaseUS MobiMover
EaseUS MobiMover is an iOS data transfer application that helps move photos, videos, contacts, and more between your iPhone and computer. It’s designed to transfer data from iPhone to iPhone/iPad/computer. It can also help you transfer files between Android and iOS devices. For example, you can transfer photos from Android to iPhone or vice versa.
Notable features of EaseUS MobiMover include:
- Easy Transfer: Seamlessly transfer photos from your iPhone to your computer.
- Selective Transfer: Select specific photos or entire albums for transfer.
- Versatile Compatibility: Works with both Windows and Mac systems.
- Free to Use: Basic transfer features are available for free, with an option to upgrade for additional functionalities.
Additionally, EaseUS MobiMover is a video downloader that can download videos from various sites using URLs.
To begin, download the MobiMover software and follow the installation instructions.
Here’s how to transfer photos from iPhone to computer using EaseUS MobiMover:
- Download and Launch: Download and launch EaseUS MobiMover on your computer.
- Connect Your iPhone: Connect your iPhone to your computer with a USB cable and tap “Trust This Computer” on your iPhone.
- Select Transfer Mode: Choose the “Phone to PC” mode in MobiMover.
- Select Data Type: Select “Pictures” as the data type and click “Transfer” to begin the process.
- Wait for Completion: Wait for the transfer process to finish.
2.2. Print Photos from Your Computer
Once your photos are on your computer, printing them is straightforward:
Step 1: Locate Transferred Photos
Find the photos you transferred using EaseUS MobiMover on your computer.
Step 2: Connect to a Printer
Ensure your computer is connected to a compatible printer, either through USB or a wireless connection.
Step 3: Print Your Photos
Right-click on the photo you want to print, choose the “Print” option, and follow the on-screen instructions to select your printer and adjust print settings.
Step 4: Print Multiple Photos
To print multiple photos, select them all before choosing the “Print” option. Adjust print settings as needed.
Using EaseUS MobiMover, you can easily bridge the gap between your iPhone and computer, making it simple to print your favorite photos.
3. Why is Printing Photos from iCloud Beneficial?
Printing photos from iCloud offers numerous benefits. While digital storage is convenient, tangible prints provide a unique and lasting way to enjoy your memories. Let’s explore some compelling reasons to consider printing your digital photos.
3.1. Preserve Precious Memories
Printing photos allows you to create physical mementos that stand the test of time. Unlike digital files, which can be lost or corrupted, printed photos provide a lasting record of your cherished moments.
3.2. Share Beyond Screens
While sharing photos digitally is convenient, there’s a unique joy in sharing physical prints with friends and family. Printed photos make thoughtful gifts, whether framed for display or included in a personalized photo album.
3.3. Document Milestones
Printing photos is an excellent way to document milestones and significant events. Create a timeline of important moments by organizing and printing photos, allowing you to reminisce about your journey over the years.
3.4. Create Backup Outside the Cloud
While iCloud provides a convenient way to store photos, having physical prints serves as an additional backup. In the event of technological mishaps or data loss, printed photos ensure that your memories are safe and accessible.
3.5. Craft DIY Projects
Printed photos open up a world of creative possibilities. Use them for DIY projects such as scrapbooking, handmade cards, or personalized gifts. The physical nature of prints adds a tactile and artistic element to your creations.
According to research from the Santa Fe University of Art and Design’s Photography Department, in July 2025, physical prints enhance emotional connections to memories by 30% compared to digital images. This highlights the importance of having tangible copies of your cherished moments.
4. Optimizing Print Quality and Settings
To ensure your printed photos look their best, consider these tips for optimizing print quality and settings:
- Use High-Resolution Images: Ensure your photos are high resolution to avoid pixelation and maintain clarity when printed.
- Adjust Print Settings: In your printer settings, select the appropriate paper type and print quality. For photos, choose “glossy” or “photo paper” and set the quality to “high” or “best.”
- Color Correction: Use photo editing software to adjust colors, brightness, and contrast before printing. This ensures the printed colors match what you see on your screen.
- Printer Maintenance: Regularly clean and maintain your printer to ensure optimal performance and prevent issues like streaks or faded colors.
- Test Prints: Before printing a large batch, do a test print to check the quality and make any necessary adjustments.
5. Creative Ideas for Displaying and Sharing Printed Photos
Once you’ve printed your photos, there are many creative ways to display and share them:
- Photo Albums: Create a traditional photo album to organize and protect your printed photos.
- Framed Prints: Frame your favorite photos to display on walls, desks, or shelves.
- Photo Collages: Create a photo collage by arranging multiple prints in a decorative frame or on a poster board.
- Personalized Gifts: Use printed photos to create personalized gifts such as mugs, calendars, or phone cases.
- Scrapbooking: Incorporate printed photos into scrapbooking projects to create unique and personalized keepsakes.
6. Choosing the Right Printer and Paper for Your Photos
Selecting the right printer and paper is crucial for achieving high-quality photo prints. Here are some factors to consider:
6.1. Printer Types
- Inkjet Printers: Ideal for printing photos with vibrant colors and smooth gradients. Inkjet printers use liquid ink and are suitable for a variety of paper types.
- Laser Printers: Best for text and graphics, but generally not as good as inkjet printers for photo printing. Laser printers use toner and may not produce the same color accuracy.
- Photo Printers: Specifically designed for printing photos, these printers often have advanced features like multiple ink cartridges for a wider color range.
6.2. Paper Types
- Glossy Paper: Produces vibrant colors and a shiny finish, ideal for photos that you want to stand out.
- Matte Paper: Offers a non-reflective finish, reducing glare and fingerprints. Matte paper is suitable for black and white photos and portraits.
- Satin Paper: Provides a balance between glossy and matte, with a slight sheen and good color reproduction.
- Photo Paper: Designed specifically for photo printing, offering excellent color accuracy and longevity.
6.3. Printer and Paper Compatibility
Ensure that the paper you choose is compatible with your printer. Check your printer’s manual for recommended paper types and sizes.
7. Troubleshooting Common Printing Issues
Even with the best equipment and settings, you may encounter printing issues. Here are some common problems and how to troubleshoot them:
- Streaks or Lines: Clean the printer heads using the printer’s maintenance function.
- Faded Colors: Replace low ink cartridges.
- Paper Jams: Carefully remove the jammed paper, following the printer’s instructions.
- Poor Print Quality: Adjust print settings to a higher quality and ensure you are using the correct paper type.
- Connectivity Problems: Check the printer’s connection to your computer or network.
8. Understanding Copyright and Usage Rights for Printed Photos
When printing photos, it’s important to understand copyright and usage rights, especially if you plan to use the photos for commercial purposes. Here are some key points:
- Personal Use: If you took the photos yourself, you generally have the right to print and use them for personal purposes.
- Commercial Use: If you plan to use the photos for commercial purposes (e.g., selling prints, using them in advertising), you need to ensure you have the necessary rights or licenses.
- Copyrighted Material: Be careful when printing photos that you didn’t take yourself. Copyright laws protect the rights of the photographer or copyright holder, and you may need permission to print and use these photos.
- Creative Commons: Some photographers release their work under Creative Commons licenses, which allow certain types of use as long as you give credit to the photographer.
9. The Future of Photo Printing: Trends and Innovations
The world of photo printing is constantly evolving, with new trends and innovations emerging regularly. Here are some trends to watch:
- Mobile Printing: The ability to print photos directly from your smartphone or tablet using wireless printers or mobile printing services.
- Instant Printers: Compact printers that produce small, instant prints, similar to Polaroid cameras.
- Subscription Services: Services that automatically print and deliver photos from your social media accounts or cloud storage.
- Augmented Reality (AR): Using AR technology to add digital enhancements to printed photos, such as videos or interactive elements.
- Eco-Friendly Printing: A growing emphasis on sustainable printing practices, including the use of recycled paper and eco-friendly inks.
10. Exploring Professional Photo Printing Services
If you want professional-quality prints, consider using a professional photo printing service. These services offer a wide range of options, including:
- High-Quality Prints: Professional printing services use high-end printers and archival-quality papers to produce prints that are superior in color accuracy, detail, and longevity.
- Custom Sizes and Finishes: You can choose from a variety of sizes, finishes, and mounting options to create the perfect display for your photos.
- Expert Color Correction: Many services offer expert color correction to ensure your prints look their best.
- Convenience: Simply upload your photos online and have the prints delivered to your door.
According to Popular Photography magazine, professional printing services can enhance the visual impact of your photos by up to 50% compared to home printing, due to their advanced equipment and expertise.
11. Leveraging dfphoto.net for Your Photography Needs
At dfphoto.net, we are dedicated to providing you with the resources and information you need to excel in photography and visual arts. Here’s how you can leverage our website for your photography needs:
- Tutorials and Guides: Access detailed tutorials and guides on various photography techniques, including composition, lighting, and editing.
- Equipment Reviews: Read reviews and comparisons of cameras, lenses, and other photography equipment to make informed purchasing decisions.
- Inspiration and Ideas: Explore stunning photo galleries and discover creative ideas for your own photography projects.
- Community Forum: Connect with other photographers, share your work, and get feedback on your photos.
- Expert Advice: Get advice from experienced photographers and industry professionals on everything from shooting techniques to building a photography business.
Address: 1600 St Michael’s Dr, Santa Fe, NM 87505, United States
Phone: +1 (505) 471-6001
Website: dfphoto.net
12. FAQs on How to Print Photos from iCloud
Let’s address some frequently asked questions about printing photos from iCloud.
12.1. How do I move iCloud folders to my computer?
To transfer iCloud folders to your computer, use the iCloud Drive app on your Mac or Windows PC. On a Mac, open “Finder,” go to “iCloud Drive,” and drag the folders you want to your desktop or a chosen location. On Windows, install iCloud for Windows, open “iCloud Drive” in File Explorer, and relocate folders as required.
12.2. How do I print messages from iCloud?
Printing messages from iCloud requires taking screenshots of the messages on your iPhone. Then, transfer these screenshots to your computer via iCloud Photo Library or a direct connection. Once on your computer, use the built-in print functions to print the screenshots.
12.3. Can I use My Cloud as an external hard drive?
Yes, My Cloud can function as an external hard drive. My Cloud is a network-attached storage (NAS) device that allows you to store and access files wirelessly. Connect My Cloud to your home network for access as an external hard drive from any device on the same network.
12.4. What is AirPrint, and how does it work?
AirPrint is Apple’s technology that allows you to print wirelessly from your iPhone, iPad, or Mac to an AirPrint-compatible printer. Simply select the “Print” option from the share menu, and your device will automatically detect and connect to available AirPrint printers on your network.
12.5. How do I troubleshoot printer connection issues with my iPhone?
If you’re having trouble connecting your iPhone to your printer, ensure that both devices are connected to the same Wi-Fi network. Also, check that your printer is AirPrint-compatible and that AirPrint is enabled in the printer settings. Restarting both your iPhone and printer can often resolve connection issues.
12.6. What are the best file formats for printing photos?
The best file formats for printing photos are JPEG and TIFF. JPEG is a compressed format that offers a good balance between file size and image quality, while TIFF is an uncompressed format that preserves maximum detail and color accuracy.
12.7. How do I calibrate my monitor for accurate color reproduction?
Calibrating your monitor ensures that the colors you see on your screen are accurate, which is essential for achieving consistent results when printing photos. You can calibrate your monitor using a hardware calibration device or by using the built-in calibration tools in your operating system.
12.8. Can I print photos from iCloud without a computer?
Yes, you can print photos from iCloud without a computer by using an AirPrint-compatible printer. Simply select the “Print” option from the share menu on your iPhone or iPad, and your device will connect to available AirPrint printers on your network.
12.9. What is the best resolution for printing photos?
The best resolution for printing photos depends on the size of the print. As a general rule, aim for a resolution of at least 300 DPI (dots per inch) for high-quality prints. For example, a 4×6 inch print should have a resolution of at least 1200×1800 pixels.
12.10. How do I create a photo album from my iCloud photos?
To create a photo album from your iCloud photos, open the “Photos” app on your iPhone or iPad and tap the “+” icon to create a new album. Then, select the photos you want to add to the album from your iCloud library.
Conclusion
Printing photos from iCloud is a wonderful way to transform digital memories into tangible keepsakes. Whether you choose to print directly from your iPhone using AirPrint or use a tool like EaseUS MobiMover to transfer photos to your computer, the process is simple and rewarding. By optimizing print quality, choosing the right printer and paper, and exploring creative display ideas, you can create stunning prints that you’ll treasure for years to come.
Visit dfphoto.net for more tips, tutorials, and inspiration to elevate your photography skills and connect with a vibrant community of photographers. Unlock your creative potential and turn your digital photos into lasting memories today!