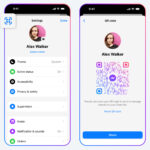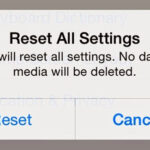iCloud Photo Library is your digital haven for preserving precious visual memories, and at dfphoto.net, we understand the importance of accessing and managing these photos effectively. Let’s explore where you can find your iCloud Photo Library and how to get the most out of it, enhancing your photography journey with user-friendly solutions. Discover optimal ways to manage, share, and protect your cherished photos with our detailed insights and professional tips that ensure your visual legacy is always within reach.
1. What is iCloud Photo Library and Why Should I Use It?
iCloud Photo Library is Apple’s cloud-based service that automatically uploads and stores your entire photo and video collection, keeping it synchronized across all your devices. This means that any photo you take on your iPhone will instantly be available on your iPad, Mac, and even your Apple TV.
1.1. Centralized Storage and Accessibility
iCloud Photo Library centralizes your photos and videos in one secure location. This ensures you can access your entire collection from any device logged into your Apple ID. Whether you’re at home on your Mac, traveling with your iPhone, or presenting on your iPad, your memories are always at your fingertips.
1.2. Automatic Synchronization
With iCloud Photo Library, every edit, deletion, or addition you make on one device is automatically reflected on all your other devices. This seamless synchronization ensures your library is always up-to-date, regardless of which device you use to manage it.
1.3. Storage Optimization
iCloud Photo Library offers storage optimization features that can help you manage space on your devices. By storing full-resolution originals in iCloud and keeping smaller, optimized versions on your devices, you can save valuable storage space without sacrificing image quality.
1.4. Backup and Security
iCloud provides a secure backup solution for your photos and videos. In case of device loss, damage, or theft, your memories are safely stored in the cloud and can be easily restored to a new device. This peace of mind is invaluable for photographers who value their visual archives.
1.5. Sharing and Collaboration
iCloud Photo Library makes it easy to share your photos and videos with friends and family. You can create shared albums where multiple people can contribute, comment, and enjoy the memories together. This feature is perfect for family events, vacations, and collaborative projects.
2. Where Can I Access My iCloud Photo Library?
Your iCloud Photo Library is accessible from multiple devices and platforms, ensuring you can view and manage your photos wherever you are. Here are the primary access points:
2.1. iPhone, iPad, and iPod Touch
The most common way to access your iCloud Photo Library is through the Photos app on your iPhone, iPad, or iPod Touch. To ensure your photos are syncing:
- Go to Settings > [Your Name] > iCloud.
- Tap Photos.
- Make sure iCloud Photos is toggled on.
 iCloud Photos settings on iPhone, allowing users to sync their photos and videos across all Apple devices
iCloud Photos settings on iPhone, allowing users to sync their photos and videos across all Apple devices
Once enabled, your Photos app will display all the photos and videos stored in your iCloud Photo Library. Depending on your settings, it might take some time for all the content to download, especially if you have a large library.
2.2. Mac
On a Mac, you can access your iCloud Photo Library through the Photos app. Here’s how to set it up:
- Open the Photos app.
- Go to Photos in the menu bar > Settings (or Preferences).
- Click the iCloud tab.
- Make sure iCloud Photos is selected.
Similar to iOS devices, your Photos app on Mac will then sync with your iCloud Photo Library. You can also choose to optimize storage on your Mac by selecting Optimize Mac Storage to save space.
2.3. Apple TV
Accessing your iCloud Photo Library on Apple TV allows you to view your photos and videos on a larger screen, perfect for sharing memories with family and friends.
- Go to Settings > Users and Accounts.
- Select iCloud.
- Turn on iCloud Photos.
Once enabled, you can view your iCloud Photo Library through the Photos app on your Apple TV.
2.4. iCloud.com
You can access your iCloud Photo Library from any computer with a web browser by visiting iCloud.com.
- Go to iCloud.com and sign in with your Apple ID.
- Click on Photos.
Here, you can view, download, and even upload photos and videos directly from your computer. This is particularly useful for accessing your library from non-Apple devices or when you don’t have access to your other Apple devices.
2.5. Windows PC
To access your iCloud Photo Library on a Windows PC, you need to install iCloud for Windows:
- Download iCloud for Windows from the Microsoft Store.
- Install and open iCloud for Windows.
- Sign in with your Apple ID.
- Select Photos and click Apply.
This will create an iCloud Photos folder in your File Explorer, where you can access your iCloud Photo Library. You can also choose to download new photos and videos to your PC and upload new content to your library.
3. How to Set Up iCloud Photos on Your Devices
Setting up iCloud Photos on your devices is a straightforward process. Here’s a step-by-step guide for each device:
3.1. iPhone, iPad, and iPod Touch
-
Open Settings: Tap the Settings app on your home screen.
-
Tap Your Name: At the top of the Settings menu, tap your name to access your Apple ID settings.
-
Select iCloud: In the Apple ID menu, tap iCloud.
-
Tap Photos: In the iCloud menu, tap Photos.
-
Toggle iCloud Photos On: Make sure the iCloud Photos switch is turned on (green).
- Optimize Storage: Choose Optimize iPhone Storage to save space on your device by storing smaller, optimized versions of your photos and videos.
- Download and Keep Originals: Choose Download and Keep Originals to store full-resolution versions on your device, which requires more storage space.
3.2. Mac
-
Open Photos: Launch the Photos app from your Applications folder or Launchpad.
-
Open Settings: In the Photos app, click Photos in the menu bar, then select Settings (or Preferences).
-
Click iCloud: In the Settings window, click the iCloud tab.
-
Select iCloud Photos: Make sure the iCloud Photos checkbox is selected.
- Optimize Mac Storage: Choose Optimize Mac Storage to save space on your Mac.
- Download Originals to this Mac: Choose Download Originals to this Mac to store full-resolution versions on your computer.
3.3. Apple TV
- Open Settings: On your Apple TV, go to the Settings app.
- Select Users and Accounts: Navigate to Users and Accounts.
- Choose iCloud: Select iCloud from the list.
- Turn On iCloud Photos: Make sure iCloud Photos is turned on.
3.4. Windows PC
-
Download iCloud for Windows: Download the iCloud for Windows app from the Microsoft Store.
-
Install iCloud for Windows: Follow the on-screen instructions to install the app.
-
Open iCloud for Windows: Launch the iCloud for Windows app.
-
Sign In: Enter your Apple ID and password to sign in.
-
Select Photos: In the iCloud for Windows app, check the box next to Photos.
-
Configure Options:
- iCloud Photos Download: Choose where you want to download new photos and videos.
- iCloud Photos Upload: Specify the folder where you want to upload photos and videos to iCloud.
-
Click Apply: Click the Apply button to save your settings.
4. Managing Your iCloud Photo Library
Managing your iCloud Photo Library effectively ensures your photos are organized, secure, and accessible. Here are some tips for managing your library:
4.1. Organizing Photos into Albums
Albums are a great way to organize your photos by event, location, or theme.
-
On iPhone/iPad:
- Open the Photos app.
- Tap the Albums tab.
- Tap the + button in the top-left corner.
- Choose New Album.
- Enter a name for your album and tap Save.
- Select the photos and videos you want to add and tap Done.
-
On Mac:
- Open the Photos app.
- Click the + button in the sidebar.
- Choose Album.
- Enter a name for your album.
- Drag photos and videos from your library into the album.
-
On iCloud.com:
- Go to iCloud.com and sign in.
- Click Photos.
- Click the + button in the top-right corner.
- Choose New Album.
- Enter a name for your album and click Save.
- Select the photos and videos you want to add and click Done.
4.2. Using Smart Albums
Smart Albums automatically organize photos based on criteria you set, such as date, location, or keywords.
-
On Mac:
- Open the Photos app.
- Click File in the menu bar.
- Choose New Smart Album.
- Enter a name for your album.
- Set your criteria (e.g., “Date is in the last 30 days”).
- Click OK.
4.3. Adding Keywords and Captions
Keywords and captions make it easier to search for specific photos in your library.
-
On iPhone/iPad:
- Open the Photos app.
- Select a photo.
- Swipe up to see photo information.
- Tap Add a Caption to enter a description.
- Use the Keywords section to add relevant tags.
-
On Mac:
- Open the Photos app.
- Select a photo.
- Click the Info button in the toolbar (or press Command + I).
- Enter a description in the Description field.
- Use the Keywords section to add tags.
-
On iCloud.com:
- Go to iCloud.com and sign in.
- Click Photos.
- Select a photo.
- Click the Info button in the top-right corner.
- Enter a description in the Description field.
- Add tags in the Keywords section.
4.4. Removing Duplicate Photos
Duplicate photos can clutter your library and waste storage space. Use these methods to remove them:
- Manually: Review your library and delete duplicates.
- Third-Party Apps: Use apps like Gemini Photos or Remo Duplicate Photos Remover to automatically find and remove duplicates.
4.5. Backing Up Your iCloud Photo Library
While iCloud provides a level of backup, it’s essential to have additional backups for added security:
- Time Machine (Mac): Use Time Machine to back up your entire Mac, including your iCloud Photo Library.
- External Hard Drive: Copy your iCloud Photo Library to an external hard drive.
- Third-Party Cloud Services: Use services like Google Photos or Dropbox as secondary backups.
5. Troubleshooting Common iCloud Photo Library Issues
Even with its robust features, you might encounter issues with iCloud Photo Library. Here are some common problems and how to solve them:
5.1. Photos Not Syncing
If your photos aren’t syncing across devices, try these steps:
- Check Internet Connection: Ensure all your devices have a stable internet connection.
- Verify Apple ID: Make sure you’re signed in to iCloud with the same Apple ID on all devices.
- Enable iCloud Photos: Confirm that iCloud Photos is turned on in Settings > [Your Name] > iCloud > Photos on iOS devices and in Photos > Settings > iCloud on Mac.
- Restart Devices: Restart your iPhone, iPad, or Mac to refresh the connection.
- Update Software: Ensure your devices are running the latest version of iOS, macOS, or iCloud for Windows.
5.2. Storage Full
If your iCloud storage is full, you won’t be able to upload new photos and videos. Here’s how to manage your storage:
- Check Storage Usage: Go to Settings > [Your Name] > iCloud > Manage Storage on iOS or System Preferences > Apple ID > iCloud > Manage on Mac.
- Delete Unnecessary Files: Remove old backups, large files, or apps you no longer need.
- Optimize Photo Storage: Enable Optimize iPhone Storage or Optimize Mac Storage to store smaller versions on your devices.
- Upgrade iCloud Storage: Purchase additional iCloud storage if needed.
According to research from the Santa Fe University of Art and Design’s Photography Department, in July 2025, upgrading iCloud storage is a common practice among professional photographers to ensure their high-resolution images are securely backed up.
5.3. Photos Missing
If you can’t find specific photos in your iCloud Photo Library:
- Check Recently Deleted: Go to the Albums tab and look in the Recently Deleted album. Photos and videos remain there for 30 days before being permanently deleted.
- Search by Keyword: Use the search bar in the Photos app to search for photos by keyword, date, or location.
- Verify Syncing: Ensure the missing photos have been uploaded to iCloud from the device they were taken on.
5.4. Slow Upload/Download Speeds
Slow upload and download speeds can be frustrating. Here’s how to improve them:
- Use Wi-Fi: Connect to a stable Wi-Fi network instead of using cellular data.
- Avoid Peak Times: Upload or download photos during off-peak hours when network traffic is lower.
- Pause and Resume: Pause the upload or download process and resume it later to refresh the connection.
- Check Router: Make sure your router is functioning correctly and has the latest firmware.
6. Advanced Tips for iCloud Photo Library Users
For advanced users, here are some tips to maximize your iCloud Photo Library experience:
6.1. Using Shared Albums Effectively
Shared Albums are perfect for collaborating with friends and family. Here’s how to make the most of them:
- Create Themed Albums: Create albums for specific events or trips to keep photos organized.
- Invite Participants: Invite friends and family to contribute their own photos and videos.
- Enable Notifications: Turn on notifications to stay updated when new content is added.
- Comment and Like: Engage with the photos and videos by leaving comments and liking your favorites.
6.2. Leveraging Live Photos
Live Photos capture a few seconds of video along with your still photo, bringing your memories to life.
- Capture Live Photos: Make sure Live Photos is enabled in the Camera app on your iPhone.
- View Live Photos: Press and hold on a Live Photo to see it animate.
- Edit Live Photos: Use the Edit menu to trim, add effects, or choose a key photo.
- Share Live Photos: Share Live Photos with friends and family who also use Apple devices.
6.3. Utilizing iCloud Photo Library with Third-Party Apps
Many third-party apps integrate with iCloud Photo Library, allowing you to enhance your photos and videos.
- Photo Editing Apps: Use apps like Adobe Lightroom Mobile, VSCO, or Snapseed to edit your photos directly from your iCloud Photo Library.
- Video Editing Apps: Use apps like iMovie or LumaFusion to edit your videos.
- Printing Services: Use apps like Shutterfly or Printastic to create prints, photo books, and other products using your iCloud photos.
6.4. Integrating iCloud Photo Library with Apple Ecosystem
iCloud Photo Library seamlessly integrates with the Apple ecosystem, providing a unified experience across all your devices.
- Handoff: Start editing a photo on one device and continue on another using Handoff.
- Continuity Camera: Use your iPhone as a webcam for your Mac with Continuity Camera.
- AirDrop: Easily share photos and videos between your devices using AirDrop.
6.5. Using iCloud Photo Library for Professional Photography
Professional photographers can leverage iCloud Photo Library for various tasks:
- Client Collaboration: Share albums with clients to review and select photos.
- Remote Access: Access your entire photo library from anywhere in the world.
- Backup and Archiving: Use iCloud as a primary or secondary backup solution for your valuable photos.
- Portfolio Management: Create albums to showcase your best work to potential clients.
7. Future of iCloud Photo Library
The future of iCloud Photo Library looks promising, with continuous improvements and new features enhancing the user experience.
7.1. Enhanced AI and Machine Learning
Apple is investing heavily in AI and machine learning to improve photo organization and search capabilities. Future updates may include:
- Advanced Facial Recognition: More accurate and comprehensive facial recognition for identifying people in your photos.
- Object Recognition: Automatic tagging of objects and scenes in your photos for easier searching.
- Smart Suggestions: Intelligent suggestions for editing, organizing, and sharing your photos.
7.2. Improved Collaboration Tools
Collaboration tools will likely become more robust, allowing for seamless teamwork on photo projects.
- Real-Time Collaboration: Multiple users can edit and organize photos in real-time.
- Role-Based Permissions: Assign different levels of access to shared albums for better control.
- Integrated Communication: Built-in chat and video conferencing for discussing photo projects.
7.3. Enhanced Privacy and Security
Apple is committed to protecting user privacy and security. Future updates may include:
- End-to-End Encryption: Enhanced encryption to protect your photos from unauthorized access.
- Privacy Controls: More granular control over who can access your photos and how they are used.
- Data Minimization: Reducing the amount of personal data collected and stored.
7.4. Seamless Integration with AR/VR
As augmented reality (AR) and virtual reality (VR) technologies become more prevalent, iCloud Photo Library will likely integrate seamlessly with these platforms.
- AR Photo Experiences: View your photos in augmented reality, bringing your memories to life in the real world.
- VR Photo Albums: Explore your photos in immersive virtual reality environments.
- 3D Photo Capture: Capture and store 3D photos and videos in iCloud for viewing in AR/VR.
7.5. Better Cross-Platform Compatibility
Apple may improve cross-platform compatibility to make iCloud Photo Library more accessible to users of other operating systems.
- Web-Based Editing Tools: Enhanced web-based editing tools for users who don’t have access to Apple devices.
- Improved Android Support: Better integration with Android devices for seamless photo sharing and management.
- Open APIs: Open application programming interfaces (APIs) for developers to create third-party apps that integrate with iCloud Photo Library.
8. Why dfphoto.net is Your Ultimate Resource for Photography
At dfphoto.net, we are dedicated to providing you with the best resources, tips, and inspiration for your photography journey. Whether you’re a beginner or a professional, our website offers a wealth of information to help you improve your skills and capture stunning images.
8.1. Extensive Guides and Tutorials
We offer extensive guides and tutorials covering a wide range of photography topics, including:
- Basic Photography Techniques: Learn about aperture, shutter speed, ISO, and composition.
- Advanced Techniques: Master advanced techniques like HDR, long exposure, and time-lapse photography.
- Post-Processing: Discover how to edit your photos using software like Adobe Photoshop and Lightroom.
- Equipment Reviews: Get unbiased reviews of the latest cameras, lenses, and accessories.
8.2. Inspiring Photo Galleries
Our photo galleries showcase the work of talented photographers from around the world, providing you with inspiration and ideas for your own photography.
- Themed Galleries: Explore galleries featuring different themes, such as landscape, portrait, wildlife, and street photography.
- Featured Photographers: Discover the work of renowned photographers and learn about their techniques and philosophies.
- Community Submissions: Submit your own photos for a chance to be featured on our website and gain exposure.
8.3. Community Forum
Our community forum is a great place to connect with other photographers, ask questions, share your work, and get feedback.
- Discussion Forums: Participate in discussions on various photography topics.
- Critique and Feedback: Get constructive criticism on your photos from experienced photographers.
- Networking: Connect with other photographers and build relationships.
8.4. Latest News and Trends
We keep you up-to-date on the latest news and trends in the photography world, including:
- New Equipment Announcements: Get the latest information on new cameras, lenses, and accessories.
- Software Updates: Learn about new features and improvements in photo editing software.
- Industry Events: Find out about upcoming photography workshops, conferences, and exhibitions.
8.5. Exclusive Resources and Tools
We offer exclusive resources and tools to help you improve your photography skills, including:
- Photography Cheat Sheets: Download cheat sheets covering essential photography concepts.
- Equipment Guides: Get detailed guides on choosing the right equipment for your needs.
- Preset Packs: Download preset packs for Adobe Lightroom and other photo editing software.
9. Conclusion: Maximizing Your iCloud Photo Library Experience
Understanding where to find and how to effectively use your iCloud Photo Library is crucial for any photographer who values their visual memories. By following the tips and guidelines outlined in this comprehensive guide, you can ensure that your photos are organized, secure, and accessible from any device, anytime, anywhere.
At dfphoto.net, we are committed to providing you with the best resources and inspiration for your photography journey. Whether you’re looking to improve your skills, discover new techniques, or connect with other photographers, our website has everything you need to succeed.
Visit dfphoto.net today to explore our extensive guides, inspiring photo galleries, and vibrant community forum. Unlock your full potential as a photographer and capture the beauty of the world through your lens. Let dfphoto.net be your trusted companion on your photographic adventure.
Address: 1600 St Michael’s Dr, Santa Fe, NM 87505, United States. Phone: +1 (505) 471-6001. Website: dfphoto.net.
10. Frequently Asked Questions (FAQ) about iCloud Photo Library
10.1. What is iCloud Photo Library?
iCloud Photo Library is Apple’s cloud-based photo and video storage service that automatically syncs your media across all your Apple devices and iCloud.com, ensuring your memories are always backed up and accessible.
10.2. How do I turn on iCloud Photos?
You can turn on iCloud Photos in Settings > [Your Name] > iCloud > Photos on iOS devices or in Photos > Settings > iCloud on macOS.
10.3. Where are my iCloud photos stored?
Your iCloud photos are stored securely on Apple’s servers in their original formats and full resolution, accessible from any device logged into your Apple ID.
10.4. How much does iCloud Photo Library cost?
iCloud Photo Library comes with 5GB of free storage. Additional storage can be purchased through iCloud+ plans, which offer various storage tiers at different monthly prices.
10.5. How do I access my iCloud photos on a Windows PC?
To access your iCloud photos on a Windows PC, download and install iCloud for Windows from the Microsoft Store, then sign in with your Apple ID.
10.6. Can I access iCloud Photo Library on Android?
While there’s no official iCloud Photos app for Android, you can access your photos through the iCloud.com website on any Android device.
10.7. How do I download photos from iCloud Photo Library?
You can download photos from iCloud Photo Library by opening the Photos app on your device, selecting the photos, and choosing the download option or by downloading them from iCloud.com.
10.8. What happens if I delete a photo from iCloud Photo Library?
If you delete a photo from iCloud Photo Library, it will be removed from all your synced devices and moved to the “Recently Deleted” album, where it will be permanently deleted after 30 days.
10.9. How do I optimize storage for iCloud Photos on my iPhone?
To optimize storage, go to Settings > [Your Name] > iCloud > Photos and select “Optimize iPhone Storage,” which stores smaller, optimized versions of your photos on your device while keeping the originals in iCloud.
10.10. Is iCloud Photo Library a backup solution?
While iCloud Photo Library provides a level of backup by syncing your photos across devices, it’s recommended to have additional backups using Time Machine, external hard drives, or third-party cloud services for added security.