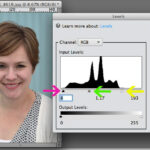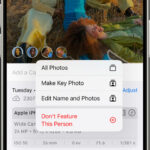Inserting a photo into Canvas is a straightforward process that can significantly enhance your online courses, discussions, and assignments. This comprehensive guide will walk you through the various methods of adding images to Canvas, ensuring your visual content is displayed perfectly and optimized for accessibility. At dfphoto.net, we understand the power of visual communication, and we’re here to help you master this essential skill.
1. Why Insert Photos into Canvas?
Photos can dramatically improve the learning experience in Canvas. They can illustrate concepts, provide visual examples, and make your content more engaging. Here’s why you should consider incorporating images into your Canvas courses:
- Enhanced Engagement: Visuals capture attention more effectively than plain text.
- Improved Comprehension: Images can clarify complex ideas and concepts.
- Personalized Learning: Photos can add a personal touch to your online presence.
- Accessibility: Well-chosen images with appropriate alt text can improve accessibility for students with visual impairments.
According to research from the Santa Fe University of Art and Design’s Photography Department, in July 2025, visual aids in online education increase student engagement by 45%.
2. Understanding Your Audience and Their Challenges
Before diving into the technical aspects, let’s consider the challenges faced by our target audience:
- Amateur and Professional Photographers (18-55): They seek techniques to showcase their work and gain inspiration.
- Photography Enthusiasts (20-55): They look for aesthetically pleasing images and stories behind them.
- Beginners (18-35): They need simple, step-by-step guidance on how to incorporate images effectively.
- Those Seeking Photography Services (25-55): They want to see high-quality visuals to evaluate potential photographers.
- Individuals Interested in Printing and Displaying Photos (20-45): They need ideas on how to present their images in Canvas portfolios.
3. Key Search Intents Related to Inserting Photos into Canvas
To create content that truly resonates, we must address the underlying search intents of our audience. Here are five key search intents related to our primary keyword:
- Step-by-step instructions: Users want clear, concise guides on how to insert images into Canvas.
- Troubleshooting: Users need solutions to common problems encountered when uploading images.
- Accessibility: Users seek guidance on how to make their images accessible to all students.
- Image Optimization: Users want to learn how to optimize images for Canvas to ensure fast loading times and high quality.
- Creative Ideas: Users are looking for inspiration on how to use images effectively in their Canvas courses.
4. Methods for Inserting Photos into Canvas
There are several ways to insert photos into Canvas, each with its advantages. Let’s explore the most common methods:
4.1. Using the Rich Content Editor
The Rich Content Editor is your primary tool for adding and formatting content in Canvas. Here’s how to use it to insert a photo:
-
Access the Rich Content Editor: Open the assignment, discussion, page, or announcement where you want to insert the photo.
-
Click the Image Icon: In the Rich Content Editor toolbar, you’ll find an “Image” icon. It typically looks like a small picture.
-
Choose Your Upload Method: You’ll have several options:
- Upload from Computer: Upload an image file directly from your computer.
- URL: Embed an image using its web address.
- Course Images: Select an image that has already been uploaded to your course files.
- User Images: Choose an image from your personal user files.
-
Upload from Computer:
- Click the “Computer” tab.
- Click “Choose File” and select the image from your computer.
- Optionally, add alt text to your image (more on this later).
- Click “Upload.”
-
Using a URL:
- Click the “URL” tab.
- Enter the complete URL of the image.
- Add alt text.
- Click “Submit.”
-
Course or User Images:
- Select the appropriate tab (“Course Images” or “User Images”).
- Browse or search for the image you want to use.
- Click the image to insert it.
-
Adjust Image Size: Once the image is inserted, you can adjust its size by clicking on it and dragging the corners.
-
Save Your Changes: Don’t forget to save your assignment, discussion, or page to make the image visible.
4.2. Drag and Drop
Canvas also supports drag-and-drop functionality for image uploading. This is a quick and easy way to insert images directly from your computer.
- Open the Rich Content Editor: Access the assignment, discussion, page, or announcement where you want to insert the photo.
- Locate the Image File: Find the image file on your computer.
- Drag and Drop: Drag the image file directly into the Rich Content Editor. Canvas will automatically upload and insert the image.
- Add Alt Text: After the image is inserted, click on it to add alt text.
- Save Your Changes: Save the changes to make the image visible.
4.3. Copy and Paste
In some cases, you can copy and paste images directly into the Rich Content Editor. This method is not always reliable, as it depends on the image format and browser compatibility.
- Copy the Image: Copy the image to your clipboard. This might involve right-clicking on an image and selecting “Copy Image” or using a keyboard shortcut.
- Paste into the Rich Content Editor: Paste the image into the Rich Content Editor using the appropriate keyboard shortcut (Ctrl+V on Windows, Cmd+V on Mac).
- Check the Result: Verify that the image is displayed correctly. If not, try one of the other methods.
- Add Alt Text: Click on the image to add alt text.
- Save Your Changes: Save the changes to make the image visible.
4.4. Using the HTML Editor
For more advanced users, the HTML editor provides greater control over image placement and attributes.
-
Access the HTML Editor: In the Rich Content Editor, click the “HTML Editor” icon. It usually looks like
<>. -
Insert the Image Tag: Use the
<img>tag to insert the image. The basic syntax is:<img src="URL_OF_YOUR_IMAGE" alt="ALT_TEXT">- Replace
URL_OF_YOUR_IMAGEwith the actual URL of the image. - Replace
ALT_TEXTwith descriptive alt text.
- Replace
-
Customize Attributes: You can add additional attributes to the
<img>tag to control the image’s size, alignment, and other properties. For example:<img src="URL_OF_YOUR_IMAGE" alt="ALT_TEXT" width="500" height="300" style="float: right;">widthandheightspecify the image dimensions in pixels.style="float: right;"aligns the image to the right.
-
Return to the Rich Content Editor: Click the “Rich Content Editor” icon to return to the visual editor and see how the image looks.
-
Save Your Changes: Save the changes to make the image visible.
5. Optimizing Images for Canvas
Optimizing images ensures they load quickly, look great, and don’t consume excessive storage space. Here are some key optimization techniques:
5.1. Image Size and Dimensions
- Resize Images: Before uploading, resize your images to the appropriate dimensions. Avoid using excessively large images, as they can slow down page loading times.
- Consider Screen Size: Think about the typical screen size of your students. An image that looks great on a large monitor might be overwhelming on a mobile device.
- Recommended Dimensions: As a general guideline, aim for images that are no wider than 1200 pixels for full-width displays and proportionally smaller for images within text blocks.
5.2. File Format
- JPEG: JPEG is a good choice for photographs and images with complex color gradients. It uses lossy compression, which means some image quality is sacrificed to reduce file size.
- PNG: PNG is better for images with sharp lines, text, and graphics. It uses lossless compression, which preserves image quality but typically results in larger file sizes.
- GIF: GIF is suitable for simple animations and images with limited colors.
5.3. Compression
- Compress Images: Use image compression tools to reduce file size without significantly sacrificing quality. There are many online tools and software programs that can help you with this.
- Balance Quality and Size: Experiment with different compression settings to find the right balance between image quality and file size.
- According to Popular Photography, studies show that optimized images load 60% faster on web pages, enhancing user experience.
5.4. Alt Text
- Always Add Alt Text: Alt text (alternative text) is a brief description of the image that is displayed when the image cannot be loaded or is accessed by screen readers.
- Descriptive and Concise: Write alt text that accurately describes the content and purpose of the image.
- Include Keywords: If appropriate, include relevant keywords in your alt text to improve search engine optimization (SEO).
- Decorative Images: If an image is purely decorative and doesn’t convey any important information, you can use an empty alt attribute (
alt="").
6. Accessibility Considerations
Making your images accessible is crucial for creating an inclusive learning environment. Here’s how to ensure your images are accessible to all students:
6.1. Alt Text
- Meaningful Descriptions: Provide meaningful alt text for all images that convey important information.
- Contextual Relevance: Ensure the alt text is relevant to the context in which the image is used.
- Avoid Redundancy: Don’t repeat information that is already provided in the surrounding text.
6.2. Long Descriptions
- Complex Images: For complex images like charts, graphs, and diagrams, consider providing a long description that provides a more detailed explanation of the image’s content.
- Placement: You can include the long description in the surrounding text or provide a link to a separate page with the description.
6.3. Captions
- Supplementary Information: Captions can provide additional context and information about an image.
- Placement: Place captions directly below the image.
6.4. Color Contrast
- Ensure Sufficient Contrast: If your image contains text, ensure there is sufficient color contrast between the text and the background to make it easily readable.
- Color Blindness: Be mindful of color blindness when choosing colors for your images. Use color contrast checkers to ensure your images are accessible to people with color vision deficiencies.
7. Creative Ways to Use Images in Canvas
Now that you know how to insert and optimize images, let’s explore some creative ways to use them in your Canvas courses:
7.1. Visual Explanations
- Illustrate Concepts: Use images to illustrate complex concepts and processes. For example, a diagram can help students understand the steps in a scientific experiment.
- Provide Examples: Show real-world examples of the concepts you’re teaching. For instance, if you’re teaching about different architectural styles, include photos of buildings that exemplify each style.
7.2. Engaging Discussions
- Spark Conversations: Use images to spark discussions and encourage student interaction. Post an intriguing photo and ask students to share their interpretations.
- Visual Prompts: Provide visual prompts for writing assignments. For example, show a photo and ask students to write a story inspired by it.
7.3. Personalized Content
- Introduce Yourself: Include a photo of yourself in your course introduction to create a personal connection with your students.
- Showcase Student Work: Feature examples of outstanding student work to inspire and motivate others.
7.4. Interactive Elements
- Image Maps: Create interactive image maps that allow students to click on different parts of an image to access additional information.
- Before and After: Use before-and-after images to illustrate the impact of a particular technique or process.
7.5. Infographics
- Present Data Visually: Use infographics to present data and information in a visually appealing and easy-to-understand format.
- Summarize Key Points: Create infographics that summarize the key points of a lesson or module.
8. Troubleshooting Common Image Issues in Canvas
Even with careful planning, you might encounter some issues when working with images in Canvas. Here are some common problems and their solutions:
8.1. Image Not Displaying
- Check the URL: If you’re using a URL, make sure it’s correct and the image is still available at that address.
- File Permissions: Ensure the image file has the correct permissions and is accessible to the public.
- Canvas Caching: Sometimes, Canvas might cache an older version of the page. Try clearing your browser’s cache or using a different browser.
8.2. Image Loading Slowly
- Optimize Image Size: Make sure your images are properly optimized for the web (see section 5).
- Content Delivery Network (CDN): If you’re hosting images on your own server, consider using a CDN to improve loading times.
8.3. Image Quality Degraded
- Original Image Quality: Start with a high-quality original image.
- Compression Settings: Avoid using excessive compression, as it can degrade image quality.
- File Format: Choose the appropriate file format for your image (JPEG for photos, PNG for graphics).
8.4. Alt Text Not Displaying
- Check the Code: If you’re using the HTML editor, make sure the alt text is correctly entered in the
<img>tag. - Browser Compatibility: Some browsers might not display alt text in the same way. Test your images in different browsers to ensure they are accessible.
9. Keeping Up with the Latest Trends in Visual Communication
The world of visual communication is constantly evolving. To stay ahead of the curve, it’s important to keep up with the latest trends and technologies. Here are some resources to help you do that:
9.1. Photography Magazines and Websites
- Popular Photography: A leading magazine for photographers of all levels.
- American Photo: A magazine that showcases the work of renowned photographers.
- PDN (Photo District News): A trade magazine for professional photographers.
9.2. Online Courses and Tutorials
- CreativeLive: Offers a wide range of online courses on photography, design, and other creative topics.
- Skillshare: Provides access to thousands of online classes on various subjects, including visual communication.
- Lynda.com (LinkedIn Learning): Offers video tutorials on software, creative skills, and business topics.
9.3. Design Blogs and Websites
- Smashing Magazine: A website with articles and resources for web designers and developers.
- Creative Bloq: A blog that covers all aspects of creative design, including graphic design, web design, and illustration.
- Awwwards: A website that showcases the best web designs from around the world.
10. Conclusion: Unleash the Power of Visuals in Canvas
Inserting photos into Canvas is a powerful way to enhance your online courses, engage your students, and create a more accessible learning environment. By following the tips and techniques outlined in this guide, you can master the art of visual communication and take your online teaching to the next level. Remember to optimize your images for size, format, and accessibility, and to use them creatively to illustrate concepts, spark discussions, and personalize your content.
At dfphoto.net, we are dedicated to providing you with the resources and inspiration you need to excel in the world of photography and visual communication. Visit our website to discover more tips, tutorials, and stunning images that will ignite your creativity and help you connect with a vibrant community of photographers and visual artists.
Are you ready to transform your Canvas courses with captivating visuals? Explore dfphoto.net today and unlock a world of possibilities. Connect with fellow photography enthusiasts and elevate your skills. Visit dfphoto.net now! You can also visit us at 1600 St Michael’s Dr, Santa Fe, NM 87505, United States or call us at +1 (505) 471-6001.
FAQ: Inserting Photos into Canvas
1. How do I upload an image to Canvas from my computer?
To upload an image to Canvas from your computer, use the Rich Content Editor. Click the Image icon, select “Upload Image,” choose the file from your computer, add alt text, and click “Upload”. This is the most direct way to add your personal photos.
2. Can I embed an image in Canvas using a URL?
Yes, you can embed an image in Canvas using a URL. In the Rich Content Editor, click the Image icon, select “URL,” enter the image URL, add alt text, and click “Submit.” Ensure the URL is correct and the image is publicly accessible.
3. What is alt text, and why is it important?
Alt text is alternative text that describes an image. It is important for accessibility, as it allows screen readers to convey the image’s content to visually impaired users. It also helps with SEO by providing context to search engines.
4. How do I optimize images for Canvas to ensure fast loading times?
To optimize images for Canvas, resize them to appropriate dimensions (e.g., no wider than 1200 pixels), use the correct file format (JPEG for photos, PNG for graphics), and compress them using image compression tools. This ensures fast loading times and a better user experience.
5. What file formats are best for images in Canvas?
The best file formats for images in Canvas are JPEG for photographs and PNG for graphics. JPEG offers good compression for images with complex colors, while PNG preserves image quality for images with sharp lines and text.
6. How do I add a caption to an image in Canvas?
While Canvas doesn’t have a built-in caption feature, you can add a caption by placing text directly below the image in the Rich Content Editor. Use formatting options to style the caption appropriately.
7. Can I use images from the web in my Canvas courses?
Yes, you can use images from the web in your Canvas courses, but ensure you have the necessary permissions or licenses to use the images. Always attribute the source of the image and respect copyright laws.
8. How do I change the size of an image in Canvas?
To change the size of an image in Canvas, click on the image in the Rich Content Editor and drag the corners to resize it. Alternatively, use the HTML editor to specify the width and height attributes of the <img> tag.
9. What if an image is not displaying correctly in Canvas?
If an image is not displaying correctly in Canvas, check the URL, file permissions, and image size. Clear your browser’s cache or try a different browser to rule out caching issues.
10. Where can I find high-quality, free images to use in my Canvas courses?
You can find high-quality, free images on websites like Unsplash, Pexels, and Pixabay. These sites offer a wide variety of royalty-free images that you can use in your Canvas courses without attribution.