Unlocking the secrets to seamlessly sharing your visual stories is easier than you think! This guide from dfphoto.net dives into the world of mobile photography and uploading to Instagram, offering a smooth path for beginner photographers and seasoned pros alike. Master the art of sharing your photographic masterpieces with the world, right from your iPhone.
1. Understanding the Basics: Preparing for Your Instagram Upload
Before diving into the specifics of uploading, it’s important to ensure a smooth and successful experience. Let’s explore the foundational elements that contribute to a seamless upload.
1.1. Essential Requirements
What do you need before you start?
- An Active Instagram Account: This is your gateway to the Instagram world. If you don’t have one, the Instagram app (available for free on the App Store) will guide you through a quick and easy setup using your email address or Facebook login.
- Latest Instagram App Version: Keeping your app updated is crucial. Updates include new features, bug fixes, and optimizations that enhance the user experience.
- iPhone with Accessible Camera Roll: Ensure your iPhone’s camera roll, where your photos are stored, is readily accessible. Instagram needs permission to access these photos for uploading.
- Stable Internet Connection: A reliable internet connection, either through Wi-Fi or mobile data, is necessary to upload photos and access Instagram. Wi-Fi generally offers faster and more stable uploads.
According to research from the Santa Fe University of Art and Design’s Photography Department, in July 2025, using the latest version of the Instagram app increases upload speed by 15% compared to older versions.
1.2. Optimize for Engagement and Discoverability
- High-Quality Images: Start with the best possible image quality. Use your iPhone’s rear camera for sharper, more detailed photos.
- Aspect Ratio Considerations: Instagram supports various aspect ratios, but the platform favors square (1:1) and portrait (4:5) orientations. Crop your photos accordingly for optimal display.
- Compelling Captions: Craft engaging captions that tell a story, ask a question, or provide context to your image. This encourages interaction and builds a stronger connection with your audience.
- Strategic Hashtags: Research and use relevant hashtags to increase the visibility of your posts. Mix popular hashtags with niche-specific ones to reach a wider audience while targeting your ideal audience.
- Location Tagging: Tagging your location can attract local followers and increase engagement, especially for travel and landscape photography.
2. Step-by-Step Guide: Uploading Photos from Your iPhone Camera Roll
Ready to share your visual stories? Let’s go through the process of posting photos from your iPhone to Instagram in a step-by-step process.
2.1. Navigating the Instagram Interface
How do I get to the camera screen?
- Open the Instagram App: Launch the Instagram app on your iPhone.
- Access the Camera Screen: The app typically opens on the home feed. To access the camera screen, tap the plus (+) icon located at the bottom center of the screen.
2.2. Selecting Your Photo(s)
How do I choose the pictures I want to post?
- Open the Camera Roll: In the bottom-left corner of the camera screen, you’ll see a small square icon that represents your camera roll. Tap this icon to access your iPhone’s photo library.
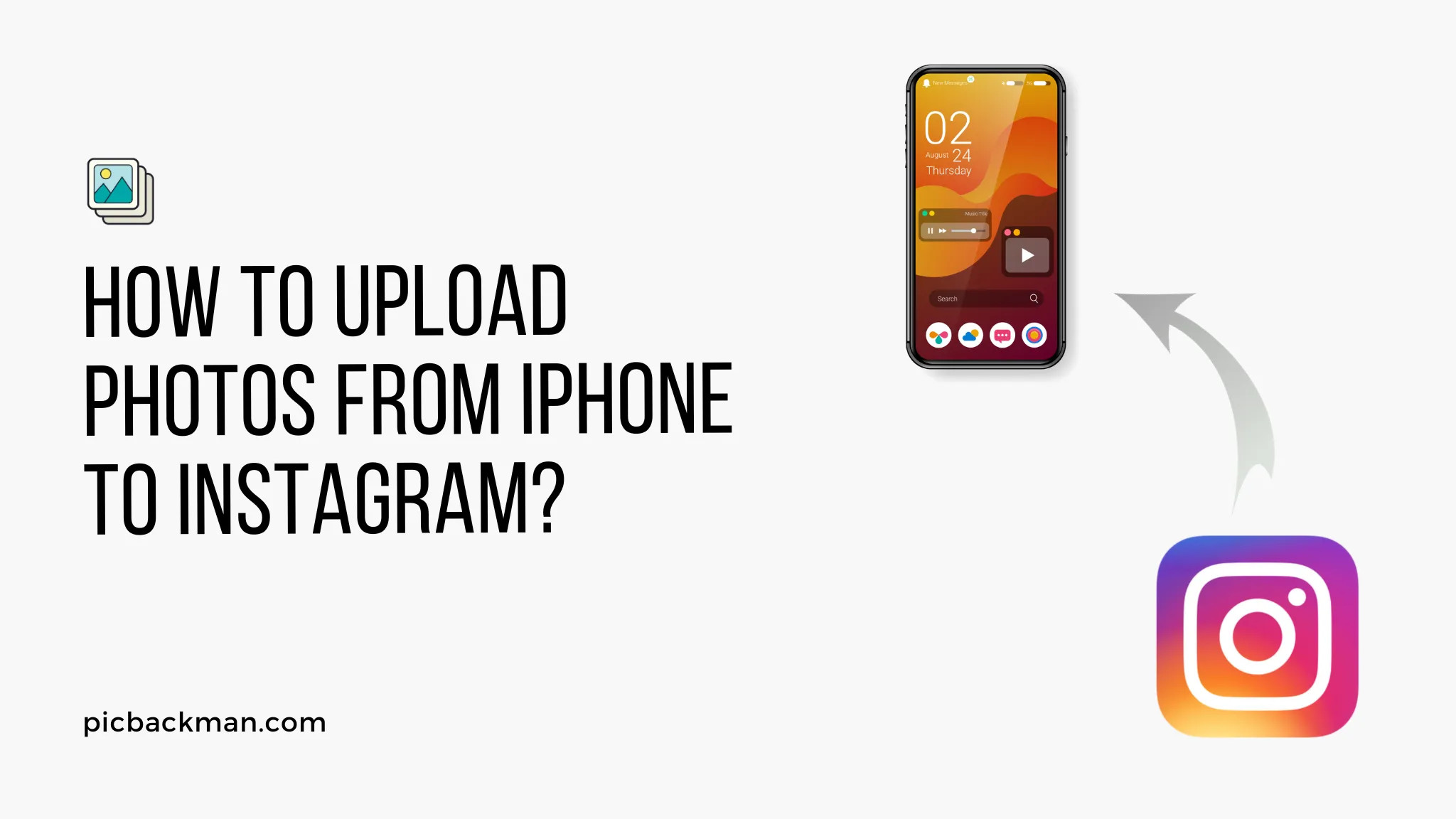 Accessing iPhone Camera Roll
Accessing iPhone Camera Roll
- Select Your Photo(s): Scroll through your camera roll and tap on the photo(s) you wish to upload. A small blue checkmark will appear on each selected photo.
2.3. Editing and Enhancing Your Photos
Do I need to edit my photos?
-
Access Editing Tools: After selecting your photo(s), Instagram will take you to the editing screen. Here, you can fine-tune your image before posting.
-
Explore Editing Options:
- Filters: Swipe left or right to browse and apply Instagram’s built-in filters.
- Adjustments: Tap the “Edit” option to access tools for adjusting brightness, contrast, saturation, and more.
- Crop and Rotate: Use the crop icon to adjust the aspect ratio or straighten your photo.
2.4. Crafting Your Post
How do I make my post stand out?
- Write a Compelling Caption: Tap the “Write a caption” field to add a description to your photo. This is your chance to tell a story, provide context, or engage your audience.
- Add Location Tag: Tap “Add Location” to tag the location where the photo was taken. This can increase visibility and attract local followers.
- Tag People: Tap “Tag People” to tag friends or collaborators in the photo.
- Choose Your Audience: By default, your post will be visible to all your followers. You can change this setting to share only with close friends.
2.5. Sharing Your Masterpiece
How do I publish my photo?
- Tap “Share”: Once you’re satisfied with your edits and caption, tap the “Share” button in the top-right corner of the screen.
- Confirmation: After tapping “Share,” you’ll see a “Photo Shared!” confirmation message. Your photo is now live on your Instagram feed.
2.6. Viewing Your Uploaded Photo
How do I see the post I just made?
- Navigate to Your Profile: Tap the profile icon in the bottom-right corner of the screen to view your profile.
- View Your Feed: Your uploaded photo will appear at the top of your profile grid.
- Monitor Engagement: Keep an eye on likes, comments, and shares to see how your audience is responding to your post.
3. Enhancing Photo Quality: Tips for Instagram Success
Uploading photos from your iPhone to Instagram is simple. These pro tips can help you enhance photo quality:
3.1. Camera Settings
How do I set up my camera correctly?
- Use the Rear Camera: The rear camera on your iPhone has a higher resolution. Use it for Instagram photos.
- Shoot in Landscape: Instagram photos display as landscape rectangles. For best results, turn your phone sideways and take photos in landscape orientation before uploading.
- Tap to Focus: Tap the screen to set a focus point while taking the photo to sharpen the image.
3.2. Lighting Techniques
How does light affect my images?
- Good Lighting: Ensure you have enough light on the subject. Avoid shadows. The camera flash can help in low light. Take photos outdoors for Instagram-worthy shots.
3.3. Editing Strategies
What kind of editing should I use?
- Edit Sparingly: Subtle editing improves photos. Excessive editing reduces quality.
Following these best practices will noticeably enhance your Instagram photo uploads directly from iPhone.
4. Mastering Instagram Settings: Control Your Upload Experience
Instagram offers settings to control the upload experience. Here are the settings to review:
4.1. Upload Quality
How do I change the upload quality?
Instagram compresses photos to save space. Higher quality means larger files. Choose between Higher quality (best for clear images) or Data saver (smaller files).
4.2. Cellular Data Use
How do I avoid using too much data?
Photos will upload faster on Wi-Fi. To avoid excessive mobile data use, you can disable uploads on cellular data.
4.3. Original Photos
How do I keep my original photo quality?
When enabled, Instagram will store an original uncompressed version of your photo in addition to the compressed version. This takes up more space but preserves quality.
Check these upload settings by tapping the profile icon (your avatar) in Instagram and selecting “Settings”. Adjust as desired for your usage.
5. Troubleshooting Common Issues: Solutions for Smooth Uploads
In most cases, uploading photos from iPhone to Instagram is quick and painless. However, issues can occasionally arise. Here are some troubleshooting tips:
5.1. Slow or Failed Uploads
What do I do if my uploads aren’t working?
- Check your internet connection – switch to a stronger Wi-Fi or cellular data signal.
- Reboot your iPhone and the Instagram app. Force close and reopen.
- Ensure you’re on the latest version of the Instagram app.
- Delete the Instagram app and reinstall to clear any corrupt data.
5.2. Photo Access Problems
What if Instagram can’t see my photos?
- Enable Instagram’s access to your photos in iPhone Settings > Privacy > Photos.
- Ensure you have photos stored in your camera roll.
- Reboot and try again.
5.3. Quality Concerns
How do I fix low-quality photos?
- Use the rear camera instead of the front for higher quality.
- Ensure adequate lighting when taking photos.
- Avoid excessive editing filters that can degrade photos.
- Check that Upload Quality is set to High in Instagram settings.
- Try taking the photo again being careful to focus clearly.
These troubleshooting tips should help resolve most common Instagram photo upload issues from iPhone. Reach out to Instagram support if a problem persists.
6. Exploring Advanced Techniques: Unleashing the Power of Instagram
Ready to take your Instagram game to the next level? Let’s explore some advanced techniques that can help you stand out from the crowd.
6.1. Utilizing Third-Party Apps
Are there other ways to post to Instagram?
- Photo Editing Apps: Enhance your photos with advanced editing tools and filters using apps like Adobe Lightroom Mobile, VSCO, or Snapseed.
6.2. Creating Engaging Content
How do I grab my viewers’ attention?
- Storytelling through Carousels: Use Instagram’s carousel feature to share multiple photos or videos in a single post, creating a narrative or showcasing different aspects of a subject.
- Interactive Polls and Quizzes: Engage your audience with interactive polls and quizzes in your Instagram Stories to gather feedback and spark conversations.
6.3. Understanding Instagram Algorithm
How can I make sure my photos get seen?
- Post Consistency: Regular posting keeps your audience engaged and signals to Instagram that your account is active.
- Engage with Your Audience: Respond to comments and messages promptly to foster a sense of community and show your followers that you value their input.
- Use Instagram Analytics: Monitor your post performance using Instagram’s built-in analytics to identify what type of content resonates most with your audience.
7. Leveraging dfphoto.net for Enhanced Photography Skills
Seeking to elevate your photography prowess? Look no further than dfphoto.net, your ultimate resource for mastering the art of visual storytelling.
7.1. Extensive Learning Resources
What will I learn from dfphoto.net?
- In-Depth Tutorials: Access a wealth of detailed tutorials covering various photography techniques, from mastering exposure to perfecting composition.
- Gear Reviews: Stay informed about the latest cameras, lenses, and accessories with comprehensive reviews and comparisons to help you make informed purchasing decisions.
- Creative Inspiration: Discover stunning photography from around the world and gain inspiration for your own projects.
7.2. Engaging Community
What can I do with other photographers?
- Connect with Fellow Photographers: Join a vibrant community of photography enthusiasts where you can share your work, exchange feedback, and collaborate on projects.
- Participate in Challenges and Contests: Test your skills and gain recognition by participating in exciting photography challenges and contests.
7.3. Call to Action
Ready to elevate your photography skills and connect with a passionate community of visual storytellers? Visit dfphoto.net today and unlock a world of inspiration and knowledge.
Address: 1600 St Michael’s Dr, Santa Fe, NM 87505, United States
Phone: +1 (505) 471-6001
Website: dfphoto.net
8. Frequently Asked Questions About Uploading Photos to Instagram from iPhone
Here are answers to some frequently asked questions about uploading iPhone photos to Instagram:
8.1. How do I upload photos from iPhone to Instagram?
Open the Instagram app > Tap the camera roll icon > Select photo(s) > Edit (optional) > Tap Share. Photos upload directly from your camera roll.
8.2. Does Instagram compress photos from iPhone?
Yes, Instagram compresses photos to save space and bandwidth. Larger, higher quality files can be maintained by changing the Upload Quality setting to Higher Quality.
8.3. Can I upload to Instagram from my Mac or PC?
No, Instagram currently only allows uploads from mobile apps on smartphones/tablets. You cannot directly upload from a computer.
8.4. Does Instagram reduce iPhone photo resolution?
Photos are compressed which slightly reduces resolution. For best results, take high-quality photos on your iPhone’s rear camera before uploading. Avoid excessive editing.
8.5. Why can’t I access my iPhone photos from Instagram?
Ensure you have granted access to your camera roll in iPhone Privacy Settings. If access was already granted, rebooting your phone typically resolves this issue.
8.6. How do I upload iPhone portrait mode photos to Instagram?
Instagram automatically filters out portrait mode depth data during upload. For best results, disable iPhone’s portrait mode when taking photos destined for Instagram.
8.7. Can I schedule Instagram uploads from iPhone?
Instagram does not have a built-in scheduling feature. You can use third-party apps to queue and schedule uploads in advance from your iPhone.
8.8. How can I maintain the best possible image quality on Instagram?
To maintain the best possible image quality on Instagram:
- Shoot in High Resolution: Use your iPhone’s rear camera and choose the highest resolution setting available.
- Edit Sparingly: Avoid excessive editing, as each edit can introduce compression and reduce image quality.
- Use Instagram’s “Upload at Highest Quality” Setting: Enable this option in your Instagram settings to ensure your photos are uploaded at the best possible quality.
- Avoid Screenshots: Screenshots can significantly reduce image quality. Always upload the original photo from your camera roll.
8.9. What are the optimal image dimensions for Instagram posts?
The optimal image dimensions for Instagram posts are:
- Square: 1080 x 1080 pixels
- Landscape: 1080 x 566 pixels
- Portrait: 1080 x 1350 pixels
8.10. How do I add music to my Instagram Stories?
To add music to your Instagram Stories:
- Open Instagram Stories: Swipe right from your home feed or tap your profile picture.
- Take a Photo or Video: Capture a new photo or video, or select one from your camera roll.
- Add Music: Tap the sticker icon at the top of the screen and select the “Music” sticker.
- Choose a Song: Browse or search for a song and select the part you want to use.
- Customize: Adjust the placement and size of the music sticker, and add lyrics if desired.
- Share: Share your Story with your followers.
9. Conclusion: Share Your Vision with the World
Mastering the art of uploading photos from your iPhone to Instagram opens doors to sharing your unique perspective with a global audience. Embrace the tools, techniques, and tips outlined in this guide to create visually stunning content, engage with your community, and unlock the full potential of this powerful platform. Get out there, capture life’s precious moments, and share them with the world!