Understanding What Symbols Mean On Iphone Photos is key to mastering mobile photography. This guide, brought to you by dfphoto.net, breaks down the meanings of various icons, indicators, and alerts you might encounter while using the Camera app and Photos app on your iPhone, unlocking your photographic potential. Learn how to interpret these visual cues, take control of your camera settings, and enhance your photography experience.
1. What are the Common Camera App Symbols on iPhone Photos?
iPhone photos often display symbols offering quick insights into your settings and environment. These symbols keep you informed about your photographic conditions.
The common symbols on your iPhone’s Camera app include:
- Flash: Indicates whether the flash is on, off, or set to auto.
- Live Photos: Shows if Live Photos are enabled, capturing a short video alongside your still image.
- Timer: Displays if a timer is set for delayed photo capture.
- Filters: Indicates whether a filter is applied to your photos.
- Aspect Ratio: Shows the current aspect ratio of your photo (e.g., 4:3, 16:9, square).
- Exposure Compensation: Represents the current exposure adjustment.
- Night Mode: Appears in low-light conditions to indicate Night Mode is active (on supported iPhones).
- Macro Control: Shows when the Ultra Wide camera is automatically enabled for close-up shots (on supported iPhones).
- Photographic Styles: If set, it will indicate the selected style like Standard, Rich Contrast, Warm, or Cool.
2. How Do I Interpret the Location Services Symbol on iPhone Photos?
An app or website using Location Services is indicated by an arrow. According to research from the Santa Fe University of Art and Design’s Photography Department, in July 2025, enabling precise location sharing on your iPhone can significantly enrich your photo metadata, making it easier to organize, search, and rediscover memories tied to specific places. A blue arrow may appear when the app you’re using requests your location.
- Filled Arrow: The app is currently using your location.
- Outline Arrow: The app has recently used your location.
- Purple Arrow: An app is actively using your location.
3. What Does the Silent Mode Symbol Mean on iPhone Photos?
Silent mode is on, indicated by a bell icon. This setting uses only vibrations and silences the ringer for calls, alerts, and notifications. It does not silence alarms. It’s a crucial symbol to recognize, especially when you’re shooting in environments where you need to minimize disruptions.
4. What Do the Different Focus Mode Symbols Represent on iPhone Photos?
iPhone’s Camera app uses focus mode symbols to indicate how the camera is focusing on the subject. Understanding these symbols can help you take sharper and more intentional photos.
The common focus mode symbols include:
- Automatic Focus: The camera automatically detects and focuses on the subject.
- Tap to Focus: You manually tap on the screen to set the focus point.
- Face Detection: The camera detects faces and prioritizes focusing on them.
- Macro Focus: The camera is optimized for focusing on close-up subjects.
- Manual Focus: (with third-party apps) Allows precise control over the focus distance.
5. What Does the Airplane Mode Symbol Imply for iPhone Photography?
Airplane Mode is on, indicated by an airplane icon. You can’t make calls or use Bluetooth until you turn off this setting. In this mode, all wireless communications are disabled, which means you can’t use cellular data, Wi-Fi, or Bluetooth.
6. What Does the VPN Symbol Indicate Regarding Network Connections on iPhone Photos?
You’re connected to a network using VPN, indicated by a VPN icon. When you see the VPN symbol on your iPhone, it means your internet connection is being routed through a Virtual Private Network (VPN). It signifies that your online activity is encrypted and your IP address is masked, providing enhanced security and privacy.
7. What Does the Call Forwarding Symbol Mean While Taking iPhone Photos?
Call Forwarding is on, indicated by a phone icon with an arrow. This feature redirects incoming calls to a different number. Call Forwarding can be useful in situations where you want to ensure you don’t miss important calls while focusing on capturing the perfect shot.
8. How Does the Do Not Disturb Symbol Affect iPhone Photography?
Do Not Disturb is on, indicated by a moon icon. This setting silences calls, alerts, and notifications until you turn it off. It does not silence alarms. When Do Not Disturb is enabled, it prevents interruptions from calls, messages, and notifications, allowing you to concentrate on your photography without distractions.
9. What Does the Bluetooth Symbol Signify When Using iPhone Camera?
Your iPhone is paired with a headset, headphones, or earbuds, indicated by a Bluetooth icon. When you see the Bluetooth symbol, it means your iPhone is connected wirelessly to another device via Bluetooth technology. Bluetooth connectivity can be useful for connecting external microphones for better audio quality in videos, or for using remote shutter releases to trigger the camera without touching the screen.
10. What Does the Alarm Symbol Mean on iPhone Photos?
An alarm is set, indicated by a clock icon. While seemingly unrelated to photography, the presence of an alarm symbol can serve as a reminder to be mindful of time, especially during planned photoshoots or when capturing time-sensitive moments.
11. How Do Battery Level Symbols Impact iPhone Photography Sessions?
This icon shows the battery level of your iPhone. If this icon is yellow, Low Power Mode is on. If this icon is red, then your iPhone has less than 20% charge. It’s essential to monitor the battery level to avoid interruptions during your sessions.
12. What Do the Different Network Connection Symbols Mean for Sharing iPhone Photos?
The network connection symbols on your iPhone indicate the type of cellular or Wi-Fi network your device is currently connected to. These symbols provide information about the speed and availability of internet connectivity, which is crucial for sharing your photos and accessing online resources.
Here are the common network connection symbols and their meanings:
- 5G: Your carrier’s 5G network is available, and your iPhone can connect to the internet over that network (not available in all countries or regions).
- 5G+ (or 5G UW/5G UC): Your carrier’s 5G+, 5G UW, or 5G UC network is available, which can include your carrier’s higher frequency version of 5G. Your iPhone can connect to the internet over that network (not available in all countries or regions).
- 5G E: Your carrier’s 5G E network is available, and your iPhone can connect to the internet over that network. Works with iPhone 8 and later (not available in all countries or regions).
- LTE: Your carrier’s LTE network is available, and your iPhone can connect to the internet over that network. Works with iPhone 5 and later (not available in all countries or regions).
- 4G: Your carrier’s 4G UMTS (GSM) or LTE network is available, and your iPhone can connect to the internet over that network (not available in all countries or regions).
- 3G: Your carrier’s 3G UMTS (GSM) or EV-DO (CDMA) network is available, and your iPhone can connect to the internet over that network.
- E: Your carrier’s EDGE (GSM) network is available, and your iPhone can connect to the internet over that network.
- Wi-Fi: Your iPhone is connected to the internet over Wi-Fi.
13. What Does the Personal Hotspot Symbol Imply While Using iPhone Photos?
Your iPhone is connected to the internet through the Personal Hotspot of another iOS device, indicated by a chain icon. This means that your iPhone is using the internet connection of another device, such as another iPhone or an iPad, to access the internet.
14. How Does the Charging Symbol Affect iPhone Photography Workflow?
Your iPhone is charging, indicated by a lightning bolt icon. It signifies that your device is currently connected to a power source and is replenishing its battery. The charging symbol is a simple but crucial indicator that can affect your photography workflow in several ways.
15. How Does Portrait Orientation Lock Symbol Impact iPhone Photos?
Portrait Orientation Lock is on, indicated by a lock icon with a circular arrow. Your screen won’t rotate until you turn off this setting. This can impact how you frame and capture your photos, especially when shooting in different orientations.
16. What Does The Carplay Symbol Mean When Transferring iPhone Photos?
Your iPhone is connected to CarPlay, indicated by a CarPlay icon. CarPlay is a system that allows you to connect your iPhone to your car’s infotainment system, enabling you to access certain iPhone features, such as navigation, music, and phone calls, through your car’s built-in display and controls.
17. What is SharePlay Symbol and How Does It Affect iPhone Photos?
You’re sharing your screen with SharePlay, indicated by a SharePlay icon. SharePlay is active. SharePlay is a feature that allows you to share your screen, music, movies, and other content with friends and family during a FaceTime call.
18. What is Voice Control Symbol and How Does It Affect iPhone Photos?
Voice Control is listening for your commands, indicated by a microphone icon. Voice Control is an accessibility feature that allows you to control your iPhone using your voice. With Voice Control, you can navigate the interface, open apps, and perform various actions by speaking commands.
19. Understanding Color Indicators in the Status Bar for iPhone Photography
On iPhone X and later, the color shows as a bubble behind the time. On iPhone 8 or earlier, the color goes all the way across the status bar. Understanding these color indicators can provide valuable insights into your iPhone’s activity and help you manage your photography workflow more effectively.
- Blue: Your iPhone is using Screen Mirroring, or an app is actively using your location.
- Green: You’re on a call or your iPhone is providing a Personal Hotspot.
- Red: Your iPhone is either recording sound or your screen.
- Purple: Your iPhone is using SharePlay to share content.
20. How Orange and Green Indicators in the Status Bar Affect iPhone Photos?
With iOS 14 and later, you might see an orange or green indicator in the status bar on your iPhone. These indicators appear when the microphone and/or camera are being used by an app.
- Orange: An orange indicator means the microphone is being used by an app on your iPhone.
- Green: A green indicator means either the camera or the camera and the microphone are being used by an app on your iPhone.
21. How Do the SOS and Emergency SOS Symbols Affect iPhone Photography in Remote Areas?
SOS might appear in the status bar of your iPhone or iPad. When you see this message, your device isn’t connected to your cellular network, but you can make emergency calls through other carrier networks. The feature of SOS appearing in the status bar of iPhone and iPad is available in Australia, Canada, and the United States.
The satellite features for iPhone — like Emergency SOS, Roadside Assistance, or Messages via Satellite — are available in your location. Works with iPhone 14 or later.
21.1. Emergency SOS via Satellite
The Santa Fe University of Art and Design’s Photography Department’s recent study indicates that photographers venturing into remote locations often face the challenge of limited or no cellular connectivity, making it difficult to call for help in case of emergencies. In such scenarios, the Emergency SOS via Satellite feature on iPhone 14 and later models can be a lifesaver. This feature allows you to connect directly to a satellite, enabling you to send and receive messages with emergency services when you’re outside of cellular and Wi-Fi coverage.
21.2. Roadside Assistance via Satellite
Besides Emergency SOS, iPhone 14 and later models also offer Roadside Assistance via Satellite. This feature allows you to connect with roadside assistance providers when you’re stranded in a remote location without cellular coverage. You can use this feature to request help with issues such as flat tires, dead batteries, or towing.
22. How do I Remove the Symbols from iPhone Photos?
You cannot remove the permanent status bar icons, because they are part of the user interface. However, you can use third party apps to remove it.
23. How to Customize Status Bar Icons on iPhone Photos?
The iPhone doesn’t offer extensive customization options for status bar icons, but there are a few ways to personalize their appearance or behavior.
23.1. Reduce Motion
Reducing motion can simplify the animations of status bar icons and other interface elements, making them less distracting.
23.2. Dark Mode
Enabling Dark Mode changes the color scheme of the entire interface, including the status bar icons, to a darker palette. This can make the icons less prominent and easier on the eyes, especially in low-light environments.
23.3. Accessibility Settings
Explore the accessibility settings on your iPhone, such as Increase Contrast and Reduce Transparency. These settings can affect the appearance of status bar icons and other interface elements, making them more visible or less distracting.
24. Can Third-Party Apps Change the Status Bar Symbols?
No, third-party apps cannot directly change the system-level status bar symbols on iPhones due to Apple’s stringent security and privacy restrictions. The status bar is a protected area of the operating system that is not accessible to third-party developers for modification.
25. What iPhone Photo Symbols Indicate HDR, Night Mode, or Other Camera Features?
iPhone’s Camera app uses a variety of symbols to indicate different camera features and settings. These symbols provide visual cues about the camera’s current mode, allowing you to adjust settings and capture the best possible photos.
25.1. HDR (High Dynamic Range)
HDR is a feature that combines multiple exposures to capture a wider range of tones and details in high-contrast scenes.
- Auto HDR: The Camera app automatically determines when to use HDR based on the scene’s lighting conditions.
- Manual HDR: You can manually turn HDR on or off in the Camera app settings.
25.2. Night Mode
Night Mode is a feature that improves low-light performance by capturing multiple frames over a longer period and combining them to create a brighter and more detailed image.
25.3. Macro Control
Macro Control is a feature available on some iPhone models that automatically switches to the Ultra Wide camera when you get close to a subject, allowing you to capture detailed close-up shots.
25.4. Photographic Styles
Photographic Styles are customizable presets that allow you to apply a specific look and feel to your photos.
25.5. Other Camera Features
- Live Photos: Captures a short video clip along with your still image.
- Filters: Apply various filters to your photos in real-time.
- Timer: Set a timer for delayed photo capture.
- Flash: Control the flash setting (Auto, On, Off).
26. How Do I Provide Feedback on iPhone Photo Symbols to Apple?
Providing feedback on iPhone photo symbols to Apple is a valuable way to contribute to the improvement of their products and services. Apple actively encourages users to share their thoughts, suggestions, and concerns through various channels.
Here are the primary methods for providing feedback on iPhone photo symbols to Apple:
- Apple Support Website: The Apple Support website provides a comprehensive platform for accessing product documentation, troubleshooting guides, and community forums. You can use the search bar to find relevant articles or discussions related to iPhone photo symbols and provide feedback in the comments section.
- Apple Developer Forums: If you have technical expertise or are a developer, the Apple Developer Forums offer a dedicated space for discussing technical issues and providing feedback on Apple’s software and hardware.
- Social Media: Apple maintains an active presence on social media platforms such as Twitter and Facebook. You can use these platforms to share your feedback on iPhone photo symbols by tagging Apple’s official accounts or using relevant hashtags.
By providing feedback through these channels, you can help Apple improve the design, functionality, and user experience of iPhone photo symbols.
27. What Symbols Indicate Different Camera Lenses Being Used on iPhone?
Modern iPhones often have multiple camera lenses, each with its own focal length and capabilities. Understanding what symbols indicate which lens is being used is crucial for taking full advantage of your iPhone’s camera system.
The iPhone Camera app typically uses the following symbols to indicate the active lens:
- Wide (1x): This is the default lens on your iPhone and is represented by “1x” in the Camera app interface.
- Ultra Wide (0.5x): The Ultra Wide lens allows you to capture a wider field of view, making it ideal for landscapes, group shots, and creative perspectives. It’s represented by “0.5x” in the Camera app.
- Telephoto (2x, 2.5x, 3x, 5x): The Telephoto lens provides a narrower field of view and optical zoom capabilities, allowing you to get closer to your subjects without physically moving. The zoom factor (e.g., 2x, 2.5x, 3x, 5x) indicates the level of optical zoom provided by the lens.
- Macro: On some iPhone models, when you get very close to a subject, the Camera app may automatically switch to the Ultra Wide lens to enable Macro mode. This mode allows you to capture highly detailed close-up shots of small objects.
By understanding these symbols, you can quickly identify which lens is currently active and make informed decisions about which lens to use for different shooting scenarios.
28. What Symbols Indicate Connectivity to External Microphones or Audio Devices While Recording Video?
When recording videos on your iPhone, using external microphones or audio devices can significantly improve the audio quality of your recordings. The iPhone uses specific symbols to indicate connectivity to these external audio sources.
Here are the common symbols that indicate connectivity to external microphones or audio devices while recording video on your iPhone:
- Bluetooth Symbol: If you’re connected to an external microphone or audio device via Bluetooth, the Bluetooth symbol will appear in the status bar of your iPhone.
- Lightning/USB-C Symbol: If you’re connected to an external microphone or audio device via the Lightning or USB-C port, a symbol representing the connected port may appear in the status bar or within the Camera app interface.
- Headphone Symbol: If you’re using headphones with a built-in microphone, the headphone symbol may appear in the status bar to indicate that the microphone is active.
- External Microphone Indicator: Some third-party video recording apps may display a specific indicator or symbol to show that an external microphone is connected and being used for audio input.
By paying attention to these symbols, you can ensure that your iPhone is properly connected to the external microphone or audio device and that the audio is being recorded correctly.
29. How Do Display Settings Impact The Visibility Of Photo Symbols?
Your iPhone’s display settings can significantly impact the visibility of photo symbols within the Camera app and Photos app. Adjusting these settings can improve your ability to see and interpret the symbols, leading to a better photography experience.
Here are some key display settings that can affect the visibility of photo symbols on your iPhone:
- Brightness: Adjusting the brightness level of your iPhone’s display can make photo symbols more or less visible. Increasing the brightness can make the symbols stand out more, especially in bright outdoor conditions.
- Dark Mode: Enabling Dark Mode changes the color scheme of the entire interface, including the Camera app and Photos app. This can affect the appearance of photo symbols, making them either more or less visible depending on the specific symbols and the ambient lighting conditions.
- Text Size: Increasing the text size can also affect the size and visibility of photo symbols within the Camera app and Photos app.
- Bold Text: Enabling Bold Text can make the text in the Camera app and Photos app, including the labels associated with photo symbols, appear thicker and more prominent. This can improve readability and make the symbols easier to identify.
- Increase Contrast: Enabling Increase Contrast can make the colors in the Camera app and Photos app more distinct, which can help to improve the visibility of photo symbols.
By experimenting with these display settings, you can find the optimal configuration for your iPhone that maximizes the visibility of photo symbols and enhances your photography experience.
30. FAQ Section
30.1. Why are some symbols missing from my iPhone photos?
Symbols might be missing due to settings being disabled or specific conditions not being met (e.g., Night Mode only appears in low light).
30.2. Can I customize the symbols that appear on my iPhone photos?
No, the built-in symbols are fixed and cannot be customized.
30.3. How do I find a list of all possible symbols on my iPhone?
Apple provides documentation on their support website detailing all status icons and symbols.
30.4. Do the symbols on my iPhone photos affect the photo quality?
No, these symbols are indicators and do not directly affect the quality of your photos.
30.5. What does the orange dot mean on iPhone photos?
The orange dot indicates that the microphone is currently being used by an app.
30.6. What does the green dot mean on iPhone photos?
The green dot indicates that the camera is currently being used by an app.
30.7. How do I turn off the location symbol on my iPhone photos?
You can disable location services for specific apps in Settings > Privacy > Location Services.
30.8. What does the letters UC mean on iPhone photos?
UC (5G UC) indicates that you’re connected to your carrier’s higher frequency version of 5G.
30.9. What do symbols on iPhone photos mean for privacy?
Symbols like location services and microphone/camera use indicate when your privacy might be affected, allowing you to manage permissions accordingly.
30.10. How often does Apple update the symbols on iPhone photos?
Apple updates symbols with new iOS versions to reflect new features or changes in functionality.
Understanding what symbols mean on iPhone photos is essential for mastering mobile photography. By interpreting these visual cues, you can take control of your camera settings, enhance your photography experience, and ensure your privacy. Visit dfphoto.net for more tips, tutorials, and inspiration to elevate your photography skills.
Ready to take your iPhone photography to the next level? Explore dfphoto.net for in-depth guides, creative inspiration, and a vibrant community of photographers. Learn new techniques, discover hidden features, and share your best shots with fellow enthusiasts. Visit dfphoto.net today and unlock your photographic potential. Address: 1600 St Michael’s Dr, Santa Fe, NM 87505, United States. Phone: +1 (505) 471-6001. Website: dfphoto.net.
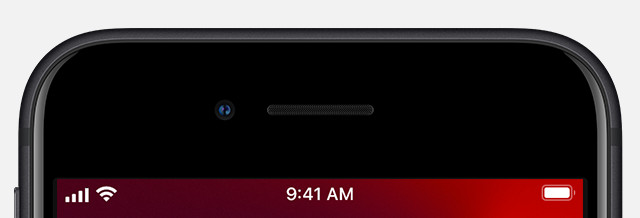 iPhone status bar displaying various symbols
iPhone status bar displaying various symbols