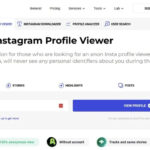Compressing a photo on Windows is essential for faster loading times and efficient storage, especially for photography enthusiasts. This article, brought to you by dfphoto.net, will guide you through various methods to reduce image file sizes without compromising quality, catering to both amateur and professional photographers. Learn how to optimize your images for web, email, and storage, ensuring your visual content always looks its best, leveraging advanced image compression and file size reduction techniques.
1. What Exactly Is Image Compression?
Image compression reduces the file size of a digital image while preserving as much quality as possible. This means you can store more photos without needing extra space, making sharing and loading images faster. Think of it as packing your suitcase efficiently – you still bring everything, but it takes up less room.
- Why is this important? According to research from the Santa Fe University of Art and Design’s Photography Department, in July 2025, optimized images provide a better user experience, improve website loading times, and reduce storage costs. Slow loading times can frustrate visitors and even impact your website’s search engine ranking.
2. What Are The Main Types Of Image Compression?
There are two main types of image compression: Lossless and Lossy. Each method offers different trade-offs between file size and image quality. Lossless compression is like zipping a file – it reduces the size without losing any data. Lossy compression, on the other hand, permanently removes some data to achieve a smaller file size.
- Lossless Compression: This method reduces file size without sacrificing any image quality. The compressed image can be restored to its original state without any distortion. Common formats include PNG, BMP, and RAW image files.
- Lossy Compression: This method reduces file size by permanently removing less vital information. While it can significantly reduce file size, it may also reduce image quality, especially with excessive compression. The most common example is JPEG, widely used for web images and digital photography.
3. Why Should You Perform Image Compression?
Image compression is vital for efficient storage, faster website loading times, and improved user experience. It allows you to minimize the number of bits required to represent an image, saving space and bandwidth.
- Website Optimization: Compressed images load faster, improving website speed and user experience.
- Reducing Data Transmission: Smaller image files require less bandwidth, making them easier to share and download.
- Saving Memory Space: Compressed images take up less space on your hard drive or cloud storage.
- Email Attachments: Many email providers have size limits for attachments. Compressing images allows you to send them easily.
4. How Can Shrink.Media Help Compress Images?
Shrink.media is an AI-powered online tool that simplifies image compression, offering a user-friendly experience without requiring technical skills. According to dfphoto.net, it’s a great way to compress your files without sacrificing quality. It provides fast, efficient results, making it an excellent option for both beginners and professionals.
- User-Friendly Interface: Simply upload your image, and Shrink.media automatically compresses it without any manual adjustments.
- AI-Powered Automation: The tool uses artificial intelligence to optimize image compression, ensuring the best balance between file size and quality.
- Free and Accessible: Shrink.media is a free online tool, making it accessible to anyone with an internet connection.
5. How Do You Compress An Image Using Shrink.Media?
Using Shrink.media is straightforward and requires no technical expertise. Follow these simple steps to compress your images:
- Visit Shrink.media: Go to the official website.
- Adjust Settings: Adjust the Photo Quality & Photo Dimensions percentage according to your preferences.
- Upload Image: Click the “+Upload Image” button and select the image you want to compress.
- Wait for Processing: The AI algorithms will process the image within seconds.
- Download Compressed Image: Once processed, download the optimized image with reduced file size.
 Home Page of Shrink.media
Home Page of Shrink.media
6. What Are The Advantages Of Using Shrink.Media?
Shrink.media offers several advantages over traditional image compression methods, making it a popular choice for many users.
- Time-Effective: Compresses images quickly, saving you valuable time.
- Easy to Use: No technical skills or manual editing required.
- AI-Powered: Automates the compression process, ensuring optimal results.
- No Quality Compromise: Retains critical image details, minimizing quality loss.
- Versatile: Supports various image formats, including PNG, JPEG, JPG, and WebP.
- Mobile-Friendly: Available as a free app for Android and iOS devices.
7. How Can Microsoft Paint Be Used To Compress Images?
MS Paint is a simple yet effective tool for basic image compression, especially if you want to maintain control over the image quality. It offers options to resize and crop images, reducing their file size.
- Resizing Images: Reduce the width and height of an image to decrease its file size.
- Cropping Images: Remove unwanted areas of an image to further reduce its file size.
8. How To Reduce Image File Size Using Ms Paint?
Follow these steps to reduce image file size using MS Paint:
- Open Image: Open the image in MS Paint.
- Resize Image: Go to the Home tab and select the Resize and Skew icons.
- Adjust Dimensions: Select the Percentage radio button and adjust the horizontal and vertical values to reduce the image size.
- Save Image: Click File and Save the image.
9. What Are The Pros And Cons Of Using Microsoft Paint?
While MS Paint is a convenient tool, it has its limitations. Understanding its pros and cons can help you decide if it’s the right choice for your image compression needs.
| Pros | Cons |
|---|---|
| Simple and Easy to Use | Lacks advanced features like layers and filters |
| Free and Pre-Installed on Windows | Limited editing options |
| Supports Basic Image Manipulation | No smudge tool or retouching options |
| Compatible with Various Image Formats | Only works on Windows computers |
10. How To Reduce Image Size By Cropping In Microsoft Paint?
Cropping an image in MS Paint is another effective way to reduce its file size. By removing unwanted areas, you can decrease the overall data size of the file.
- Open Image: Open the image in MS Paint.
- Select Tool: Click on the Select tool and choose the Rectangular selection.
- Crop Image: Drag the editing box on the image to select the area you want to crop. Press Crop to cut the selected area.
- Resize (Optional): Further reduce the image’s resolution by resizing its dimensions.
- Save Image: Open the File Menu, go to Save as, and pick JPEG image format to save the image.
11. How Does The Windows Photos App Help In Compressing Images?
The Windows Photos app offers a simple and effective way to compress images, allowing you to adjust resolutions and create smaller, high-quality pictures. It’s a built-in tool that provides optimized image presets for various purposes.
- Optimized Presets: Choose from presets like “Best for emails and messages” to quickly reduce image size.
- Custom Dimensions: Manually enter custom dimensions for more precise control over image size.
12. Steps To Compress Image Using Windows Photos App?
Here’s how to use the Windows Photos app to compress images:
- Open Image: Right-click on the image in File Explorer and select Open with > Photos.
- Resize Option: Click on the See More button (triple horizontal dotted icon) and go to the Resize option.
- Select Preset or Custom Dimensions: Choose an optimized preset or select “Define custom dimensions” to enter your preferred size.
- Save Resized Image: Select a location to save the resized version of the image, giving it a different name to avoid overwriting the original.
13. How Do You Compress An Image In Microsoft Word?
Microsoft Word can also be used to compress images, especially if you need to reduce the file size of a document containing multiple images. The built-in Word Compression feature allows you to reduce image dimensions based on your specific needs.
- Compression Options: Apply compression to a single image or all images in the document.
- Resolution Options: Select different resolutions to balance image quality and file size.
14. Steps To Compress Image In Microsoft Word?
Follow these steps to compress an image in Microsoft Word:
- Open Document: Open the MS Word document containing the image you want to compress.
- Select Image: Select the image.
- Compress Pictures: Navigate to the “Picture Format” tab, go to the Adjust Group, and click Compress Pictures.
- Choose Compression Options: Select “Apply only to this picture” if you want to compress only the selected image. Choose the desired resolution under the Resolution Option.
- Click OK: The image in your Word document will now be compressed.
15. What Is Riot And How Does It Help In Image Compression?
RIOT (Radical Image Optimization Tool) is a free online image compression tool that reduces image file sizes into JPG, PNG, or GIF formats. It offers an easy-to-understand user interface with real-time comparison of compressed results and original images.
- Real-Time Comparison: Compare the original and optimized images side-by-side to assess the quality.
- Control Options: Adjust compression, number of colors, metadata settings, and more.
- Batch Operations: Process multiple images at once for increased efficiency.
16. Setting Up Riot For Image Compression:
- Search for RIOT Software: Search for RIOT software in your browser.
- Download the App: Download the app by clicking on the top link.
- Install the Software: Click on the Free download for PC option.
- Run > Next Button: Click on the Run > Next button to install it.
- Select the I Agree Button: Select the I Agree button, and the software will be installed on your PC.
17. Compressing Image Using Riot:
- Open RIOT: Open RIOT and click the Open button on its home screen to insert the picture you want to compress.
- Image Display: The image will be displayed in two parts – the original image and the Optimized image with the size of both.
- Adjust Size: Below you will see a Quality button that you can use to adjust the size of your image.
- Save: After reducing the size, click on the Save button.
18. How Does Powertoys Assist In Image Compression?
The Image Resizer Windows 10 PowerToy allows you to resize images in bulk directly from File Explorer, making it incredibly convenient for users. It offers preset sizes and custom size options, along with encoding settings for advanced users.
- Bulk Resizing: Resize multiple images simultaneously.
- File Explorer Integration: Access the Image Resizer directly from the File Explorer context menu.
- Preset and Custom Sizes: Choose from preset sizes or enter custom dimensions.
19. What Are The Steps To Compress Image Using Powertoys?
Follow these steps to compress images using Powertoys:
- Download and Install: Download and install the Powertoys extension file from the GitHub page.
- Open Powertoys: Open Powertoys by pressing the Start button and searching for it in the menu.
- Enable Image Resizer: Go to the Powertoys settings and click on Image Resizer. Turn the “Enable Image Resizer” button ON.
- Select Images: Select images from file explorer, and right-click on them. Choose Resize pictures.
- Choose Size: Select a size in the Powertoys image resizer window from current presets or go for a Custom size.
- Save Resized Image: Now save the resized image to apply all changes.
20. What Are Some Additional Tips For Effective Image Compression?
Besides using specific tools, there are several general tips that can help you achieve effective image compression:
- Choose the Right Format: Use JPEG for photographs and PNG for graphics with text or sharp lines.
- Optimize for Web: Use online tools to optimize images specifically for web use, reducing file size without significant quality loss.
- Consider Image Dimensions: Resize images to the exact dimensions needed for their intended use to avoid unnecessary data.
- Preview and Compare: Always preview compressed images to ensure the quality is acceptable before saving.
21. What Are The Best Practices For Balancing Image Quality And File Size?
Finding the right balance between image quality and file size is crucial for delivering a positive user experience. Here are some best practices to consider:
- Understand Your Audience: Consider the devices and internet speeds of your target audience when choosing compression settings.
- Test Different Settings: Experiment with different compression settings to find the optimal balance for your specific images.
- Use Progressive JPEGs: Progressive JPEGs load gradually, providing a better user experience on slower connections.
- Monitor Website Performance: Use tools like Google PageSpeed Insights to monitor the impact of your images on website loading times.
22. How Does Image Compression Impact Website Seo?
Image compression plays a crucial role in website SEO (Search Engine Optimization). Faster loading times, achieved through optimized images, directly contribute to better search engine rankings and improved user engagement.
- Page Speed: Google considers page speed as a ranking factor. Compressed images help improve page speed, boosting your SEO performance.
- User Experience: Faster loading times lead to a better user experience, reducing bounce rates and increasing time on site.
- Mobile Optimization: With more users accessing websites on mobile devices, optimizing images for mobile is essential for SEO.
23. How Can Dfphoto.Net Help You Improve Your Photography Skills?
At dfphoto.net, we are committed to helping you enhance your photography skills and explore the beauty of the world through the lens. Our website offers a wealth of resources, including detailed tutorials, stunning photo collections, and a vibrant community of photographers.
- Tutorials and Guides: Access comprehensive tutorials covering various photography techniques and styles.
- Photo Collections: Get inspired by our curated collections of breathtaking photographs from around the world.
- Community Forum: Connect with fellow photographers, share your work, and receive valuable feedback.
- Equipment Reviews: Stay up-to-date on the latest camera equipment and accessories with our in-depth reviews.
24. What Are The Common Mistakes To Avoid When Compressing Images?
To ensure effective image compression without compromising quality, avoid these common mistakes:
- Over-Compressing Images: Excessive compression can lead to significant quality loss, making images appear pixelated or blurry.
- Using the Wrong Format: Choosing the wrong image format can result in larger file sizes or poor image quality.
- Ignoring Image Dimensions: Failing to resize images to their intended dimensions can lead to unnecessary data and slower loading times.
- Not Previewing Images: Always preview compressed images to ensure the quality is acceptable before saving.
25. What Are The Future Trends In Image Compression Technology?
Image compression technology continues to evolve, with advancements in algorithms and techniques aimed at achieving even smaller file sizes without sacrificing quality. Some future trends to watch out for include:
- AI-Powered Compression: Artificial intelligence is playing an increasingly important role in image compression, with algorithms that can analyze images and optimize compression settings automatically.
- Next-Generation Formats: New image formats like AVIF and WebP offer superior compression capabilities compared to traditional formats like JPEG and PNG.
- Cloud-Based Compression: Cloud-based image compression services provide scalable and efficient solutions for optimizing large volumes of images.
- Lossless Compression Improvements: Ongoing research is focused on developing more efficient lossless compression algorithms that can further reduce file sizes without any quality loss.
26. What Are The Different Image Formats And When To Use Them?
Choosing the right image format is crucial for achieving optimal compression and image quality. Here’s a quick guide to common image formats and when to use them:
| Image Format | Use Case | Advantages | Disadvantages |
|---|---|---|---|
| JPEG | Photographs, images with gradients and complex colors | Excellent compression, widely supported | Lossy compression can lead to quality loss, not suitable for images with sharp lines or text |
| PNG | Graphics, logos, images with text, transparency | Lossless compression, supports transparency | Larger file sizes compared to JPEG, not ideal for photographs |
| GIF | Animated images, simple graphics | Supports animation, lossless compression for simple images | Limited color palette, not suitable for photographs or complex graphics |
| WebP | Web images, supports both lossy and lossless compression | Superior compression compared to JPEG and PNG, supports transparency and animation | Not as widely supported as JPEG and PNG, may require browser compatibility checks |
| AVIF | Web images, next-generation format with superior compression and features | Excellent compression, supports transparency, animation, and HDR | Limited browser support, may require more processing power for encoding and decoding |
27. How Do Color Depth And Resolution Impact Image Size?
Color depth and resolution are two key factors that significantly impact image size. Understanding how they work can help you make informed decisions about image compression.
- Color Depth: Color depth refers to the number of colors an image can contain. Higher color depth results in larger file sizes. For example, a 24-bit image can contain over 16 million colors, while an 8-bit image can only contain 256 colors.
- Resolution: Resolution refers to the number of pixels in an image. Higher resolution images contain more pixels, resulting in more detail and larger file sizes. Reducing the resolution of an image can significantly reduce its file size.
28. How To Automate Image Compression On Windows?
For users who frequently need to compress images, automating the process can save considerable time and effort. Here are some methods to automate image compression on Windows:
- Batch Processing Tools: Use image editing software like Adobe Photoshop or GIMP to create actions or scripts that can batch process multiple images.
- Command-Line Tools: Utilize command-line tools like ImageMagick or OptiPNG to create scripts for automated image compression.
- Third-Party Software: Explore third-party software designed for automated image compression, offering features like scheduled compression and folder monitoring.
29. How Does Geolocation Impact Image Compression?
While geolocation itself doesn’t directly impact image compression, the data associated with geolocation can affect file size. Geolocation data, such as GPS coordinates, is often stored in the image’s metadata.
- Metadata Size: The size of the metadata containing geolocation information can contribute to the overall file size of the image.
- Privacy Considerations: Removing geolocation data can also be a privacy consideration, preventing the sharing of your location when sharing images online.
30. How Can You Maintain Image Quality When Compressing Large Images?
Compressing large images without significant quality loss requires careful consideration of compression settings and techniques. Here are some tips to help you maintain image quality:
- Use Lossless Compression: For images where quality is paramount, opt for lossless compression formats like PNG or TIFF.
- Adjust Compression Settings: Experiment with different compression settings to find the optimal balance between file size and quality.
- Resize Images: Resize images to their intended dimensions before compression to avoid unnecessary data.
- Use High-Quality Source Images: Start with high-quality source images to minimize the impact of compression on the final result.
31. What Security Measures Should Be Taken When Compressing Sensitive Images?
When compressing sensitive images, it’s essential to take appropriate security measures to protect the confidentiality and integrity of the data. Consider these security measures:
- Encrypt Images: Encrypt images before compression to prevent unauthorized access.
- Use Secure Compression Tools: Choose compression tools that offer encryption and secure data handling.
- Remove Metadata: Remove sensitive metadata, such as GPS coordinates or personal information, before sharing images.
- Secure Storage: Store compressed images in secure locations with appropriate access controls.
32. What Are The Different Lossy Compression Algorithms?
Lossy compression algorithms work by discarding some of the image data to reduce file size. Here are some common lossy compression algorithms:
- Discrete Cosine Transform (DCT): Used in JPEG compression, DCT transforms the image into frequency components and discards high-frequency components that are less noticeable to the human eye.
- Wavelet Compression: Used in JPEG 2000 compression, wavelet compression offers better compression ratios and quality compared to DCT.
- Fractal Compression: Fractal compression represents an image using mathematical equations, allowing for high compression ratios but can be computationally intensive.
33. What Are The Different Lossless Compression Algorithms?
Lossless compression algorithms reduce file size without discarding any image data. Here are some common lossless compression algorithms:
- Lempel-Ziv-Welch (LZW): Used in GIF and TIFF formats, LZW identifies repeating patterns in the image data and replaces them with shorter codes.
- Deflate: Used in PNG format, Deflate combines LZW compression with Huffman coding for efficient lossless compression.
- Run-Length Encoding (RLE): RLE identifies sequences of identical pixels and replaces them with a code indicating the pixel value and the number of repetitions.
34. How To Choose Between Lossy And Lossless Compression?
Choosing between lossy and lossless compression depends on the specific requirements of your images and the intended use.
- Lossy Compression: Use lossy compression when file size is a priority and some quality loss is acceptable.
- Lossless Compression: Use lossless compression when image quality is paramount and file size is less of a concern.
Here’s a table summarizing the key differences:
| Feature | Lossy Compression | Lossless Compression |
|---|---|---|
| Compression | Higher | Lower |
| Image Quality | Some quality loss | No quality loss |
| File Size | Smaller | Larger |
| Use Cases | Web images, photographs | Graphics, archival purposes |
| Common Formats | JPEG, WebP | PNG, GIF, TIFF |
By understanding the different methods and tools available, you can effectively compress images on Windows to optimize them for various purposes, whether it’s improving website performance, reducing storage space, or sharing images online. Remember to always consider the balance between file size and image quality to achieve the best results.
Visit dfphoto.net to explore more photography tips, tutorials, and stunning photo collections. Connect with our community of photographers and embark on a journey to elevate your photography skills today!
Address: 1600 St Michael’s Dr, Santa Fe, NM 87505, United States
Phone: +1 (505) 471-6001
Website: dfphoto.net
FAQ Section: How To Compress A Photo On Windows
1. Why is compressing photos important on Windows?
Compressing photos reduces file size, which saves storage space and improves website loading times, enhancing user experience.
2. What are the two main types of image compression?
The two main types are lossless and lossy compression. Lossless preserves image quality, while lossy reduces file size by removing some data.
3. How does Shrink.media help in compressing images?
Shrink.media is an AI-powered online tool that simplifies image compression, providing fast and efficient results without requiring technical skills.
4. Can I use Microsoft Paint to compress images on Windows?
Yes, MS Paint can be used for basic image compression by resizing or cropping images.
5. What are the pros and cons of using Microsoft Paint for image compression?
Pros include simplicity and being free, while cons include limited features and no advanced editing options.
6. How does the Windows Photos app assist in compressing images?
The Windows Photos app offers optimized image presets and custom dimensions for easy image compression.
7. Is it possible to compress an image in Microsoft Word?
Yes, Microsoft Word has a built-in feature to compress images within a document, reducing the overall file size.
8. What is RIOT and how does it help in image compression?
RIOT (Radical Image Optimization Tool) is a free tool that reduces image file sizes with real-time comparison of original and compressed images.
9. How does PowerToys assist in image compression on Windows?
PowerToys includes an Image Resizer that allows for bulk resizing of images directly from File Explorer.
10. What are some additional tips for effective image compression on Windows?
Choose the right format (JPEG for photos, PNG for graphics), optimize for web use, and resize images to their intended dimensions.