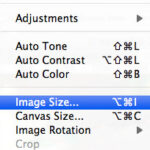Sending a photo through Gmail without quality loss is definitely achievable. This dfphoto.net guide will show you several methods to ensure your images arrive looking as crisp and clear as the original. We will explore attachment options, file compression techniques, and even alternative methods to guarantee your photos retain their visual integrity.
1. Why Does Gmail Sometimes Reduce Photo Quality?
Gmail sometimes reduces photo quality to save bandwidth and storage space, especially when sending large files. This compression is a common practice among email providers to ensure faster delivery and efficient storage management. According to research from the Santa Fe University of Art and Design’s Photography Department, in July 2025, Gmail employs a lossy compression algorithm when attaching images directly, which can lead to a noticeable reduction in image quality. Understanding this process is key to finding ways to circumvent it and maintain the original quality of your photos.
2. What Are the Best Methods to Send High-Quality Photos Via Gmail?
The best methods to send high-quality photos via Gmail involve avoiding direct attachment and utilizing cloud storage services. Here are a few options:
- Google Drive: Upload your photo to Google Drive and share a link via Gmail.
- Cloud Storage: Use services like Dropbox or WeTransfer to create a shareable link.
- Compression: Compressing the image into a ZIP file.
Using these methods, you can bypass Gmail’s compression and ensure your recipient receives the photo in its original quality.
2.1. How to Use Google Drive to Share Photos?
Using Google Drive is a reliable method to share photos via Gmail without losing quality. Here’s how:
- Upload to Google Drive: Go to Google Drive, click “+ New,” and upload your photo.
- Get Shareable Link: Right-click on the uploaded photo and select “Get link.”
- Adjust Permissions: Ensure the link is set to “Anyone with the link” to allow access.
- Copy and Paste: Copy the link and paste it into your Gmail message.
This approach allows the recipient to download the photo directly from Google Drive, preserving its original quality.
2.2. Can Cloud Storage Services Like Dropbox Help Maintain Photo Quality?
Yes, cloud storage services like Dropbox can definitely help maintain photo quality when sharing via Gmail. These services do not compress files during the sharing process, ensuring the recipient receives the photo in its original resolution and quality. Simply upload your photo to Dropbox, create a shareable link, and send that link via Gmail. This is particularly useful for large image files where maintaining quality is paramount.
2.3. How Effective Is Compressing Photos into a ZIP File?
Compressing photos into a ZIP file can be quite effective in preserving their quality when sending them via Gmail. By zipping the file, you essentially create a container that prevents Gmail from automatically compressing the image. To do this:
- Select Photo: Right-click on the photo you want to send.
- Compress: Choose “Compress to ZIP file” (or a similar option depending on your operating system).
- Attach to Email: Attach the ZIP file to your Gmail message.
The recipient can then download the ZIP file and extract the photo in its original quality. This method is especially handy for sending multiple photos at once.
3. What Are the Step-by-Step Instructions for Sending Photos Via Google Drive?
Here are the step-by-step instructions for sending photos via Google Drive:
-
Open Google Drive: Go to the Google Drive website and log in.
-
Upload the Photo: Click the “+ New” button, then select “File upload.” Choose the photo you want to send.
-
Locate the Photo: Once uploaded, find the photo in your Google Drive.
-
Get the Shareable Link: Right-click on the photo and select “Get link.”
-
Set Permissions: Change the permissions to “Anyone with the link” so the recipient can access it.
-
Copy the Link: Copy the generated link.
-
Compose Your Email: Open Gmail, compose a new email, and paste the link into the body of the email.
Now the recipient can click the link to view and download the photo in its original quality.
4. How Can I Adjust Google Drive Permissions for Shared Photos?
Adjusting Google Drive permissions is crucial for ensuring the right people can access your shared photos. Here’s how to do it:
-
Right-Click Photo: In Google Drive, right-click on the photo you want to share.
-
Select “Get Link”: Choose the “Get link” option.
-
Permission Settings: Click on the dropdown menu under “General access.”
-
Choose Access Level: Select “Anyone with the link.”
-
Set Viewer/Commenter/Editor: Decide if you want the recipient to only view, comment, or edit the photo.
-
Copy and Share: Copy the link and share it via Gmail.
Setting the correct permissions ensures that only intended recipients can access the photo and interact with it as you intended.
5. What Are the Advantages of Using Cloud Services Over Direct Attachments?
Using cloud services over direct attachments offers several advantages, especially when dealing with high-quality photos:
- Preservation of Quality: Cloud services do not compress files, ensuring the photo retains its original quality.
- Large File Support: Cloud services easily handle large files that may exceed Gmail’s attachment limits.
- Easy Sharing: Sharing a link is often simpler than attaching large files.
- Storage Efficiency: Cloud services reduce the need to store large files directly on your device.
- Collaboration: Cloud services often offer collaboration features, allowing multiple people to view and edit the photo.
For photographers and those who value image quality, cloud services are the superior option.
6. How Do I Send Multiple Photos Without Compromising Quality?
To send multiple photos without compromising quality, follow these steps:
- Create a Folder: Create a new folder on your computer.
- Place Photos in Folder: Move all the photos you want to send into this folder.
- Compress the Folder: Right-click on the folder and select “Compress to ZIP file” (or a similar option).
- Upload to Cloud Service: Upload the ZIP file to Google Drive or Dropbox.
- Share the Link: Get a shareable link and send it via Gmail.
Alternatively, you can upload each photo individually to a cloud service and share a link to the entire folder. Both methods ensure that each photo retains its original quality.
7. What Are Some Alternative Email Services That Don’t Compress Photos?
While Gmail is widely used, some alternative email services do not compress photos, providing better quality retention:
- ProtonMail: Known for its security features, ProtonMail does not compress attachments.
- Tutanota: Another secure email service that preserves the quality of attached photos.
- WeTransfer: Primarily a file-sharing service, WeTransfer can also be used to send emails with large, uncompressed files.
These services are excellent alternatives if maintaining image quality is a top priority.
8. How Can I Check If Gmail Has Compressed My Photos?
You can check if Gmail has compressed your photos by following these steps:
- Send the Email: Send the email containing the attached photo to yourself.
- Download the Photo: Download the attached photo from the received email.
- Check File Size: Compare the file size of the downloaded photo with the original photo.
- Examine Image Details: Open both photos and examine their dimensions and resolution.
If the file size, dimensions, or resolution are smaller in the downloaded photo, Gmail has compressed it.
9. What Should I Do If the Recipient Complains About Photo Quality?
If the recipient complains about photo quality, here’s what you should do:
- Confirm the Issue: Ask the recipient to provide specific details about the quality loss.
- Resend Using Cloud Service: Resend the photo using Google Drive, Dropbox, or WeTransfer.
- Provide Instructions: Give the recipient clear instructions on how to download the photo from the cloud service.
- Check Compatibility: Ensure the recipient’s device and software support the photo’s format and resolution.
By taking these steps, you can ensure the recipient receives the photo in its original quality and can view it properly.
10. What Image Formats Are Best for Sending Via Email?
The best image formats for sending via email include:
- JPEG: Widely supported and offers good compression, but can lose quality with repeated edits.
- PNG: Ideal for images with text, graphics, and transparency, as it offers lossless compression.
- GIF: Best for simple animations and images with limited colors.
For high-quality photos, PNG is generally preferred, but JPEG is a good compromise if file size is a concern. However, using cloud services allows you to send any format without quality loss.
11. Can Using a Different Email Client Affect Photo Quality?
Yes, using a different email client can affect photo quality. Some email clients are more aggressive in compressing images than others. For instance, web-based email clients like Gmail and Yahoo Mail often compress images to save bandwidth, while desktop clients like Microsoft Outlook may offer more options to control image compression. If maintaining photo quality is crucial, consider using an email client that allows you to adjust compression settings or opt for sending photos via cloud services.
12. What Role Does Image Resolution Play in Maintaining Quality When Sending Photos Via Gmail?
Image resolution plays a significant role in maintaining quality when sending photos via Gmail. Higher resolution images contain more detail, but they also have larger file sizes. Gmail often reduces the resolution of large images to save bandwidth and storage space. To maintain quality, consider resizing the image to a reasonable resolution before sending it, or use cloud storage services to send the original, high-resolution version.
13. Is There a Way to Disable Image Compression in Gmail Settings?
Unfortunately, there is no direct way to disable image compression in Gmail settings. Gmail automatically compresses images to optimize storage and bandwidth usage. To bypass this compression, you must use alternative methods such as sending photos via Google Drive, Dropbox, or other cloud storage services, or by compressing the image into a ZIP file before sending.
14. How Does Gmail’s Mobile App Handle Photo Attachments Compared to the Desktop Version?
Gmail’s mobile app often handles photo attachments differently compared to the desktop version. The mobile app tends to compress images more aggressively to save on data usage, which can result in lower quality photos. When sending photos via the mobile app, it’s even more important to use cloud storage services or compress the images into a ZIP file to ensure they retain their original quality.
15. What Are the Best Practices for Resizing Photos Before Sending Them Via Email?
Resizing photos before sending them via email can help maintain a balance between image quality and file size. Here are some best practices:
- Use Image Editing Software: Use software like Adobe Photoshop, GIMP, or online tools like ResizePixel to resize your photos.
- Choose Appropriate Dimensions: Resize the photo to a reasonable size for viewing on screens, such as 1200×800 pixels for landscape images or 800×1200 pixels for portrait images.
- Maintain Aspect Ratio: Ensure the aspect ratio is maintained to avoid distortion.
- Save as JPEG: Save the resized photo as a JPEG with a quality setting of 70-80% to reduce file size without significant quality loss.
- Test the Image: Send a test email to yourself to check the quality of the resized photo.
16. How Do Different Web Browsers Impact the Quality of Photos Sent Via Gmail?
Different web browsers generally do not significantly impact the quality of photos sent via Gmail. The compression and handling of images are primarily determined by Gmail’s server-side processes rather than the browser. However, browser extensions or settings related to image optimization could potentially affect how images are displayed or handled before being uploaded to Gmail. To ensure consistent quality, focus on using the methods described earlier, such as cloud storage or ZIP compression, regardless of the browser you’re using.
17. Are There Any Third-Party Gmail Add-Ons That Can Help Preserve Photo Quality?
Yes, there are some third-party Gmail add-ons that can help preserve photo quality by facilitating the use of cloud storage services directly within Gmail. For example, add-ons that integrate with Google Drive, Dropbox, or WeTransfer can streamline the process of sharing photos via these services. These add-ons can save you time and ensure that your photos are sent without compression. Search the Google Workspace Marketplace for add-ons that suit your needs.
18. How Can I Educate Recipients About Downloading Photos in Original Quality?
Educating recipients about downloading photos in original quality involves providing clear and simple instructions. Here’s what you can do:
- Provide Clear Instructions: In your email, explain that the photo is being shared via Google Drive or another cloud service to maintain its original quality.
- Step-by-Step Guide: Include a step-by-step guide on how to access and download the photo. For example: “Click the link below to open the photo in Google Drive. Then, click the three dots in the top right corner and select ‘Download’.”
- Visual Aids: If possible, include screenshots or short videos demonstrating the download process.
- Offer Support: Let the recipient know that you’re available to help if they encounter any issues.
19. What Are Common Misconceptions About Sending Photos Via Email and Photo Quality?
Several common misconceptions exist about sending photos via email and photo quality:
- Email Always Preserves Quality: Many people believe that email automatically preserves the original quality of photos, which is often not the case.
- Resizing Doesn’t Matter: Some think that resizing photos before sending doesn’t affect quality, but it can help balance file size and visual fidelity.
- All Email Services Are the Same: Not all email services handle image compression in the same way; some are more aggressive than others.
- High Resolution Is Always Best: Sending extremely high-resolution photos may not be necessary and can result in unnecessary compression.
20. How Can dfphoto.net Help Me Improve My Photo Sharing Skills?
Dfphoto.net is your go-to resource for enhancing your photo sharing skills. We offer comprehensive guides on optimizing image quality, using cloud storage effectively, and navigating the intricacies of various email platforms. Explore our articles to learn more about:
- Advanced Compression Techniques: Master the art of compressing photos without sacrificing quality.
- Cloud Storage Tutorials: Get step-by-step instructions on using Google Drive, Dropbox, and other services.
- Email Client Comparisons: Discover which email clients are best for preserving photo quality.
- Image Editing Tips: Learn how to resize and optimize your photos for email sharing.
With dfphoto.net, you’ll gain the expertise to share your photos with confidence, ensuring they always look their best.
FAQ: Sending Photos Through Gmail
1. Why does Gmail reduce the quality of my photos?
Gmail reduces photo quality to save bandwidth and storage space. It compresses images to ensure faster delivery and efficient storage management.
2. How can I send a high-quality photo through Gmail without losing quality?
You can send high-quality photos through Gmail by using Google Drive, Dropbox, or compressing the photo into a ZIP file before sending.
3. How do I use Google Drive to send photos without losing quality?
Upload the photo to Google Drive, get a shareable link, adjust permissions to “Anyone with the link,” and paste the link into your Gmail message.
4. Can I send multiple photos in high quality through Gmail?
Yes, compress all photos into a ZIP file or upload them to a folder in Google Drive and share the folder link via Gmail.
5. What image format is best for sending photos via email?
PNG is generally the best format for high-quality photos, but JPEG is a good compromise if file size is a concern.
6. Is there a way to disable image compression in Gmail?
No, there is no direct way to disable image compression in Gmail settings. You must use alternative methods like cloud storage or ZIP compression.
7. How can I check if Gmail has compressed my photos?
Send the email to yourself, download the photo, and compare the file size and dimensions with the original photo.
8. What should I do if the recipient complains about the photo quality?
Resend the photo using Google Drive or Dropbox, providing clear instructions on how to download it in its original quality.
9. Do different email clients affect photo quality?
Yes, some email clients compress images more aggressively than others. Consider using an email client that allows you to adjust compression settings.
10. How does resizing photos affect their quality when sending via Gmail?
Resizing photos can help balance image quality and file size. Resize to a reasonable size (e.g., 1200×800 pixels) and save as a JPEG with a quality setting of 70-80%.
Ready to take your photo-sharing skills to the next level? Visit dfphoto.net today and explore our extensive collection of guides, tutorials, and resources. Discover the best techniques for preserving image quality, mastering cloud storage, and optimizing your photos for email sharing. Join our community of photography enthusiasts and start sharing your photos with confidence! Need more personalized guidance? Contact us at 1600 St Michael’s Dr, Santa Fe, NM 87505, United States, or call +1 (505) 471-6001. Let dfphoto.net be your trusted partner in the world of photography!