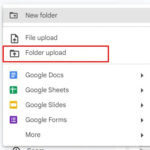Accessing Google Photos from Instagram is simpler than you might think, opening up a world of possibilities for sharing your cherished moments. dfphoto.net is here to guide you through the process, ensuring your stunning photography and visual artistry gets the spotlight it deserves. Explore seamless photo sharing and elevate your Instagram game with this ultimate guide filled with photography tips and creative visual content creation.
1. Why Connect Google Photos to Instagram?
Why should you even bother connecting your Google Photos to Instagram? It’s a valid question! Here’s why this connection is a game-changer for photographers and visual storytellers:
- Simplified Workflow: Imagine instantly accessing your entire Google Photos library directly from Instagram. No more tedious downloading and uploading! It streamlines your workflow, saving you valuable time.
- Cloud Storage Power: Google Photos offers robust cloud storage. By connecting it to Instagram, you’re leveraging that power to share photos without clogging up your device’s storage.
- Enhanced Collaboration: For teams, accessing shared Google Photos albums through Instagram simplifies collaboration, allowing for quick content sharing and management.
- Broader Audience Reach: Effortlessly share your Google Photos content with your Instagram followers, expanding your reach and engagement. This can be incredibly helpful in building your photography brand.
2. Understanding the Connection: How It Works
Before diving into the “how,” let’s clarify how this connection works. It’s not a direct, seamless integration in the way you might imagine. Instagram doesn’t directly “see” your Google Photos library. Instead, you’ll typically be sharing from Google Photos to Instagram. This usually involves selecting a photo in Google Photos and using the share option to open it in Instagram. Keep in mind this process might slightly reduce image quality due to compression during the transfer.
3. Step-by-Step Guide: Accessing Google Photos from Instagram
Ready to get started? Here’s a breakdown of the two primary methods:
3.1. Method 1: Using Google Photos’ Share Feature
This is the most direct method:
- Open Google Photos: Launch the Google Photos app on your phone or visit photos.google.com on your computer.
- Select Your Photo: Find the photo you want to share on Instagram.
- Tap the Share Icon: It’s usually a square with an upward-pointing arrow.
- Choose “Instagram”: In the share menu, look for the Instagram icon. If you don’t see it directly, you might need to select “Share to…” or a similar option to reveal more apps.
- Choose Post, Story, or Message: Instagram will open, allowing you to select whether you want to share the photo as a regular post, an Instagram Story, or a direct message.
- Add Your Flair: Write a caption, add hashtags, and tag people as you normally would.
- Share! Tap the “Share” or “Send” button to publish your photo.
Sharing directly from Google Photos is a breeze when you hit the share icon, streamlining your visual content workflow. Alt Text: Easy photo sharing with the Google Photos share icon.
3.2. Method 2: Downloading and Uploading
This method provides more control over image quality:
- Open Google Photos: Access Google Photos via the app or website.
- Select Your Photo: Choose the photo you want to share.
- Download the Photo: Click the three dots in the top right corner (on the website) or find the download option in the app. This saves the photo to your device.
- Open Instagram: Launch the Instagram app.
- Create a New Post: Tap the plus icon at the bottom of the screen.
- Select the Downloaded Photo: Choose the photo you just downloaded from your device’s gallery.
- Edit (Optional): Apply any filters or adjustments you desire within Instagram.
- Add Caption and Share: Write your caption, add hashtags, and share your post.
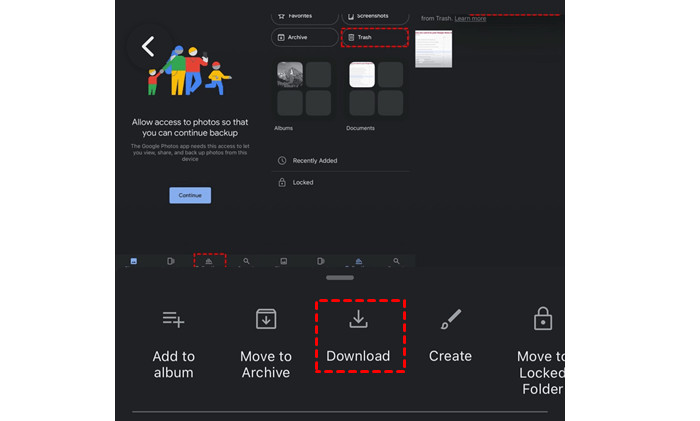 Download option on Google Photos
Download option on Google Photos
Downloading photos from Google Photos offers superior control over image quality. Alt Text: Downloading images from Google Photos.
4. Troubleshooting Common Issues
Encountering problems? Here’s how to tackle them:
- Instagram App Not Appearing in Share Menu: This is usually an app permission issue. Go to your phone’s settings, find the Google Photos app, and ensure it has permission to access other apps, including Instagram.
- Image Quality Loss: Instagram compresses images. To minimize loss, try these tips:
- Edit Before Uploading: Make any necessary edits (cropping, adjustments) before sharing to Instagram.
- Use High-Resolution Originals: Ensure your Google Photos library contains high-resolution versions of your photos.
- Consider Downloading and Uploading: This method sometimes preserves slightly more quality.
- Multiple Photo Sharing Issues: Instagram’s direct share from other apps typically only allows one photo at a time. For multiple photos, you’ll likely need to download them and upload them as a carousel post on Instagram.
- “Favorites” Album Access Issues: Instagram might not directly access your “Favorites” album due to Google Photos’ privacy restrictions. Try creating a temporary album or downloading the photos instead.
5. Optimizing Your Photos for Instagram
Want your photos to truly shine on Instagram? Consider these optimization tips:
- Aspect Ratio: Instagram supports various aspect ratios, but square (1:1) and portrait (4:5) generally perform well. Crop your photos accordingly before sharing.
- Image Size: Instagram recommends a maximum width of 1080 pixels. Resize your photos to this dimension for optimal display.
- File Format: JPEG is the standard, but consider using PNG for images with text or graphics, as it generally handles these elements better.
- Sharpening: A touch of sharpening can make your photos pop on Instagram’s feed. However, be careful not to over-sharpen, as this can create unwanted artifacts.
6. Why High-Quality Photos Matter
In the visually-driven world of Instagram, high-quality photos are crucial for standing out:
- First Impressions: Your photos are often the first thing people see. Sharp, well-composed images create a positive first impression.
- Engagement: High-quality photos are more likely to capture attention, leading to increased likes, comments, and shares.
- Brand Building: If you’re using Instagram for your photography business or personal brand, high-quality photos project professionalism and expertise.
- Algorithm Advantage: Instagram’s algorithm favors high-quality content, meaning your photos are more likely to be seen by a wider audience.
7. Essential Photo Editing Apps for Instagram
Level up your Instagram game with these popular photo editing apps:
- Adobe Lightroom Mobile: A powerful mobile version of the desktop software, offering advanced editing tools and presets.
- VSCO: Known for its film-like filters and subtle editing options.
- Snapseed (Google): A free, feature-rich app with a wide range of tools, including selective adjustments.
- Canva: Ideal for adding text, graphics, and layouts to your photos.
- Afterlight: Offers a variety of filters, textures, and adjustment tools.
8. The Art of Instagram Captions
Captions are your opportunity to connect with your audience on a deeper level. Here are some tips for writing engaging captions:
- Tell a Story: Go beyond simply describing the photo. Share the story behind it, your inspiration, or a personal anecdote.
- Ask Questions: Encourage interaction by asking questions related to the photo or your caption.
- Use Hashtags Strategically: Research relevant hashtags to increase your photo’s visibility.
- Call to Action: Encourage followers to take a specific action, such as visiting your website or tagging a friend.
- Keep it Concise: While storytelling is great, keep your captions relatively concise and easy to read.
9. Leveraging Instagram Stories for Google Photos Content
Don’t forget about Instagram Stories! They’re a fantastic way to share more casual, behind-the-scenes content from your Google Photos library. Here are some ideas:
- “Throwback Thursday” Stories: Share old photos from your Google Photos archives.
- Before-and-After Edits: Show the original photo alongside the edited version.
- Quick Tips and Tutorials: Share short photo tips or editing tutorials using photos from your Google Photos.
- Polls and Quizzes: Engage your audience with interactive polls and quizzes related to your photos.
- Behind-the-Scenes Peeks: Share photos from your Google Photos that offer a glimpse into your photography process.
10. Exploring Instagram Reels with Your Google Photos
Instagram Reels are short, engaging videos that can be a powerful way to showcase your photography skills. Here’s how to use your Google Photos content in Reels:
- Create a Photo Montage: Combine several photos from your Google Photos into a dynamic montage set to music.
- Showcase a Photography Project: Use a Reel to highlight a specific photography project, such as a series of portraits or landscapes.
- Share a Time-Lapse: Create a time-lapse video using a series of photos from your Google Photos.
- Offer Quick Editing Tutorials: Share short Reels demonstrating simple photo editing techniques.
- “The Story Behind the Shot”: Create Reels where you narrate the story behind a particular photo from your Google Photos library.
11. Ethical Considerations: Copyright and Usage Rights
Always be mindful of copyright and usage rights when sharing photos on Instagram:
- Only Share Your Own Photos: Never share photos that you don’t own or have permission to use.
- Give Credit: If you’re sharing someone else’s photo with permission, always give them proper credit.
- Understand Instagram’s Terms of Service: Familiarize yourself with Instagram’s rules regarding copyright and content ownership.
- Use Royalty-Free Images Wisely: If you’re using royalty-free images, carefully review the license terms to ensure you’re using them appropriately.
12. Backing Up Instagram Photos to Google Photos
Protect your precious Instagram photos by backing them up to Google Photos:
- Manual Download: Regularly download your Instagram photos to your device and then upload them to Google Photos.
- Third-Party Apps: Explore apps that automatically back up your Instagram photos to Google Photos. Be sure to research and choose reputable apps.
- Screenshot (Last Resort): As a last resort, you can take screenshots of your Instagram photos, but this will significantly reduce image quality.
13. How to use Instagram Downloader to save your favourite Google Photos
Here are the steps to follow:
- Go to the Instagram app and copy the URL of your desired post or profile.
- Open the MultCloud app on any browser you like and sign up for an account.
- Select Instagram Downloader in the upper bar and enter the post URL in the rearch bar.
- Tap the Save All Post to Cloud button in the upper place or the Save to Cloud button on the photo. Then, add your Google Photos account to MultCloud and click the button again to transfer your desired Instagram photos to Google Photos.
Transferring photos from Instagram to Google Photos easily is achievable with Instagram Downloader. Alt Text: Instagram Downloader process.
14. Staying Updated: Instagram and Google Photos Changes
The digital landscape is constantly evolving. Stay informed about changes to Instagram and Google Photos by:
- Following Official Blogs: Subscribe to the official blogs of Instagram and Google Photos.
- Reading Tech News: Stay up-to-date on tech news and photography websites.
- Joining Online Communities: Participate in online photography forums and groups to learn from others.
15. Why You Should Explore dfphoto.net
Ready to take your photography journey to the next level? dfphoto.net is your ultimate resource! Here’s why you should explore our website:
- In-Depth Tutorials: Master essential photography techniques with our comprehensive tutorials.
- Inspiring Galleries: Discover breathtaking photography from talented artists around the globe.
- Expert Gear Reviews: Make informed decisions with our unbiased reviews of cameras, lenses, and accessories.
- Thriving Community: Connect with fellow photographers, share your work, and get valuable feedback.
- Creative Inspiration: Spark your imagination and find new ideas for your next photography project.
Address: 1600 St Michael’s Dr, Santa Fe, NM 87505, United States. Phone: +1 (505) 471-6001. Website: dfphoto.net.
Are you ready to elevate your Instagram game by seamlessly integrating your Google Photos? Visit dfphoto.net today to discover a wealth of knowledge, inspiration, and a vibrant community that will help you unlock your full photographic potential! We provide detailed tutorials, showcase stunning images, and offer expert gear reviews to help you thrive in the world of photography. Join our community and let your creativity soar!
FAQ: Accessing Google Photos from Instagram
Here are some frequently asked questions:
1. Can I directly link my Google Photos account to Instagram?
No, Instagram doesn’t offer a direct linking feature. You typically share from Google Photos to Instagram.
2. Why can’t I find Instagram in the Google Photos share menu?
Check your app permissions. Ensure Google Photos has permission to access other apps on your device.
3. How can I minimize image quality loss when sharing from Google Photos to Instagram?
Edit your photos before uploading, use high-resolution originals, and consider downloading and uploading instead of direct sharing.
4. Can I share multiple photos from Google Photos to Instagram at once?
Typically, no. Direct sharing usually allows only one photo at a time. You’ll likely need to download multiple photos and upload them as a carousel post.
5. Why can’t Instagram access my “Favorites” album in Google Photos?
This is due to Google Photos’ privacy restrictions. Try creating a temporary album or downloading the photos.
6. What’s the best aspect ratio for Instagram photos?
Square (1:1) and portrait (4:5) generally perform well.
7. What image size does Instagram recommend?
Instagram recommends a maximum width of 1080 pixels.
8. Which photo editing apps are best for Instagram?
Adobe Lightroom Mobile, VSCO, and Snapseed are popular choices.
9. How can I write engaging Instagram captions?
Tell a story, ask questions, use hashtags strategically, and keep it concise.
10. How can I back up my Instagram photos to Google Photos?
Manually download your photos, use third-party apps, or take screenshots (as a last resort).