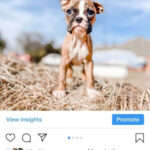Storing photos and videos can quickly fill up your phone or computer. If you’re constantly seeing low storage warnings, it’s time to find a solution. Thankfully, there are several options to safely store your precious memories and free up valuable space on your devices. This article will guide you through checking your current storage, utilizing cloud storage for photos, and exploring other options for managing your growing photo library.
Checking Your Device and iCloud Storage
Before diving into solutions, it’s essential to understand your current storage situation.
Device Storage
On your iPhone or iPad, navigate to Settings > General > [Device] Storage. Here, you’ll see a breakdown of your used and available storage. You’ll also find a list of apps and the space they consume, often with recommendations for optimizing storage. This overview helps pinpoint storage hogs and informs your next steps.
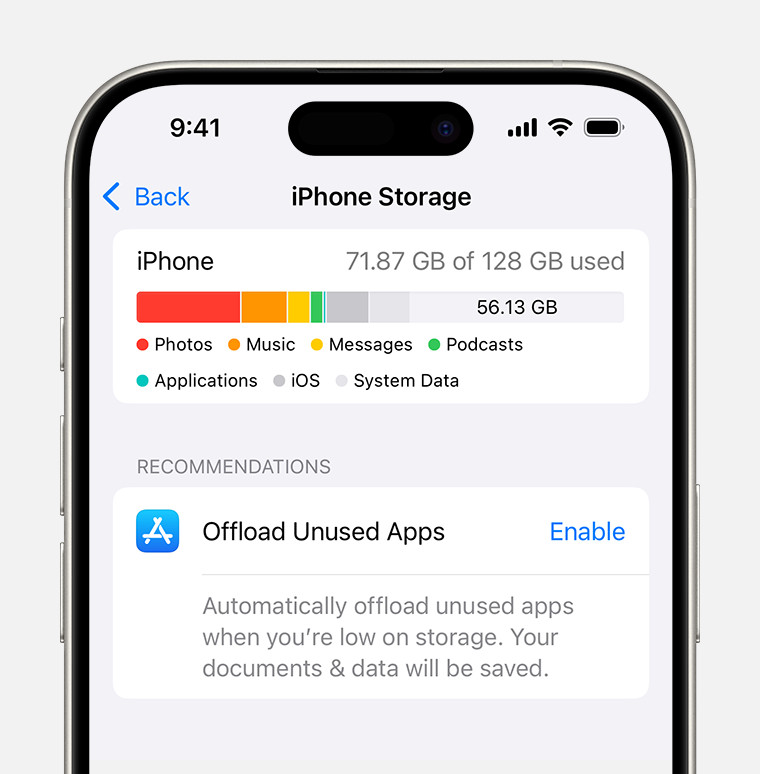 iPhone storage section of Settings displaying a recommendation to Offload Unused Apps
iPhone storage section of Settings displaying a recommendation to Offload Unused Apps
This screenshot shows the storage breakdown on an iPhone, highlighting space used by different apps and offering optimization suggestions.
iCloud Storage
To check your iCloud storage, go to Settings > [Your Name] > iCloud. This section displays your total iCloud storage and how much is available. You can manage your storage and see which apps are using your iCloud space by tapping “Manage Account Storage.” If you’re nearing your limit, upgrading your iCloud storage plan might be necessary.
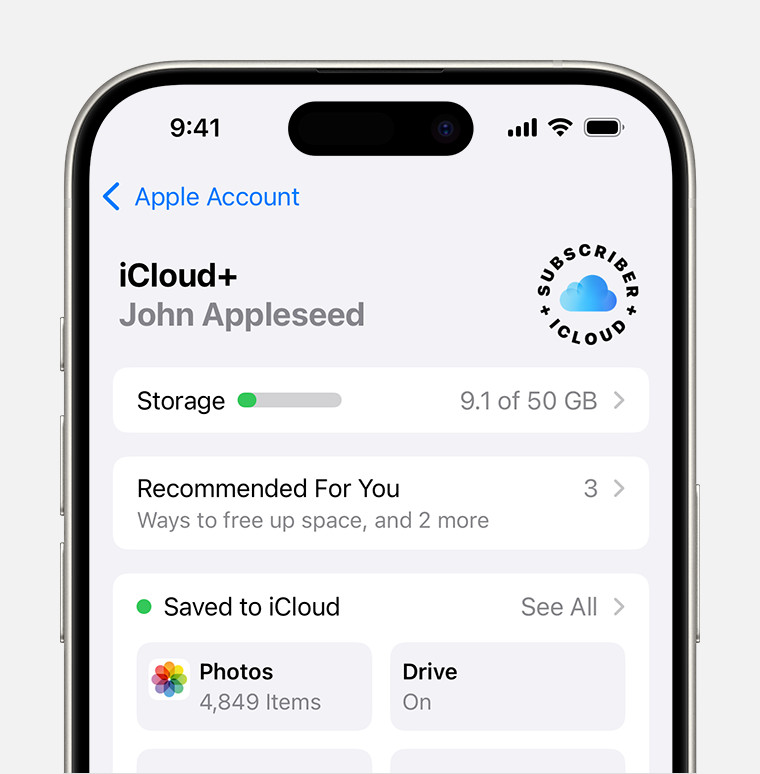 iCloud storage section of Settings showing recommendations and app options
iCloud storage section of Settings showing recommendations and app options
This image shows the iCloud storage settings, allowing users to see their storage usage and manage their plan.
Using iCloud Photos to Optimize Storage
iCloud Photos offers a seamless way to free up space on your devices without losing access to your photos and videos.
By default, devices store photos and videos in their original high-resolution format, consuming significant storage. iCloud Photos allows you to optimize this by storing full-resolution versions in iCloud while keeping space-saving versions on your device. To enable this:
- Go to Settings > [Your Name] > iCloud > Photos.
- Turn on Sync this iPhone (or iCloud Photos in older iOS versions).
- Select Optimize iPhone Storage.
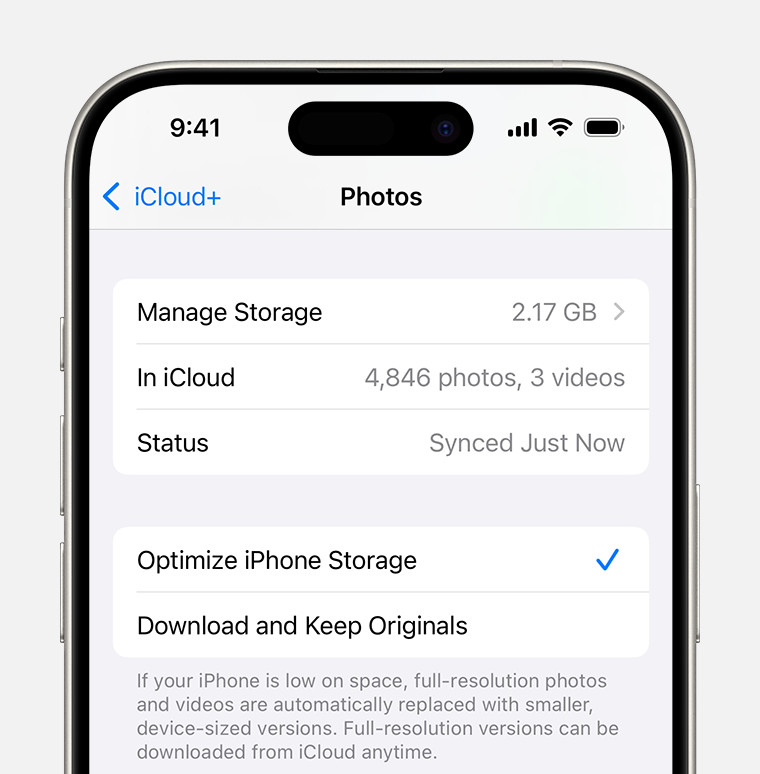 iCloud Photos section of iCloud settings showing status and photo storage options
iCloud Photos section of iCloud settings showing status and photo storage options
This screenshot demonstrates how to enable the “Optimize iPhone Storage” option within iCloud Photos settings.
With this enabled, your device will automatically download full-resolution versions only when needed, significantly reducing local storage usage. As long as you have sufficient iCloud storage, you can store your entire photo and video library without worrying about filling up your device.
Need More Storage? Consider These Options
If iCloud Photos isn’t enough, consider these alternatives:
- External Hard Drives: Portable hard drives offer a large amount of storage for a relatively low cost. This is a great option for archiving photos you don’t need immediate access to.
- Other Cloud Storage Providers: Explore other cloud storage services like Google Photos, Dropbox, or Flickr, each with varying storage plans and features.
- Regularly Delete Unwanted Photos: Develop a habit of regularly reviewing and deleting blurry, duplicate, or unwanted photos to maintain a leaner photo library.
By utilizing these strategies, you can effectively manage your photo and video storage, ensuring you always have space for capturing new memories. Choose the solution that best fits your needs and enjoy a clutter-free device.