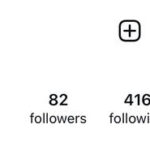Having trouble using your laptop’s camera? Don’t worry; it’s a common issue with simple solutions. Here’s a guide to troubleshooting and getting your camera working again.
Fixing Common Camera Problems
Sometimes, a quick disconnect and reconnect can resolve minor glitches. Unplug your camera from the USB port, wait a few seconds, and plug it back in. If you’re using a built-in laptop camera, try closing and reopening the app you’re using. On a touchscreen, drag the app to the bottom of the screen and hold until it flips over to close. On a laptop with a trackpad, you can often use a three-finger swipe up to access all open apps and close from there.
Updating Camera Drivers
If the basic troubleshooting steps don’t work, the problem might lie with your camera’s drivers. Outdated or corrupted drivers can prevent your camera from functioning correctly. You have two options: install updated drivers from the manufacturer’s website or use your PC’s default drivers.
Installing Manufacturer’s Drivers
- Open Device Manager. You can do this by searching for “Device Manager” in the Windows search bar.
- Find Imaging devices and expand the list.
- Right-click on your camera and select Update Driver Software.
- Choose Search automatically for updated driver software and follow the prompts. You might need to restart your PC after the installation.
Using Default Drivers
- Open Device Manager (search for it in the Windows search bar).
- Expand the Imaging devices list.
- Right-click on your camera and select Update Driver Software.
- This time, select Browse my computer for driver software.
- Choose Let me pick from a list of device drivers on my computer.
- Select USB Video Device, click Next, and follow the instructions. A restart might be required.
Still Having Trouble?
If you’re still facing issues, check the camera’s physical connections, try a different USB port (if applicable), or consult your laptop or camera’s manufacturer for further assistance. Sometimes, hardware malfunctions require professional repair.
Sometimes, the problem may not be with the driver itself but with the installation process. In that case, Microsoft provides further troubleshooting steps that might help resolve the issue: Troubleshooting installation errors with drivers and hardware in Windows 10