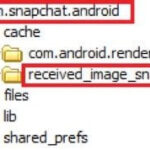Transferring photos from your iPhone to your computer is a common task, whether you’re backing up precious memories, freeing up space on your phone, or editing images on a larger screen. While cloud services offer convenient wireless transfer, using a USB connection provides a fast and reliable method, especially for large photo libraries. This guide will walk you through the simple steps to transfer photos from your iPhone to both Mac and Windows computers using a USB cable.
Transferring Photos from iPhone to Mac via USB
Connecting your iPhone to your Mac with a USB cable allows for seamless photo transfer using the built-in Photos application. Here’s a step-by-step guide:
-
Connect and Allow Access: Plug your iPhone into your Mac using a USB cable. If a prompt appears asking to allow your accessory to connect, click “Allow” on your Mac. You might also need to unlock your iPhone and tap “Trust” if prompted.
-
Open the Photos App: Launch the Photos application on your Mac.
-
Import Screen: The Photos app should automatically detect your connected iPhone and display an “Import” screen showcasing all the photos and videos on your device. If the import screen doesn’t appear, look for your iPhone’s name in the Photos sidebar and click on it.
-
Select Import Destination: Choose where you want to save your photos. You can select an existing album or create a new one.
-
Import Photos: Select the specific photos you want to import and click “Import Selected,” or click “Import All New Photos” to transfer everything.
-
Disconnect: After the import process completes, safely disconnect your iPhone from your Mac.
 Mac screen showing the photos available for import
Mac screen showing the photos available for import
Transferring Photos from iPhone to Windows PC via USB
Transferring photos from your iPhone to a Windows PC requires the Apple Devices app. Here’s how:
-
Install Apple Devices App: Download and install the Apple Devices app from the Microsoft Store if you haven’t already.
-
Connect and Trust: Connect your iPhone to your PC using a USB cable. Unlock your iPhone and tap “Trust” if prompted.
-
Import with Microsoft Photos: Open the Microsoft Photos app. Your iPhone should be recognized as a device. Follow the on-screen prompts to import your photos.
 Accessory prompt to allow or don’t allow accessory to connect.
Accessory prompt to allow or don’t allow accessory to connect.
Tips for Windows Compatibility:
- Download Originals for iCloud Photos Users: If you use iCloud Photos, ensure you’ve downloaded the original, full-resolution photos to your iPhone before connecting to your PC.
- Optimize Format: For optimal compatibility, set your iPhone camera to capture photos in JPEG format. You can do this in Settings > Camera > Formats > Most Compatible.
Conclusion
Using a USB cable offers a straightforward and efficient way to transfer photos from your iPhone to your computer. Whether you use a Mac or a Windows PC, the process is relatively simple, allowing you to quickly back up and manage your precious photos. By following the steps outlined in this guide, you can ensure a smooth and successful transfer every time.