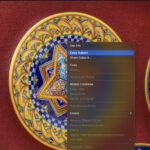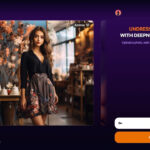Transferring photos from your laptop to your iPhone can be done in a few different ways. Whether you have a PC or a Mac, you have options ranging from using a cable and software like iTunes or the Photos app to utilizing cloud services or email. This guide will walk you through some of the most common and effective methods.
Using iTunes (for PC) or the Photos App (for Mac)
For PC Users with iTunes:
- Connect Your iPhone: Use a USB cable to connect your iPhone to your computer.
- Open iTunes: Launch iTunes on your PC. Your iPhone should appear as an icon in the upper left corner of the iTunes window. Select it.
- Navigate to Photos: Click on the “Photos” tab in the left-hand sidebar of the iTunes window.
- Sync Photos: Check the box that says “Sync Photos.” Choose the folder on your computer containing the photos you want to transfer.
- Sync Your Device: Click the “Apply” button in the lower right corner of the window, then click “Sync.” iTunes will transfer the selected photos to your iPhone.
For Mac Users with the Photos App:
- Connect Your iPhone: Connect your iPhone to your Mac with a USB cable.
- Open Photos: Launch the Photos application on your Mac. Your iPhone should appear in the left-hand sidebar under “Devices.”
- Import Photos: You can either drag and drop photos directly onto the iPhone icon or click the “Import” button in the upper right corner of the Photos window and select the photos you wish to transfer.
Transferring Photos via iCloud
- iCloud Photos Setup: Ensure iCloud Photos is enabled on both your laptop and iPhone in Settings > Photos.
- Upload to iCloud: On your laptop, upload the photos you want to transfer to iCloud Photos. You can do this via the iCloud for Windows app or the iCloud.com website.
- Access on iPhone: The photos will automatically sync to your iPhone’s Photos app once they are uploaded to iCloud.
Using AirDrop (for Mac and iPhone)
- Enable AirDrop: Turn on AirDrop on both your Mac and iPhone. Make sure both devices are discoverable by either “Contacts Only” or “Everyone.”
- Select Photos: On your Mac, select the photos you want to send in Finder.
- Share via AirDrop: Right-click on the selected photos and choose “Share” then “AirDrop.” Select your iPhone from the list of available devices.
- Accept on iPhone: On your iPhone, accept the AirDrop transfer. The photos will be saved to your Photos app.
Sending Photos via Email
- Compose Email: Create a new email on your laptop and attach the photos you wish to transfer.
- Send to Yourself: Send the email to your own email address that is accessible on your iPhone.
- Download on iPhone: Open the email on your iPhone and download the attached photos. You can then save them to your Photos app. This method is best for transferring a small number of photos.
Conclusion
There are several ways to transfer photos from your laptop to your iPhone, each with its own benefits. Choose the method that best suits your needs and technical comfort level. Whether you prefer the wired reliability of iTunes and the Photos app or the wireless convenience of iCloud and AirDrop, you can easily keep your cherished memories accessible on your iPhone.