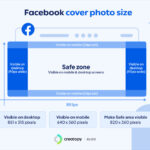Transferring photos from your iPhone to your computer is a simple process, whether you use a Mac or a Windows PC. Several methods allow for quick and easy photo transfer, ensuring your precious memories are safely backed up and readily available for editing or sharing. This guide will outline the most effective ways to upload photos from your iPhone to your computer.
Using a USB Cable and the Photos App
Both Mac and Windows computers offer a straightforward method for importing photos directly from your iPhone using a USB cable.
For Mac Users:
- Connect your iPhone to your Mac using a USB cable.
- Unlock your iPhone and tap “Trust” if prompted. This authorizes your Mac to access your iPhone’s data.
- The Photos app on your Mac should automatically open, displaying the “Import” screen with all the photos and videos on your iPhone. If it doesn’t open automatically, launch the Photos app and select your iPhone from the sidebar.
- Choose to import all new photos or select specific photos for transfer. You can also choose an existing album or create a new one for the imported photos.
- Click “Import Selected” or “Import All New Photos.”
- Once the transfer is complete, safely disconnect your iPhone.
 Mac Photos app importing photos from iPhone
Mac Photos app importing photos from iPhone
For Windows PC Users:
- Install the latest version of iTunes on your PC. While you’ll primarily use the Photos app for importing, iTunes ensures proper driver installation for your iPhone.
- Connect your iPhone to your PC with a USB cable.
- Unlock your iPhone and tap “Trust” if prompted.
- Open the Photos app on your PC.
- Click “Import” in the upper right corner of the Photos app and select “From a USB device.”
- Choose your iPhone from the list of devices.
- Select the photos you want to import or choose to import all new items.
- Click “Import” to begin the transfer process.
Leveraging iCloud Photos
iCloud Photos offers a seamless way to sync your photos across all your Apple devices and access them on your computer via iCloud.com. This eliminates the need for manual transfers.
- Ensure iCloud Photos is enabled on your iPhone: Go to Settings > [your name] > iCloud > Photos and toggle on “iCloud Photos.”
- On your computer, visit iCloud.com and sign in with your Apple ID.
- Click on “Photos” to access your entire photo library. You can then download selected photos or entire albums to your computer.
Utilizing AirDrop (for Mac)
AirDrop facilitates wireless photo transfer between your iPhone and Mac over a Wi-Fi connection.
- Ensure both Wi-Fi and Bluetooth are enabled on your iPhone and Mac.
- On your iPhone, select the photos you want to transfer.
- Tap the “Share” icon (a square with an upward arrow).
- Choose “AirDrop” and select your Mac from the list of available devices.
- On your Mac, accept the incoming files. The photos will be saved in your “Downloads” folder.
Conclusion
Transferring photos from your iPhone to your computer is crucial for safeguarding your memories and making them easily accessible. Choose the method that best suits your needs and enjoy having your photos readily available on your computer. Whether you prefer the direct connection of a USB cable, the seamless syncing of iCloud Photos, or the wireless convenience of AirDrop, there’s a perfect solution for everyone.