Many iPhone users have reported difficulties granting Instagram access to their photo library, especially after updating to iOS 17. This issue can prevent users from uploading photos and videos, hindering their ability to share content on the platform. This article outlines common causes and provides step-by-step solutions to help you regain control over your Instagram photo access.
Common Reasons for Instagram Photo Access Issues
- iOS Updates: New iOS versions often reset app permissions, requiring users to re-grant access to their photos and camera.
- Software Glitches: Temporary bugs or glitches within the Instagram app or iOS can interfere with permission settings.
- Incorrect Privacy Settings: Your iPhone’s privacy settings might be configured to restrict Instagram’s access to your photos.
Troubleshooting Instagram Photo Access
Here are some proven methods to resolve Instagram photo access problems:
1. Check Instagram’s Permissions in Settings
- Open the Settings app on your iPhone.
- Scroll down and tap on Privacy & Security.
- Select Photos.
- Locate Instagram in the list of apps.
- Ensure that Instagram has either “All Photos” or “Add Photos Only” access. if you see “None,” tap it and change the setting.
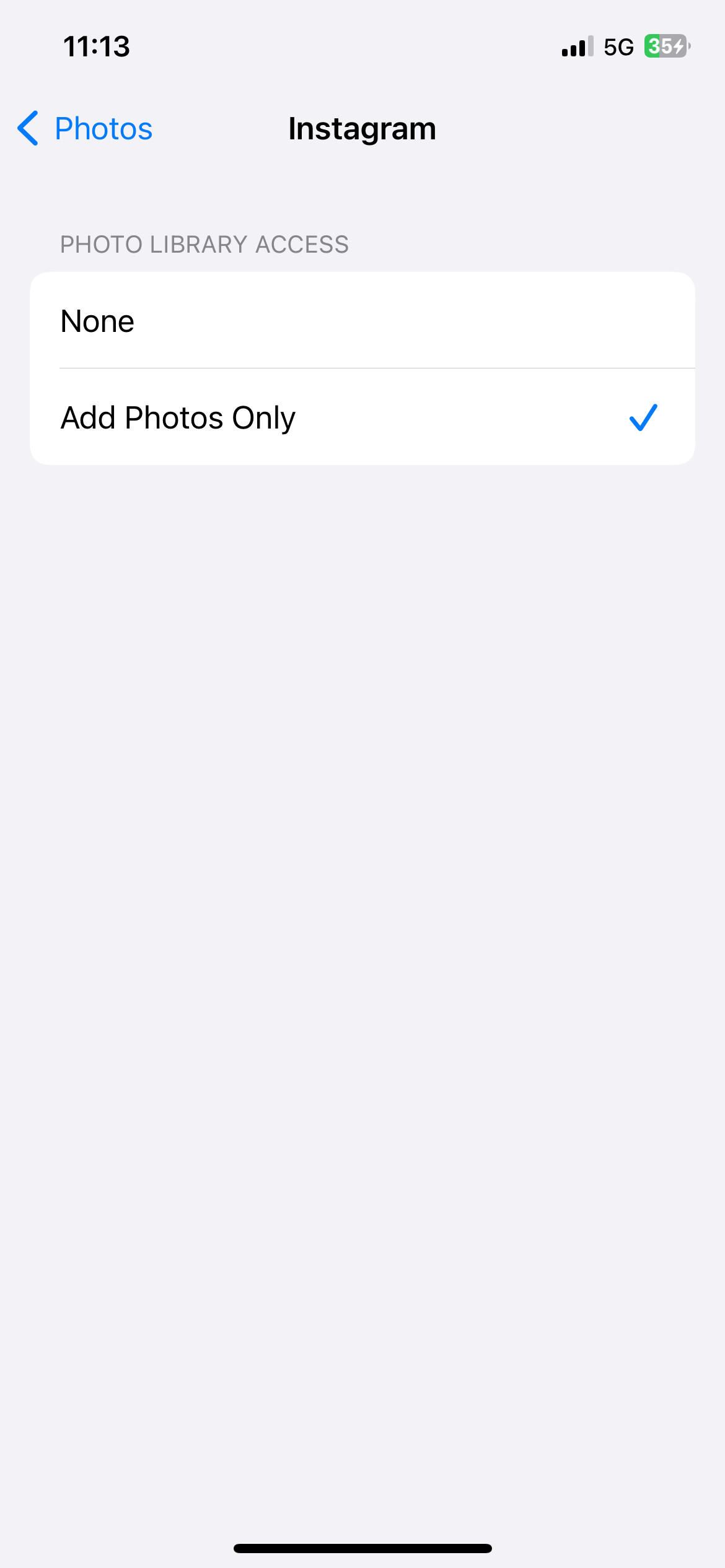 iPhone photo settings
iPhone photo settings
2. Review Screen Time Settings
Screen Time settings can sometimes override app permissions.
- Open Settings and tap on Screen Time.
- Select Content & Privacy Restrictions.
- Tap on Photos. If this setting is enabled then disable it, then check if Instagram can now access your photos, then enable the restriction again.
- Ensure Instagram has “Allow Full Access.”
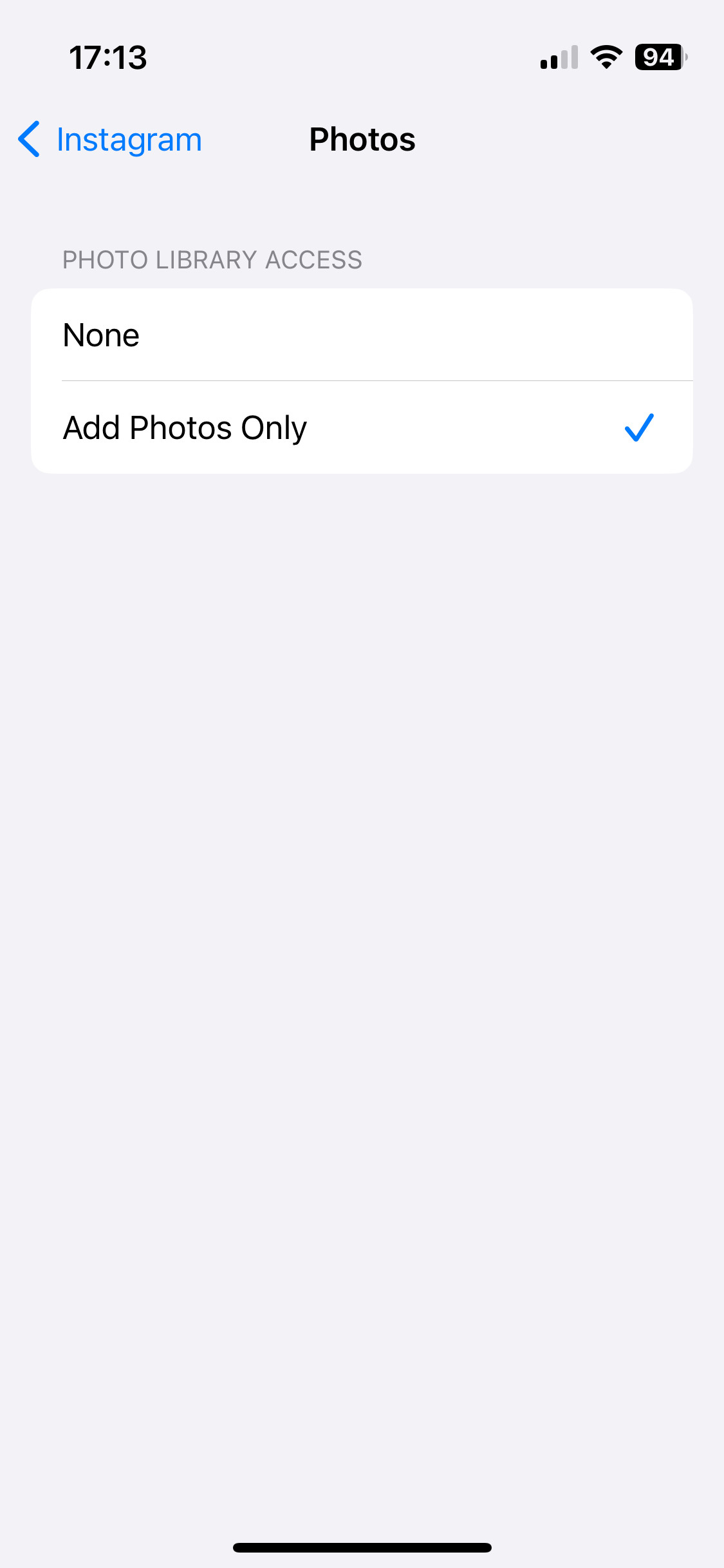 Content and Privacy Restrictions
Content and Privacy Restrictions
3. Restart Your Device
A simple restart can often resolve temporary software glitches.
- Press and hold the power button and volume up (or down) button until the slider appears.
- Slide to power off your device.
- Wait for a few seconds and then power it back on.
4. Log Out and Reinstall Instagram
- Open the Instagram app.
- Go to your Profile and tap the three lines in the top right corner.
- Scroll down and tap on Settings.
- Scroll to the bottom and select Log Out.
- Delete the Instagram app from your phone.
- Restart your phone.
- Re-download Instagram from the App Store and log back in.
5. Update iOS and Instagram
Outdated software can sometimes lead to compatibility issues.
- Ensure both your iOS and the Instagram app are updated to the latest versions.
- To update iOS: Go to Settings > General > Software Update.
- To update Instagram: Open the App Store and search for Instagram. If an update is available, tap Update.
Still Having Trouble?
If none of the above solutions work, you may need to contact Apple Support or Instagram Support for further assistance. They can help diagnose more complex issues and provide personalized solutions.
This comprehensive guide offers multiple solutions to address Instagram photo access issues on your iPhone. By following these steps, you should be able to restore Instagram’s access to your photos and continue sharing your visual stories.

