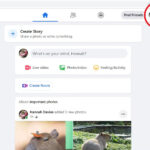Transferring photos from your iPhone to a flash drive is a straightforward process that frees up valuable space on your device. This guide provides a step-by-step walkthrough, ensuring you can safely and efficiently back up your precious memories.
Using a Lightning to USB Adapter
The most common method for transferring photos to a flash drive involves using Apple’s Lightning to USB adapter. This small device connects to your iPhone’s charging port and allows you to plug in a standard USB flash drive.
Step-by-Step Instructions:
- Connect the Adapter: Plug the Lightning to USB adapter into your iPhone’s Lightning port.
- Insert the Flash Drive: Insert your USB flash drive into the adapter’s USB port.
- Open the Files App: On your iPhone, locate and open the Files app. You’ll typically find it on your home screen.
- Navigate to Your Photos: In the Files app, browse to the location where your photos are stored. This is usually the “On My iPhone” location, then the “DCIM” folder.
- Select Your Photos: Tap “Select” in the top right corner, then choose the photos you wish to transfer. You can select individual photos or entire folders.
- Copy the Photos: Once you’ve selected your photos, tap the “Share” icon (the box with an upward arrow) at the bottom of the screen.
- Choose Your Flash Drive: From the share sheet, select your flash drive as the destination for the photos. It might be labeled with the drive’s manufacturer or name.
- Transfer the Photos: The Files app will begin copying the photos to your flash drive. The transfer time will depend on the number and size of the photos. A progress bar will indicate the transfer status.
- Eject the Flash Drive: Once the transfer is complete, safely eject the flash drive. In the Files app, tap the three dots next to the flash drive’s name and select “Eject.” You can then unplug the flash drive and adapter from your iPhone.
Important Considerations
- Storage Capacity: Ensure your flash drive has enough storage space to accommodate the photos you want to transfer.
- File Format Compatibility: Your flash drive should be formatted with a file system compatible with iOS, such as FAT32 or exFAT. NTFS is generally not recommended.
- Apple’s Lightning to USB 3 Camera Adapter: For faster transfer speeds, consider using Apple’s Lightning to USB 3 Camera Adapter, especially if you’re transferring large video files. This adapter supports faster USB 3 speeds compared to the standard Lightning to USB adapter.
Conclusion
Transferring photos from your iPhone to a flash drive offers a convenient way to back up your images and free up space on your device. By following these simple steps and using the right adapter, you can ensure your photos are safely stored and easily accessible. Remember to always eject your flash drive safely to prevent data loss.