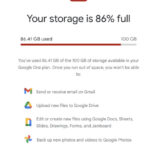An object anchor in Microsoft Word indicates a picture’s location relative to the surrounding text. Understanding how anchors work is crucial for controlling image placement and achieving the desired layout in your document. Let’s explore how to effectively move and position photos in Word.
Understanding Object Anchors in Word
Pictures in Word can be inserted in two primary ways: inline with text or using various wrapping styles. Inline images behave like text characters, flowing with the surrounding text. However, images with wrapping styles (Square, Tight, Through, Top and Bottom, Behind Text, In Front of Text) are anchored to a specific point in the document. This anchor signifies the paragraph to which the image is associated.
To see how your picture is inserted, select it and click the Layout Options icon. This icon, typically appearing as a small layout square beside the image, reveals the current wrapping style and other layout options.
While inline images don’t display anchors, images with other wrapping styles do. If you don’t see an anchor for a non-inline image:
- Reveal Formatting Marks: Click the Show/Hide ¶ button (pilcrow symbol) in the Paragraph group on the Home tab to display all formatting marks, including object anchors.
- Always Display Anchors: Navigate to File > Options > Display and check the Object anchors box.
Moving and Positioning Images with Anchors
Remember, anchors visually represent a picture’s position relative to a paragraph. They can’t be removed. However, you can precisely position your image by adjusting the text wrapping style. Experiment with different wrapping options to achieve the desired layout.
For a deeper dive into text wrapping and its effects on image placement, consult Microsoft’s guide: Wrap text around pictures in Word.
Locking Image Anchors
To prevent an image from moving even if surrounding text is deleted, you can lock its anchor:
- Select the picture.
- Click the Layout Options icon.
- Choose See more, then select Lock anchor.
Keep in mind that inline images, lacking anchors, don’t offer anchor locking or other positioning options available to anchored images. Understanding these principles empowers you to manipulate images effectively within your Word documents.