Deleting photos from Google Photos can be surprisingly tricky. Google doesn’t offer a straightforward “select all” option for bulk deletion. This guide provides step-by-step instructions on How To Erase Photos From Google Photos on both desktop and Android devices.
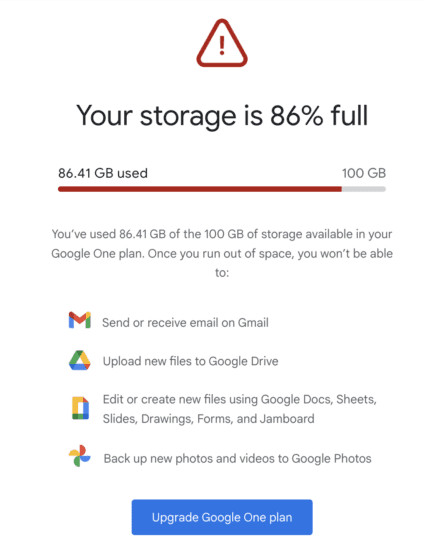 alt text: Google Drive storage almost full notification
alt text: Google Drive storage almost full notification
Why Deleting Google Photos Can Be Difficult
Google Photos often syncs with other devices, making complete removal challenging. The lack of a “select all” feature pushes users towards upgrading their storage instead of easily managing their photo library. Before proceeding, ensure your photos are backed up elsewhere, such as on your computer, an external hard drive, or another cloud service. Also, unlink Google Photos from any devices to prevent unintentional deletions from your primary photo source.
How to Unlink Google Photos from Your Devices
iPhone:
- Navigate to Settings on your iPhone.
- Locate and tap on the Google Photos app settings.
- Under the Photos option, select NONE. Disable connections to contacts as well for added privacy.
- Open the Google Photos app, tap your profile picture (top right), and toggle Backup OFF.
- Close the Google Photos app completely.
Deleting Google Photos on Mac and Windows
Here’s how to efficiently delete all your photos from Google Photos using a web browser:
Steps:
-
Open Google Photos in your browser: https://photos.google.com/
-
Click the first photo’s selection box (gray checkmark in the top-left corner). This selects all photos from that date.
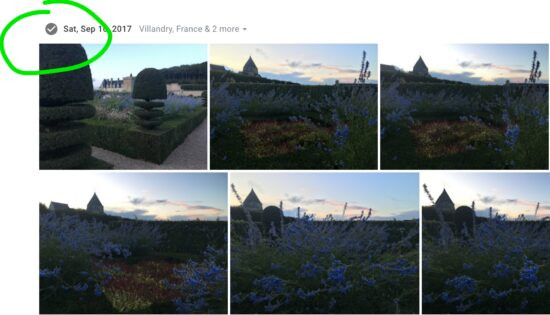 alt text: selecting photos in google photos by date.
alt text: selecting photos in google photos by date. -
Scroll down to the very last photo.
-
Hold down the SHIFT key, hover over the last photo (don’t click yet), and then click. This selects all photos between your first and last selection.
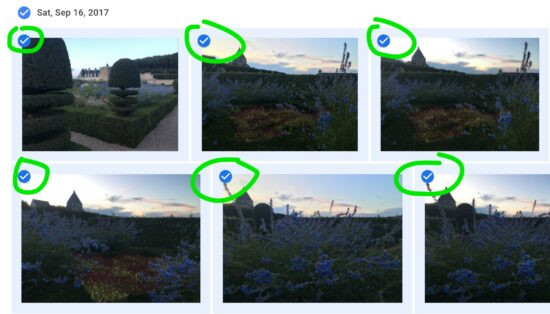 alt text: highlighting all photos in google photos by date.
alt text: highlighting all photos in google photos by date. -
For large libraries, select photos in batches as you scroll to ensure accurate selection. The selection count appears in the top-left corner.
-
Click the trash can icon (top right) to delete the selected photos.
-
Confirm the deletion in the pop-up warning.
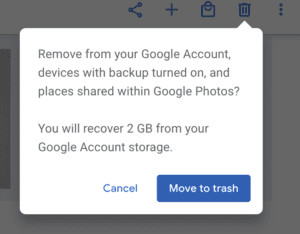 alt text: warning message before deleting photos in google photos.
alt text: warning message before deleting photos in google photos.
Deleting Google Photos on Android
The process is slightly simpler on Android devices:
Steps:
- Open the Google Photos app.
- Tap and hold the first photo to select it.
- Without lifting your finger, drag downwards to select all desired photos.
- Tap the trash can icon to delete.
Conclusion
While not immediately intuitive, deleting photos from Google Photos is achievable by following these steps. Remember to always back up your important photos before deleting them from any platform. This ensures you retain your memories while managing your online storage effectively.