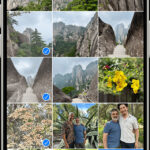If you’re struggling to delete photos from your iPhone, you’re not alone. Several factors can prevent successful photo deletion. This guide explores common causes and provides solutions to help you reclaim storage space.
Synced Photos from iTunes
Photos synced to your iPhone via iTunes cannot be deleted directly on the device. To remove these photos, you must disable iTunes syncing and manage them through iTunes. Apple’s support article, “Keep your photos safely stored and up to date on all of your devices,” provides detailed instructions on turning off iTunes syncing. (Keep your photos safely stored and up to date on all of your devices).
Recently Deleted Album
Even after deleting photos, they remain in the “Recently Deleted” album for 30 days before permanent removal. To free up space immediately:
-
Open the Photos app and navigate to the Albums tab.
-
Locate and open the Recently Deleted album.
-
Tap Select, then choose the photos you wish to permanently delete.
-
Tap Delete, then confirm your decision.
Restart Your Device
After attempting to delete photos, restart your iPhone. This simple step often resolves temporary software glitches that may be hindering the deletion process. Hold down the power button until the “slide to power off” slider appears. Slide to power off, then turn your iPhone back on.
iMessage Activation Issues
Sometimes, difficulty deleting photos can be linked to problems with iMessage activation. If you’re experiencing iMessage issues, refer to Apple’s troubleshooting guide: “If you get an error when trying to activate iMessage or FaceTime” (If you get an error when trying to activate iMessage or FaceTime).
Still Can’t Delete Photos?
If you’ve tried these steps and your photos still won’t delete, consider checking your iCloud storage. A full iCloud Photo Library can prevent further deletions. You might need to manage your iCloud storage or upgrade your plan. If problems persist, contacting Apple Support for personalized assistance is recommended.