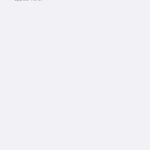Scanning photos to your computer preserves precious memories and allows for easy sharing and editing. Whether you have a dedicated scanner or just a smartphone, digitizing your photos is a straightforward process. This guide provides step-by-step instructions and helpful tips for scanning photos effectively using both methods.
Preparing Your Photos for Scanning
Before you begin scanning, preparing your photos properly ensures high-quality results. Dust, fingerprints, and smudges can detract from the final image.
- Clean Your Photos and Scanner: Use a soft, lint-free cloth to gently wipe down both your photos and the scanner bed. This removes any particles that might show up in the scanned image.
- Organize Your Photos: Consider grouping similar photos together for easier organization and filing later. This will streamline the scanning process and make it easier to manage your digital archive.
:max_bytes(150000):strip_icc()/GettyImages-171295739-59ef9c76d088c000109463a3-02e5686b0a124e109135fc22a65614d6.jpg)
Scanning Photos with a Dedicated Scanner
Dedicated scanners offer superior image quality and resolution. Here’s how to scan photos using a scanner:
-
Choose Scanning Software: Utilize the software that came with your scanner or the built-in options on your computer (Windows Fax & Scan for Windows or Image Capture for Mac).
-
Adjust Scan Settings:
- Image Format: Select JPEG for general photo scanning. Consider TIFF for archival purposes requiring higher quality and larger file sizes.
- Color Mode: Choose “Color” for color photos and “Grayscale” for black and white images.
- Resolution: Set the DPI (dots per inch) to at least 300 for standard prints and 600 for enlargements.
- Folder Location: Specify where the scanned images will be saved.
-
Arrange Photos on the Scanner Bed: Place multiple photos on the scanner bed, leaving a small gap between them. Align the edges for efficient scanning.
-
Scan and Separate: Initiate the scan. After scanning, use photo editing software to crop individual photos from the combined image and save them as separate files. Many programs offer batch processing for automation.
Scanning Photos with a Smartphone
Smartphones offer a convenient alternative for quick photo scanning. Apps like Google PhotoScan provide excellent results.
- Download PhotoScan: Install the Google PhotoScan app on your Android or iOS device.
- Position and Scan: Open the app and position the photo within the on-screen frame. Tap the “Scan” button.
- Capture Multiple Angles: Follow the app’s prompts to capture the photo from different angles. This helps eliminate glare and shadows.
- Automatic Processing: PhotoScan automatically stitches the images together, enhances, crops, resizes, and rotates the photo for optimal results.
Tips for Optimal Photo Scanning
Regardless of your chosen method, these tips will help you achieve the best possible results:
- Lighting: Scan in a well-lit area to minimize shadows and ensure even exposure.
- Glare Reduction: Adjust your position and lighting to reduce glare. Consider using a flash if necessary.
- Background: Place photos on a flat, solid-colored background to help the scanning software identify edges.
- Smartphone Stability: When using a smartphone, keep the device parallel to the photo to avoid distortion.